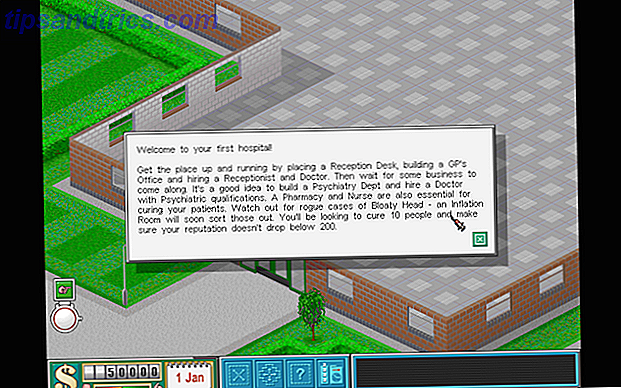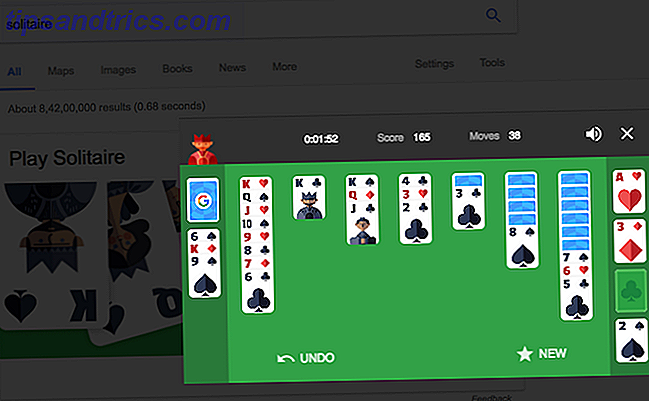Selv de beste fotografene gjør endringer i bildene sine. Ved å tilbringe litt tid med bilderedigering programvare som GIMP 13 gratis alternativer til Photoshop, Illustrator, Lightroom og mer. 13 Gratis alternativer til Photoshop, Illustrator, Lightroom og mer. Hva om du ikke vil bruke $ 50 per måned på et Creative Cloud-abonnement? Den gode nyheten er at det finnes gratis alternativer. Her er noen av de beste. Les mer, du kan sikre at det ferdige produktet er så godt som det muligens kan være.
Her er noen enkle teknikker som du kan bruke til å retusjere et portrett. De vil sørge for at motivet ditt er helt fornøyd med hvordan bildet viser seg.
Starter
Åpne ditt valgte bilde i GIMP. Før vi gjør noe annet, skal vi kopiere det opprinnelige bildet. Høyreklikk det i Lag- vinduet, og velg Dupliser lag .
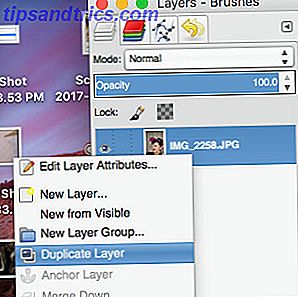
Dette sikrer at vi har en kopi av det opprinnelige bildet for å gå tilbake til om noe går galt under redigering (dette er prinsippet om ikke-destruktiv redigering. Hva kan Photoshop gjøre som GIMP ikke kan? Hva kan Photoshop gjøre det? GIMP kan ikke? GIMP kan gjøre mye av det Photoshop kan gjøre, men det er noen områder det blir kort. Her er et sammendrag av de viktigste forskjellene. Les mer). Gi nytt navn til noe fornuftig, og klikk deretter øyesymbolet for å gjøre det usynlig.
Eliminere røde øyne
For å begynne med skal vi ta opp et vanlig problem med portretter: røde øyne. Røde øyne kan gjøre et ellers perfekt fotografi, se litt foruroligende, men det er veldig enkelt å fikse.
Selv om det er mulig å gjøre denne reparasjonen manuelt, inneholder programvaren et praktisk filter for dette formålet, så vi skal bare bruke det. Velg Ellipse Select- verktøyet fra verktøykassen.
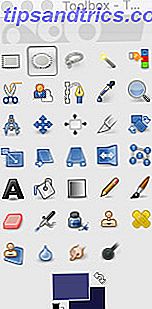
Bruk verktøyet til å velge irisområdet.
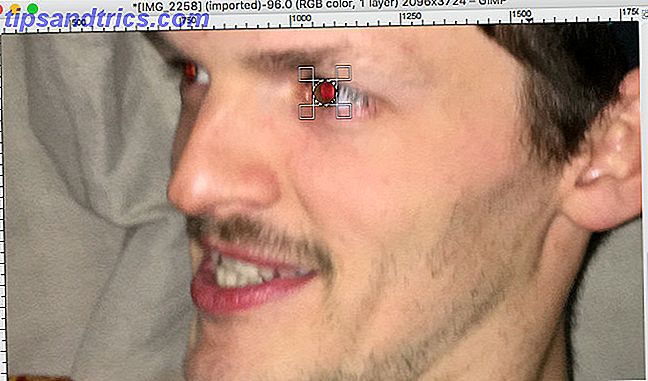
Når dette er gjort, gå til Filtere> Forbedre> Fjern fjerning av røde øyne .
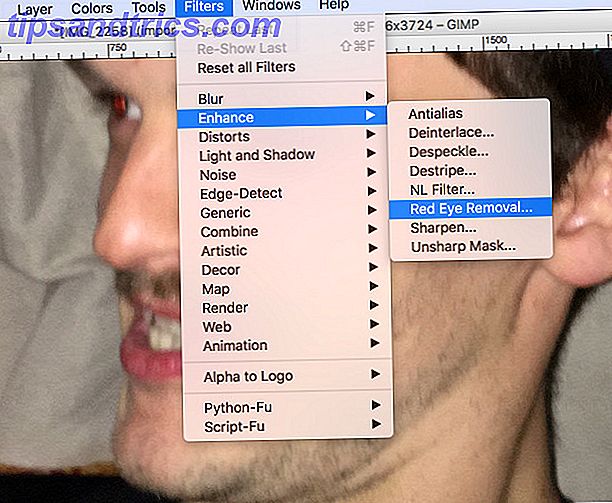
Kontroller at filteret fjerner rødheten ved hjelp av forhåndsvisningsvinduet, og trykk deretter på OK .
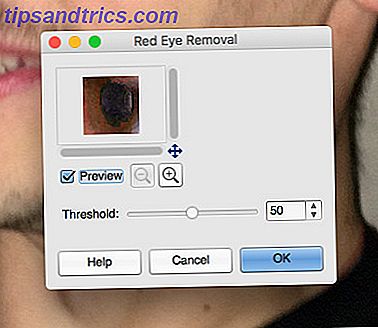
Du bør se at røde øyne er fjernet.

Gjenta prosessen fra det andre øyet, og fortsett deretter.
Fjerne blemishes
Folk har blemishes. Det er en helt vanlig del av menneskets hud, og det er egentlig ikke nødvendig å fjerne dem fra hvert fotografi. Men hvis noen foretrekker å se seg selv uten en bestemt fryns eller en zit - eller litt mat smurt over ansiktet deres - er det en måte å gjøre den redigeringen på.
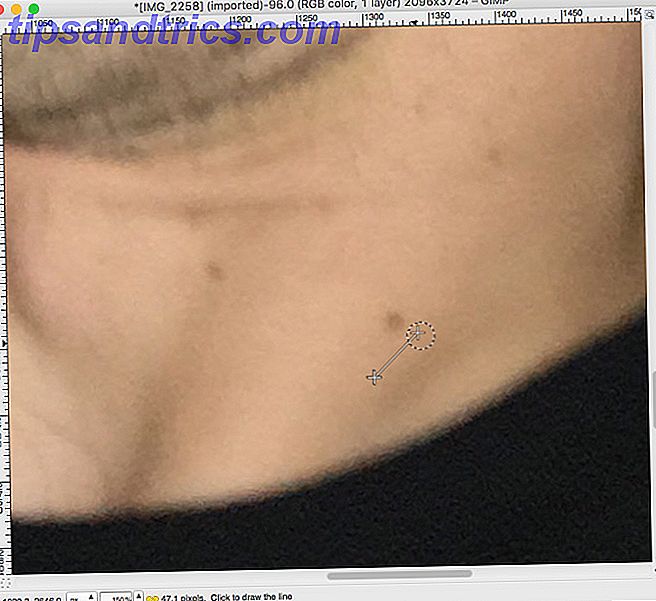
Vårt emne har et par fregner på nakken som vi kan redigere ut. Velg klonverktøyet .

Først må vi holde nede Ctrl eller Cmd og klikke et område på bildet for å velge vår kilde. Da kan vi male andre steder og kopiere det området. På den måten skal vi dekke fregnet med en klar hud.
I neste bilde ser du hvordan jeg klarte å fjerne disse feilene uten at mine endringer var spesielt opplagte.
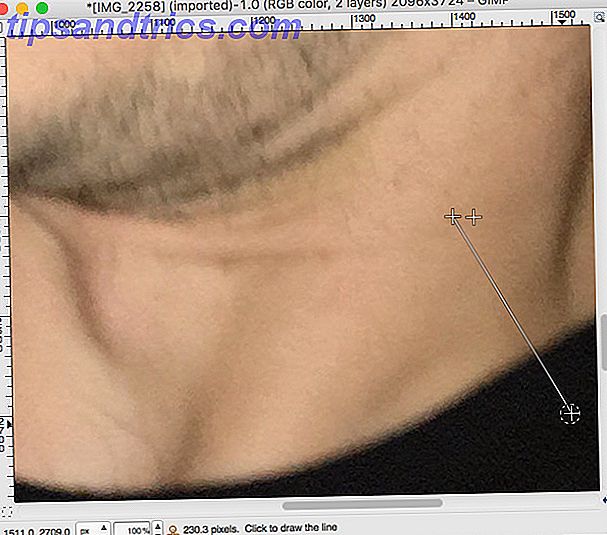
Klonverktøyet er veldig godt å ta vare på denne typen småskala problem, men det er noen ting å huske om du ønsker å få best mulig resultat. Hvis du takler flere blemmer, må du sørge for å ta en ny kilde som passer til tonen og belysningen i området du jobber med. Det er også verdt å prøve ut forskjellige børster avhengig av oppgaven ved hånden.
Healing Skin
Hvis du ønsker å adressere en større del av bildet, for eksempel et hudområde, er Heal-verktøyet ditt beste bud. Det er en av GIMPs beste verktøy for fotoredigering. En introduksjon til GIMP Photo Editing. En introduksjon til GIMP Photo Editing. GIMPs bilderedigeringsfunksjoner gjør det til et kraftig, gratis alternativ til Photoshop. Her er grunnleggende fotoredigering du trenger å vite. Les mer . Vårt emne brydde seg ikke om å barbere før han tok bildet, så vi skal rydde opp ting litt.
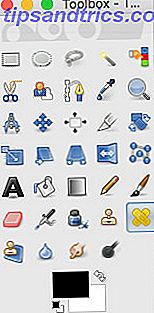
Som med Clone-verktøyet, velg Heal fra verktøykassen og bruk Ctrl eller Cmd og klikk for å etablere en kilde.
Velg nå en relativt stor børste. De mer diffuse alternativene er et godt valg her, da de gir en mer nyansert effekt. Begynn å strekke over området du vil justere.
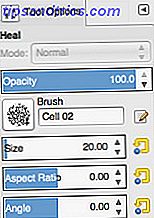
Eksperimenter med Heal-verktøyet litt for å få en følelse av hva den gjør. Mens den bruker kilden som en veiledning, har den en helt annen effekt på Clone-verktøyet, da det ikke gjengir den samme prøven direkte. Selvfølgelig er det fortsatt en god ide å fortsette å endre kilden mens du arbeider på nye områder, og regner med forskjeller i hudtonen.
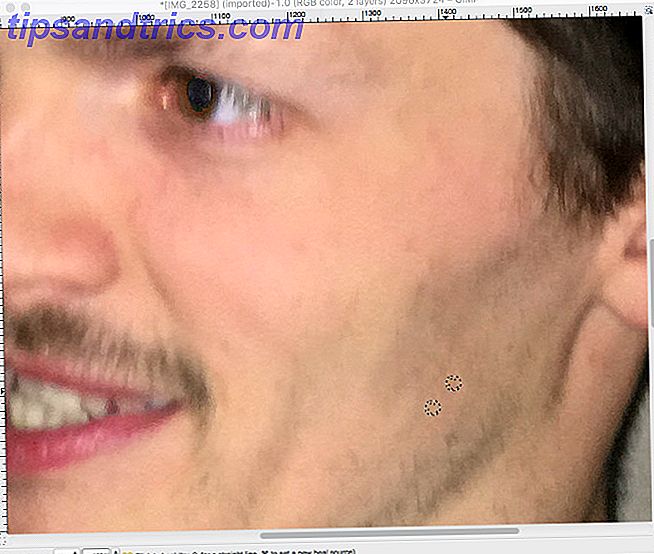
Vår hensikt her er ikke å fjerne tilstedeværelsen av hår helt, da det er litt utover egenskapene til Heal-verktøyet. I stedet ser vi ut til å bli kvitt de lengre hårene og gi motivet noe mer ligner på designerstubbe. Vi slår opp ting Utfør disse 7 fantastiske Photoshop-triksene i GIMP Utfør disse 7 fantastiske Photoshop-triksene i GIMP Les mer, i stedet for å fullstendig overhale bildet.
Ikke svett de små stoffene
Det viktige å huske om å gjøre denne typen redigering er at ingen er perfekte. Hvis du blir for opptatt i å "fikse" hver eneste liten skade på en persons ansikt, vil du sannsynligvis ende opp med et fotografi som ser unaturlig ut, og det er egentlig ikke det vi skal til.
Disse teknikkene bør være noe du kan ringe på hvis du tror at ditt portrett trenger litt tinkering. Ikke føler at du trenger å ansette dem hver gang du tar et bilde.
Gode portretter 14 Tips for bedre fotografiske portrettfotografier 14 Tips for bedre gruppeportrettfotografier Gruppeprofilene vil sjelden være enkle, men det er definitivt mulig for deg å bli komfortabel med denne typen skudd. Her er noen tips for å skape dine ferdigheter. Les mer, fremfor alt, reflekterer personen som er motivet. Ikke bekymre deg for mye om utjevning over hver ufullkommenhet. Men hvis det er noe som avhenger av det generelle bildet, har du mange måter å dykke inn og fjerne det elementet.
Har du tips om hvordan du lager et godt bilde med GIMP? Kjører du med ett av trinnene beskrevet i denne veiledningen?