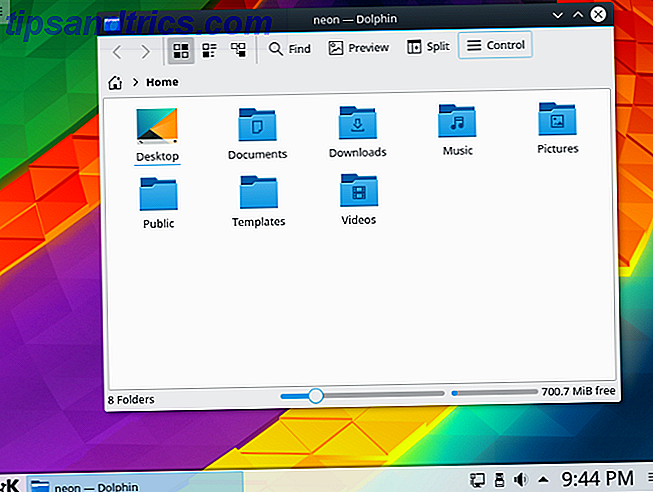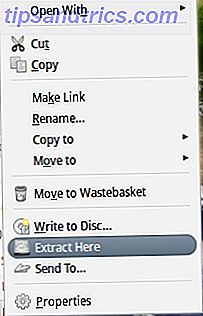Mange kjøper en Apple TV bare for å sende video eller lyd trådløst fra deres Mac og IOS-enheter til den store skjermen i stuen via AirPlay. Det er en praktisk funksjon, med et stort antall applikasjoner, og det fungerer vanligvis ganske bra.
Både macOS og iOS håndterer AirPlay på sine egne måter. Enten du vil dele familiefotografier, gi en presentasjon, eller utvide Mac-skrivebordet ditt utenom din laptop, er det et kraftig verktøy og en du bør lære å bruke.
I dag skal vi se på AirPlay og hvordan du kan få mest mulig ut av det.
Hva er Apple AirPlay?
AirPlay er Apples proprietære trådløse streaming protokoll. Den lar deg sende video eller lyd fra din Mac eller IOS-enhet til en AirPlay-mottaker, som en Apple TV. Apple innførte først AirPlay som AirTunes for iTunes i 2004.
Da kunne du bare streame trådløs lyd, men i 2010 gjorde funksjonen sin vei til iOS med støtte for video streaming også. Det følgende året introduserte selskapet AirPlay-speil, og i mai 2018 introduserte Apple sin etterfølger, AirPlay 2.

Hva er AirPlay Mirroring?
AirPlay-speiling er muligheten til å speile din nåværende skjerm på en AirPlay-mottaker. Slik speiler du iPhone eller iPad til TV-en. Slik speiler du iPhone eller iPad til TV-en. Ikke bli sittende fast i å se på video eller spille spill på den lille skjermen, din iPhone eller iPad kan også brukes med større skjermer. Les mer . Funksjonen finnes på både iOS-enheter som iPhone og iPad, samt Mac-maskiner og bærbare datamaskiner.
Mens speiling sender både video og lyd, er noe innhold begrenset på grunn av potensielt brudd på opphavsretten. Hvis du prøver å speile på Mac-skjermen mens du spiller beskyttet iTunes-innhold, som Apple Music-videoer, ser du en grå boks der videoen skal være.
Hva er AirPlay 2?
AirPlay 2 ble annonsert av Apple på WWDC 2017 og var på grunn av lanseringen med iOS 11 på høsten samme år. I mai 2018 lanserte AirPlay 2 endelig, noe som gjorde det mulig for flere rom lyd for første gang. Du kan nå streame musikk til flere enheter rundt huset ditt, som tidligere kun var mulig med iTunes på en Mac eller PC.
AirPlay 2 spiller også en rolle i å aktivere full stereoavspilling (hvis tilgjengelig) på flere HomePod smart høyttalere (vår Apple HomePod-gjennomgang). Den andre versjonen av Apples trådløse streamingprotokoll er inkludert i iOS 11.4-oppdateringen, slik at alle enheter som kan kjøre iOS 11 kan benytte seg av teknologien.

Apple TV-enheter som oppdaterer til tvOS 11.4 kan også bruke AirPlay 2. Apples HomePod skal oppdatere seg automatisk. Følg vår feilsøkingsguide for HomePod Slik konfigurerer du og feilsøker Apple HomePod Slik konfigurerer du og feilsøker Apple HomePod Har du problemer med Apple HomePod eller trenger du hjelp til å konfigurere det? Vi viser deg hvordan du konfigurerer og feilsøker den nye enheten. Les mer om det ikke gjør det. Eldre tredjepartsenheter kan ikke oppdateres for å inkludere støtte for den oppdaterte protokollen, så hvis du eier noen gamle mottakere, er det verdt å sjekke med produsenten hvis de er kompatible.
Slik bruker du AirPlay til Stream eller Mirror
Du kan enten bruke AirPlay til å streame innhold til en mottaker (lyd eller video), eller å speil den nåværende enhetens skjerm til en mottaker (inkludert lyd). For å kunne bruke AirPlay, må du kontrollere at både Bluetooth og Wi-Fi er aktivert, og at flymodus er deaktivert på enheten din.
Den enkleste måten å bruke AirPlay på er å lete etter AirPlay-logoen, som ser ut som en firkant med en trekant foran den (bildet nedenfor). Når du ser dette symbolet, klikk eller trykk på det og velg destinasjonsmottakeren fra listen som dukker opp. Mediet vil deretter streame trådløst.

Slik spiller du fra iPhone / iPad til Apple TV
Slik streamer du lyd eller video til en AirPlay-mottaker fra en iPhone eller iPad:
- Sveip opp fra bunnen av skjermen (ikke-iPhone X) for å avsløre Kontrollsenter . iPhone X-brukere bør sveipe ned fra øverste høyre hjørne.
- 3D Trykk på boksen Spiller nå til høyre på skjermen.
- Trykk på det trådløse ikonet (tre sirkler og en trekant) ved siden av avspillingskontrollene.
- Vent til AirPlay-mottakeren vises i listen.
- Trykk på den valgte mottakeren din og spill av noen medier.

For å stoppe streaming via AirPlay, gjenta prosessen og velg iPhone eller iPad i trinn fem.
Slik speiler du iPhone eller iPad- skjermen:
- Sveip opp fra bunnen av skjermen (ikke-iPhone X) for å avsløre Kontrollsenter . iPhone X-brukere, sveip ned fra øverste høyre hjørne.
- Trykk på skjermen på venstre side av skjermen.
- Vent til noen AirPlay-enheter i nærheten vises.
- Trykk på mottakeren du vil speile på skjermen på.

For å stoppe speilingen, gjenta prosessen og trykk på Stopp speiling i trinn fire.
Slik spiller du av AirPlay fra Mac til Apple TV
For å koble Mac til en Apple TV, se etter AirPlay-ikonet i apper som iTunes og QuickTime. Du kan også bruke Systemvalg> Skjermer til å angi en AirPlay-skjerm, som oppfører seg som en trådløs skjerm koblet til Mac-en. Dette gjør at du kan streame fra en Mac til en Apple TV.

Den enkleste måten å speile din Mac til en Apple TV er via snarveien på menylinjen. Klikk på AirPlay-logoen øverst til høyre på skjermen, og klikk deretter på mottakeren du ønsker. Når du er koblet til, kan du velge:
- Speil Innebygd skjerm : Match størrelsen på Mac-skjermen, speilet på en Apple TV.
- Speil Apple TV : Match størrelsen på TVen din, og optimaliser Mac-skjermen.
- Bruk som separat skjerm : Deaktiver fullstendig speiling, og bruk Apple TV som en ekstern skjerm.
Hvordan AirPlay fra iPhone / iPad til Mac eller Windows
Apple tillater ikke at en Mac (eller Windows) -computer fungerer som en AirPlay-mottaker, til tross for at mange brukere verdsetter funksjonen. Heldigvis kan du legge til denne funksjonaliteten med noen tredjeparts programvare. Du har for øyeblikket to gode alternativer:
- AirServer ($ 20): Gullstandarden for AirPlay-mottakeremulering, tilgjengelig for Mac og Windows. Fungerer også med Google Cast og Miracast for en all-round casting-løsning Kombinere AirPlay og Google Cast med en Mac Mini og AirServer Kombinere AirPlay og Google Cast med en Mac Mini og AirServer Ønsker å streame via AirPlay, Google Cast og mer med bare en enhet? Denne drømoppsettet er mulig med en Mac mini og AirServer. Les mer . Det er en 14-dagers gratis prøveversjon tilgjengelig.
- Reflektor ($ 15): Et litt billigere alternativ til AirServer, med støtte for Google Cast og Miracast. Du kan prøve det gratis i syv dager.
Du kan prøve begge disse løsningene før du kjøper, og det er nok verdt å gjøre det for å sikre at ytelsen er tilstrekkelig. Personlig erfaring har ført meg til å tro at disse programvareløsningene aldri er like gode som en ekte Apple TV, men kjørelengde kan variere.
Feilsøking og innstillinger for AirPlay
Noen ganger fungerer AirPlay ikke som forventet. Ofte er disse problemene forårsaket av eksterne faktorer, men det er alltid verdt å starte utstyret ditt igjen før du prøver noe drastisk.
Streaming, kvalitet og andre AirPlay-avspillingsproblemer
For det meste skyldes problemer med streaming av video eller lyd trådløst på grunn av Wi-Fi-overbelastning. For mange konkurrerende Wi-Fi-signaler, på lignende kanaler til mottakeren din, kan redusere kvaliteten på signalet som kommer til Apple TV.
Eldre enheter som har langsommere trådløse hastigheter kan også slite. Det er ikke mye du kan gjøre med det uten å komme så nær mottakeren som mulig, eller bruke en nyere iOS-enhet.
Slik endrer du Apple TVs AirPlay-navn

Hvis du har flere Apple TV-enheter i ett hus, eller naboens Apple TV hele tiden vises på listen, kan du skille mottakerne ved å gi dem unike navn. Hvis du vil endre navn på Apple TV, går du til Innstillinger> Generelt> Om> Navn .
Slik slår du på / av AirPlay på Apple TV

Du kan slå AirPlay helt av eller begrense hvem som kan bruke AirPlay under Innstillinger> AirPlay på Apple TV. Alternativer inkluderer:
- Tillater noen å streame via AirPlay.
- Begrensning av AirPlay til enheter som er på samme nettverk som Apple TV.
- Slår AirPlay helt av.
- Angi et passord som andre brukere må først skrive inn før de kan bruke AirPlay på den enheten.
Apple TV vises ikke på Mac eller iOS
Hvis du ikke finner Apple TV-en din (eller annen mottaker) på Mac-en, må du først kontrollere at Wi-Fi og Bluetooth er begge på. Deretter sørg for at Apple TV er på, og koblet til strøm og en TV via HDMI.
Apple TV skal automatisk våkne når den oppdager en ny AirPlay-tilkobling, men noen ganger kan du løse problemet ved å klikke på fjernkontrollen og våkne den manuelt. Hvis du fortsatt ikke kan se Apple TV på Mac eller iPhone, kan du prøve å starte den på nytt.
For å starte en Apple TV på nytt, gå til Innstillinger> System> Start på nytt . Prosessen bør ta rundt 30 sekunder, og du må vekke fjernkontrollen ved å trykke en knapp når den er ferdig. Hvis Apple TV har krasjet, kan du bare trekke ledningen ut av baksiden og vente 10 sekunder, og slå den på igjen.

Hvis ingen av det fungerer, er neste trinn å starte kildeenheten på nytt. Det kan være din Mac, iPhone eller iPad. Neste forsøk å starte nettverksutstyret på nytt. Hvis du fortsatt har problemer, kan du prøve en annen Mac eller iOS-enhet for å isolere problemet ytterligere.
Du kan også gjenopprette Apple TV til fabrikkinnstillingene, noe som er en endelig utvei for de fleste, men verdt å prøve hvis ingenting annet fungerer. Gå til Innstillinger> System> Tilbakestill og følg instruksjonene. Du må sette opp Apple TV-en din fra begynnelsen Hvordan sette opp og bruke Apple TV Slik oppretter og bruker du Apple TV Slik konfigurerer du Apple TV, hva du kan gjøre med det, og hva du skal gjøre når ting ikke oppfører seg som du forventer. Les mer når tilbakestillingen er fullført.

AirPlay er fremtiden for trådløse hjemmemedier
Tilstedeværelsen av AirPlay betyr at Apple fortsatt er seriøs med å kutte ledningen. Når Wi-Fi-ytelsen forbedres, vil også hastigheten, kvaliteten og påliteligheten til AirPlay bli en protokoll.
Apple satser stort på andre trådløse teknologier også. I de siste årene har vi sett trådløse øretelefoner som AirPods og BeatsX AirPods, Beats og W1: Velge de beste trådløse iPhone-hodetelefonene AirPods, Beats og W1: Velge de beste trådløse iPhone-hodetelefonene Apples nye AirPods har solgt overraskende bra, men er de de beste trådløse iPhone-hodetelefonene for pengene dine? Det kommer an på. Les mer, en Apple-klokke med integrert mobiltelefon Glem iPhone X, Apple Watch Series 3 er fremtiden Glem iPhone X, Apple Watch Series 3 er fremtiden forvirret? Rasende? Kjøpt en Samsung? Slapp av, dette fordeler oss alle. Les mer, og trådløs lading lagt til både iPhone 8 og X. Hvem vet hva som kommer neste?