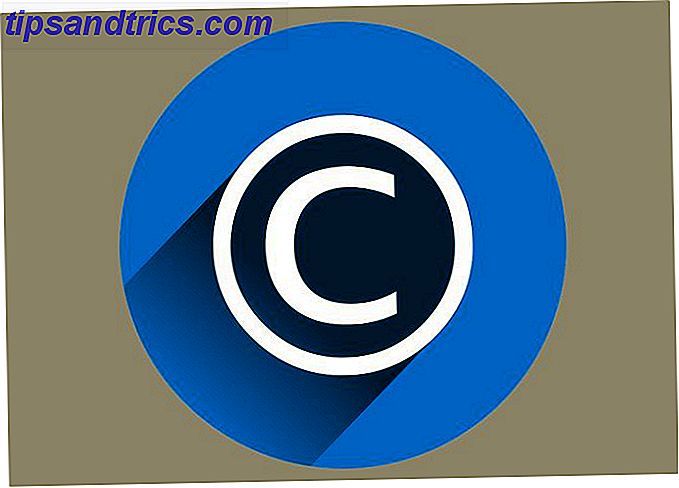Tastaturgenveier sparer tid, selv på Mac. Her er en liste over vanlige tastaturgenveier for Microsoft Office på Mac. Vi har tatt med OneNote, Outlook, Excel, PowerPoint, Word og noen grunnleggende universelle snarveier til å begynne med. Vi vil til og med vise deg hvordan du lager dine egne tilpassede hurtigtaster. Til slutt vil du få jobben gjort raskere.
Lås opp nøkkelarket "Essential Microsoft Office Shortcuts" nå!
Dette vil registrere deg på vårt nyhetsbrev
Skriv inn e-postlåsingen Les vår personvernpolicyGrunnleggende snarveier
Følgende Mac-snarveier for vanlige handlinger som kopiere, lime inn eller skrive ut arbeid på tvers av alle Microsoft Office og de fleste andre programmer.
- Skriv ut: COMMAND + P eller CONTROL + P
- Finn: COMMAND + F
- Klipp: COMMAND + X eller CONTROL + X
- Kopier: COMMAND + C eller CONTROL + C
- Lim inn: COMMAND + V eller CONTROL + V
- Lagre: COMMAND + S eller CONTROL + S

Vanlige program-spesifikke snarveier
Siden hver Microsoft Office-applikasjon er forskjellig, vil enkelte handlinger gjelde for noen, men ikke for andre. Her er flere programspesifikke snarveier for de vanligste handlingene innen hvert av de fem programmene.
Microsoft OneNote
OneNote på Mac Den grunnleggende veiledningen til OneNote for Mac Den grunnleggende veiledningen til OneNote for Mac OneNote er en gratis og kryssplattform notatbøker app for Mac, iPad og iPhone. Vår korte guide oppsummerer alt du må vite. Glem ditt Microsoft hat og prøv OneNote med oss i dag. Les mer mangler noen funksjoner sammenlignet med Windows, men det er fortsatt et fantastisk produktivitetsverktøy. La oss vise deg hvordan du arbeider mer effektivt med OneNote.
For å flytte rundt i bærbare datamaskiner, kan hurtigtastene nedenfor hjelpe.
- Bytt mellom notisbøker: OPTION + TAB
- Flytt avsnittene opp: COMMAND + SHIFT + OPP PIL
- Flytt avsnittene ned: COMMAND + SHIFT + NED PIL
- Flytt avsnittene til venstre: COMMAND + SKIFT + VENSTRE PIL
For å bytte mellom sider i en notisekseksjon, følg disse trinnene:
- Med markøren på siden i notisboksen, velg KONTROLL + TAB .
- Søknaden vil fremheve siden Legg til side til høyre.
- Bruk piltastene til å flytte opp eller ned gjennom listen og velg ønsket side.
Du kan bruke flere hurtigtaster for OneNote som hjelper med å sette inn og slette.
- Sett inn en linjeskift: SHIFT + RETURN
- Sett inn gjeldende dato: COMMAND + D
- Sett inn gjeldende dato og klokkeslett: COMMAND + SHIFT + D
- Sett inn en lenke: COMMAND + K
- Slett ordet til venstre: OPTION + DELETE
- Slett ordet til høyre: FN + OPTION + DELETE
Ved håndtering av sider og andre elementer kan disse handlingene hjelpe deg med å gjøre ting raskere.
- Se en liste over åpne notatbøker: CONTROL + G
- Søk i alle bærbare datamaskiner: COMMAND + OPTION + F
- Opprett en notisblerside: COMMAND + N
- Flytt en side: COMMAND + SHIFT + M
- Kopier en side: COMMAND + SHIFT + C

For en komplett liste over hurtigtaster for OneNote på Mac, besøk Apple Support.
Microsoft Outlook
Microsoft Outlook har mange hurtigtaster 25+ Outlook Tastaturgenveier for å gjøre deg mer produktive 25 + Outlook Tastaturgenveier for å gjøre deg mer produktiv Outlook er en av de mest populære desktop e-postklienter som brukes i dag. Hvis du er en av de mange Outlook-brukerne, er følgende tastatursnarveier sikkert å spare deg for mye tid. Les mer . Her er bare noen av de vanlige kommandoene for å komme i gang, begynner med å administrere e-post. Slik husker du en e-post i Outlook etter at du har sendt den. Hvordan husker du en e-post i Outlook etter at du sendte den. Har du noen gang slått send og angre på det øyeblikk senere? Vi har alle vært der, og ønsker at vi kunne angre send. Vi viser deg hvordan du husker en e-post i Outlook eller forsinker sending i Gmail. Les mer .
- Lag en melding: COMMAND + N
- Lagre den åpne meldingen til Utkast: COMMAND + S
- Send den åpne meldingen: COMMAND + RETURN
- Legg til et vedlegg til den åpne meldingen: COMMAND + E
- Send og motta alle meldinger: COMMAND + K
- Svar på meldingen: COMMAND + R
- Svar til alle: SHIFT + COMMAND + R
- Videresend meldingen: COMMAND + J
For å utføre raske handlinger i kalenderen, notatene, oppgavene eller kontaktene, er det flere nyttige snarveier.
- Opprett en hendelse, notat, oppgave eller kontakt: COMMAND + N
- Åpne den valgte hendelsen, notatet, oppgaven eller kontakt: COMMAND + O (bokstav O)
- Slett den valgte hendelsen, notatet, oppgaven eller kontakt: SLETT
- Naviger til forrige panel: SHIFT + CONTROL + [
- Naviger til neste rute: SHIFT + CONTROL + ]
- Bytt kalendervisning for å inkludere i dag: COMMAND + T
- Send notat som en e-post: COMMAND + J
Hvis du vil flagge meldinger, oppgaver og kontakter som du vil følge opp i Outlook, kan du raskt legge til en forfallsdato med følgende snarveier. For hver enkelt velger du KONTROLL + tasten.
- I dag: 1
- I morgen: 2
- Denne uken: 3
- Neste uke: 4
- Ingen forfallsdato: 5
- Tilpasset forfallsdato: 6
- Legg til en påminnelse: =
- Merk fullført: 0 (null)

For en komplett liste over hurtigtaster for Outlook på Mac, besøk Apple Support.
Microsoft Excel
Microsoft Excel har en stor mengde tastaturgenveier 35 Everyday Microsoft Excel Tastaturgenveier for Windows og Mac 35 Everyday Microsoft Excel Tastaturgenveier for Windows og Mac Tastaturgenveier kan spare deg for mye tid! Bruk disse snarveiene i Microsoft Excel for å øke hastigheten på å jobbe med regneark på Windows og Mac. Les mer som kan gjøre deg mer effektiv, spesielt hvis du jobber i dette programmet daglig. For å starte med celler, må du begynne med å velge cellen (e) for å bruke handlingene.
- Sett inn celler: CONTROL + SHIFT + =
- Slett celler: COMMAND + - eller CONTROL + -
- Sett inn en hyperkobling: COMMAND + K eller CONTROL + K
- Skriv inn datoen: CONTROL + ; (Semikolon)
- Skriv inn tiden: COMMAND + ; (Semikolon)
- Velg bare synlige celler: COMMAND + SHIFT + * (asterisk)
- Velg bare den aktive cellen (når flere celler er valgt): SHIFT + DELETE
Når du arbeider med rader og kolonner, må du også velge de som du vil bruke handlingen til.
- Velg raden: SHIFT + MELLOMROM
- Skjul rader: CONTROL + 9
- Unhide rader: CONTROL + SHIFT + (
- Velg kolonnen: CONTROL + SPACEBAR
- Skjul kolonner: KONTROLL + 0 (nummer 0)
- Unhide kolonner: CONTROL + SHIFT + )
Det er enkelt å flytte i og på tvers av regneark med disse snarveiene.
- Flytt til neste ark i en arbeidsbok: KONTROLL + PAGE DOWN eller OPTION + RIGHT PIL
- Flytt til forrige ark i en arbeidsbok: KONTROLL + PAGE UP eller OPTION + VENSTRE PIL
- Bla til den aktive cellen i et regneark: CONTROL + DELETE
- Flytt mellom ulåste celler på et beskyttet regneark: TAB

For en komplett liste over hurtigtaster for Excel på Mac, besøk Apple Support.
Microsoft PowerPoint
Hvis du bruker Microsoft PowerPoint ofte til forretnings- eller skolepresentasjoner 10 tips for å lage bedre PowerPoint-presentasjoner med Office 2016 10 tips for å lage bedre PowerPoint-presentasjoner med Office 2016 Microsoft PowerPoint fortsetter å stille nye standarder. Nye funksjoner i PowerPoint 2016 manifesterer topplasseringen som det beste alternativet for smarte og kreative presentasjoner. Les mer, så vil disse snarveiene spare deg tid.
- Lag en presentasjon: COMMAND + N
- Åpne en presentasjon: COMMAND + O (bokstav O)
- Lukk en presentasjon: COMMAND + W
- Skriv ut en presentasjon: COMMAND + P
- Lagre en presentasjon: COMMAND + S
- Sett inn et lysbilde: COMMAND + SHIFT + N eller CONTROL + M
Når det er på tide å presentere lysbildefremvisningen, vil disse praktiske snarveiene bidra til at det går jevnt. De jobber i fullskjermmodus, enten du er i presentatørvisning eller ikke.
- Spill fra første lysbilde: COMMAND + SHIFT + RETURN
- Spill av gjeldende lysbilde: COMMAND + RETURN
- Slutt lysbildefremvisningen: ESC, COMMAND + PERIOD, eller MEG
- Skjul pekeren: CONTROL + H
Hvis du vil endre visningen din i Microsoft PowerPoint, vil disse snarveiene hjelpe deg med å komme seg fort.
- Normal visning: COMMAND + 1
- Skjul sorteringsvisning: COMMAND + 2
- Notater sidevisning: COMMAND + 3
- Oversikt over visning: COMMAND + 4
- Fullskjermvisning: COMMAND + CONTROL + F
- Presentasjonsvisning: OPTION + RETURN
Tips: Du kan raskt skjule presentasjonen ved å trykke på W eller B- tasten mens du er i presentasjonsmodus. Dette vil vise skjermen hvitt eller svart, henholdsvis. Dette er et flott triks for å sikre at publikums oppmerksomhet er på deg, ikke på gjeldende lysbilde.

For en komplett liste over tastatursnarveier for PowerPoint på Mac, besøk Apple Support.
Microsoft Word
Microsoft Word, som Excel, har mange hurtigtaster tilgjengelige på Mac. Så, igjen, her er de vanligste kommandoene for Word-brukere. 10 Viktige Microsoft Word-rutiner Du må vite 10 viktige Microsoft Word-rutiner du må vite Ordet "rutine" er selve bildet av kjedelig. Unntatt når det kommer til en produktivitetsapp som Microsoft Word. Hver sekund lagret legger til komforten ved å bruke den til våre daglige behov. Les mer . Med mange formateringsalternativer, kan du raskt zip gjennom dokumentskapene dine med disse snarveiene til avsnitt og skrifter.
- Senter et avsnitt: COMMAND + E
- Juster et avsnitt: COMMAND + J
- Venstre juster et avsnitt: COMMAND + L
- Høyre justere et avsnitt: COMMAND + R
- Øk skriftstørrelsen: COMMAND + SHIFT + >
- Reduser skriftstørrelse: COMMAND + SHIFT + <
- Bruk alle store bokstaver: COMMAND + SHIFT + A
- Bruk fet skrift: COMMAND + B
- Bruk kursiv: COMMAND + I
- Bruk understreke: COMMAND + U
- Bruk dobbel understreke: COMMAND + SHIFT + D
Endre linjeavstanden din på et øyeblikk med disse snarveiene.
- Enkeltavstand: COMMAND + 1
- Dobbeltavstand: COMMAND + 2
- 5 linjeavstand: COMMAND + 5
For å sette inn spesielle elementer som symboler eller pauser, kommer disse snarvei-kommandoerene til nytte.
- Sett inn en linjeskift: SHIFT + RETURN
- Sett inn et sideskudd: SHIFT + ENTER
- Sett inn en kolonnepause: COMMAND + SHIFT + ENTER
- Sett inn et opphavsrettssymbol: OPTION + G
- Sett inn et varemerke symbol: OPTION + 2
- Sett inn et registrert varemerke symbol: OPTION + R
For en komplett liste over tastatursnarveier for Word på Mac, besøk Apple Support.
Opprett eller slett en tilpasset snarvei i Word
Microsoft Word tillater oppdateringer til hurtigtastene, i motsetning til de andre Office 2016-programmene. Og prosessen er enkel og fornuftig hvis du bruker Word regelmessig.
Åpne et Word-dokument og - På Mac-menyen, ikke menyen i Word - velg Verktøy> Tilpass tastatur . Velg deretter en kategori og en kommando. Hvis en nåværende snarvei eksisterer, vises den i området Nåværende taster . For å slette det, velg det og klikk Fjern . For å legge til en ny snarvei, skriv inn de nøklene du ønsker, til knappen Ny snarveiseksjon . Du kan bestemme å lagre endringene i ditt nåværende dokument eller Word-dokumentmalen. Trykk deretter OK .
Én annen tilpasset tastaturgenvei
Mange velger å legge til snarveier til deres Mac og bruke dem til bestemte applikasjoner, som kun kan gjøres hvis det ikke er konflikter. Du kan gjøre dette ved å gå til Systemvalg > Tastatur > Snarveier > Appgenveier . Deretter klikker du på plustegnet, velger søknaden, skriver inn en menykommando, og inkluderer snarveien. Men igjen, dette vil bare fungere hvis det ikke er konflikt og personlig, har jeg ennå ikke lykkes med å bruke denne metoden.
Hvilke tastaturgenveier kan du ikke leve uten?
Det ville være fantastisk hvis vi alle kunne huske hundrevis av hurtigtastene. Dette er ikke mulig for de fleste, så vi holder fast med de vi bruker hele tiden. De blir så vane at det er nesten automatisk.
Hvilke tastaturgenveier 60 Viktige Microsoft Office-tastaturgenveier for Word, Excel og PowerPoint 60 Viktige Microsoft Office-tastaturgenveier for Word, Excel og PowerPoint Hundrevis av hurtigtastene er tilgjengelige i Office, men disse er de viktigste du bør vite fordi de vil spare deg for mye tid. Les mer bruker du mest og føler at du ikke kan leve uten? Del dine kommentarer med oss nedenfor!
Bildekreditt: Dedi Grigoroiu via Shutterstock.com