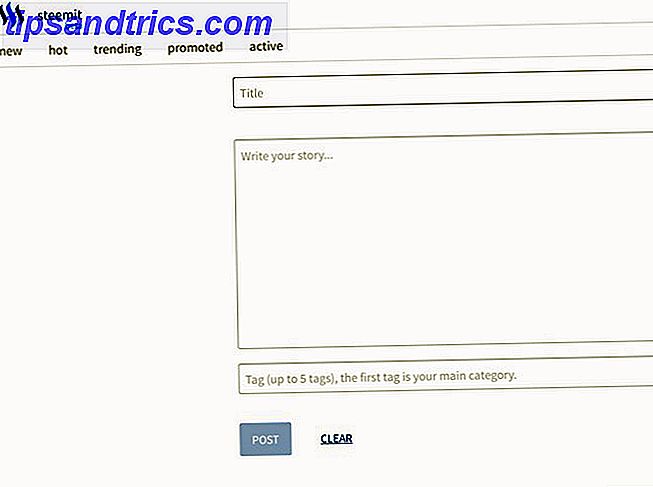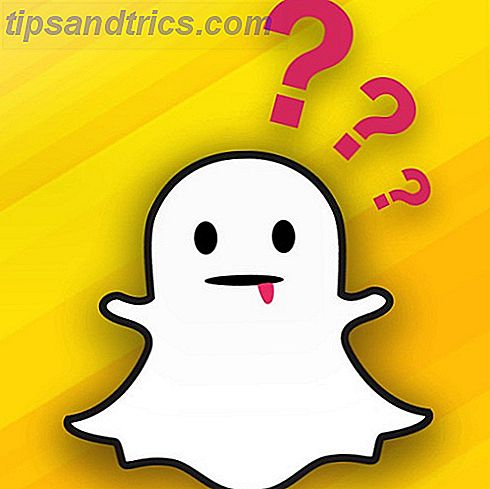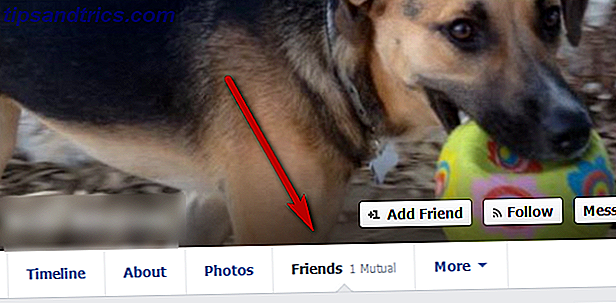Riktig stavemåte er mer enn en høflighet; Det er også et tegn på intelligens og god utdanning.
I disse dager trenger du ikke å vite hvordan å stave for å gi et godt inntrykk. Hvis du er smart nok, bruker du bare ett av de mange verktøyene for gratis stavekontroll, hvorav noen også kan rette opp grammatikken din. Og ved å legge litt oppmerksomhet til korrigeringene som disse verktøyene gjør, kan du også forbedre dine opprinnelige stavefag. Stopp for en grammatikkkontroll: 4 områder der du kan forbedre stavemåten og grammatikkstoppet for en grammatikkontroll: 4 områder der du kan forbedre din Staving og grammatikk Å være frilansskribent eller journalist er ikke lett, spesielt hvis du skriver på et språk som ikke er ditt morsmål. Likevel er mange utenlandske høyttalere fristet til å skrive på engelsk fordi det lover en større ... Les mer på farten.
Situasjonen i Chrome
Chrome leveres med en innfødt stavekontroll som skal aktiveres som standard. Ordboken er vanligvis satt til språket i operativsystemet ditt, men du kan legge til og bytte mellom flere språk. Denne stavekontrollen tilbyr også en avansert versjon som bruker Googles stavekontrollteknologi. Dette innebærer imidlertid å dirigere teksten din via Googles servere. Så la oss se alle alternativene i detalj.
Aktiver Chrome's Native Spell-Checker
For å aktivere eller deaktivere stavekontroll, klikk på Chrome menyknappen øverst til høyre på verktøylinjen på nettleseren. Velg Innstillinger og nederst klikk på Vis avanserte innstillinger . Rull ned til Språk, og klikk på Språk og Innstillingsinnstillinger ... -knappen.
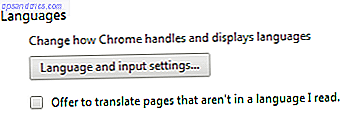
Legg merke til at du også kan aktivere eller deaktivere sidetranslation.
Nederst på språkinnstillingsmenyen kan du merke en boks til Aktiver stavekontroll . Ved siden av dette alternativet er en lenke til ordlisten for egendefinert stavekontroll, som lar deg legge til ord i standardordlisten som brukes av Chrome. Her kan du legge til navn og ting du ofte bruker og vet hvordan du staver bedre enn Google gjør.
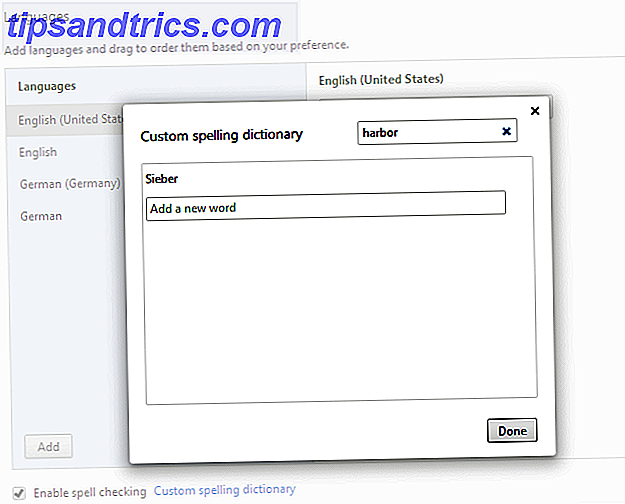
Legg til flere språk i Chrome Spell-Checker
Hvis du ofte skriver inn et annet språk enn standardspråket til operativsystemet eller Chrome, kan du legge til forskjellige språk (ordbøker) i Chrome, for eksempel engelsk (Storbritannia) eller spansk. Klikk på Legg til- knappen nederst til venstre i språkinnstillingsvinduet, velg språket fra rullegardinmenyen og klikk på Ferdig .
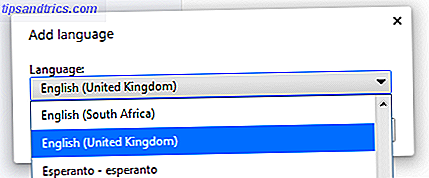
Bruke stavekontrollen i Chrome
Så nå har du aktivert stavekontrollen og lagt til språkene du bruker. Spørsmålet er, hvordan vet Chrome når du skal stavekontroll og hvilket språk du skal bruke?
Som standard kan Chrome stavekontrollere ord i alle tekstfelt, men du kan enkelt og midlertidig slå den av eller sørge for at den er slått på. Samtidig kan du også endre språket (ordboken) Chrome bruker. Høyreklikk på et tekstfelt, og velg Stavekontrollfunksjoner fra menyen. På alternativmenyen må du kontrollere at stavingen av tekstfelt er merket og velg det riktige språket.
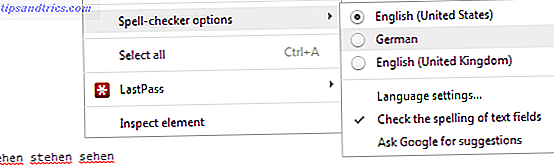
I eksemplet ovenfor skrev jeg noen tyske ord, som umiddelbart ble merket som dårlig stavet da Chrome brukte den engelske ordboken. Etter at jeg satte Chrome til tysk og klikket på tekstlinjen, forsvant den røde underlinjen.
Vær oppmerksom på at Chrome (i motsetning til Firefox) ikke stavekontrollerer lange tekster som du åpner. Det vil stavekontrollere alt som du skriver om, hvis stavekontroll er aktivert. For å behandle en lang tekst, for eksempel når du åpner et innlegg i WordPress, må du klikke på hvert avsnitt for å starte Chrome's stavekontroll for det avsnittet.
Finne riktig stavemåte
Når du ser et ord som er merket som feilstavet og ikke kan tenke på riktig stavemåte for livet til deg, høyreklikker du ordet og ser hva Chrome foreslår. I de fleste tilfeller vil dette løse problemet. I eksemplet nedenfor, men jeg forsiktig feilstavet latter som lauhg ; en enkel skrivefeil. Dessverre er Chrome-forslagene ganske ubrukelige.
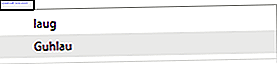
Det er her Googles avanserte søkefunksjoner kan være nyttige.
Spør Google om forslag
Via stavningskontrollens valgmeny vist ovenfor, kan du også spørre Google om forslag, noe som gjør det mulig for stavekontrollteknologien som brukes til Google-søk.

Forslagene til eksemplet ovenfor plutselig ser slik ut:
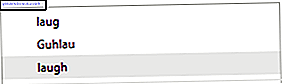
Legg raskt ord til din egendefinerte ordbok
Som nevnt ovenfor har du en egendefinert ordbok som du kan fylle ut med ord du ofte bruker og vet hvordan du staver bedre enn Chrome eller Google gjør. I stedet for å gå gjennom innstillingsmenyen, kan du høyreklikke på ordet og velge alternativet Legg til i ordbok fra toppen av menyen.
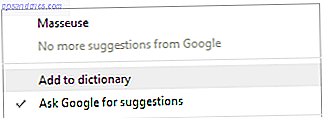
Det er litt forvirrende at Chrome's eneste forslag til hvordan "riktig" stave MakeUseOf er Masseuse, og Google har ingenting å legge til i det. Du tror de ville vite bedre!
Merk at den egendefinerte ordboken din alltid er aktivert, uavhengig av hvilket språk du velger.
Alternative stavekontroller for Chrome
Oppdater november 2016: Utvikleren holder ikke lenger denne utvidelsen.
Hvis du trenger en god stavekontroll for Gmail, kan du prøve ezAutoCorrect for Gmail. Det er bedre enn Chrome, fordi det automatisk kan korrigere din dårlige stavemåte når du skriver og til og med retter ting som å kapitalisere ord etter en periode. Verktøyet gjenkjenner rundt 700 vanlige taster.
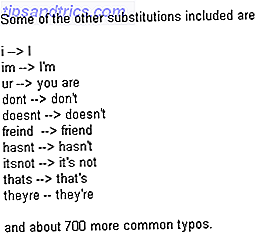
Husk å lese vår gjennomgang på denne automatiske korrekte tillegget for Chrome-bruk exAutoCorrect for å gjøre stavekontroll i Gmail raskere og enklere [Chrome] Bruk exAutoCorrect for å gjøre stavekontroll i Gmail raskere og enklere [Chrome] En av de gode tingene med å skrive inn i en tekstbehandler som Microsoft Word eller Apple Pages er at de automatisk løser vanlige stavefeil. Mens de fleste nettlesere har kommet langt med ... Les mer.
Endelig er det Ginger, en stave- og grammatikkkontroll. Få bedre stavemåte og grammatikkkorreksjoner med ingefær [Chrome & Firefox] Få bedre stavekontroll og grammatikkkorreksjoner med ingefær [Chrome & Firefox] Uansett om du liker å innrømme det eller ikke, gjør vi alle tunge bruk av datamaskinens stavekontroll. De redder oss fra alle slags skrivefeil og rett og slett fryktelig stavemåte. Heldigvis, kraftigere programvare slik ... Les mer for Chrome og Firefox, som jeg vil nevne fordi det også sjekker grammatikken din. Når det gjelder grensesnitt og integrasjon, har den innfødte Chrome-spell-kontrolleren imidlertid fordelen.
Hvordan staver du og kontrollerer?
Den beste staver- og grammatikkontrolleren vil alltid være et menneske, støttet av teknologi. Teknologi er ofte ikke smart nok til å forstå konteksten og kan dermed tilby morsomme ord. Ved å spørre Google om forslag, vil du imidlertid komme nær perfekte korrigeringer.
Hvordan sikrer du riktig stavemåte og grammatikk? Gi oss beskjed i kommentarene hvilke verktøy eller teknikker du bruker!