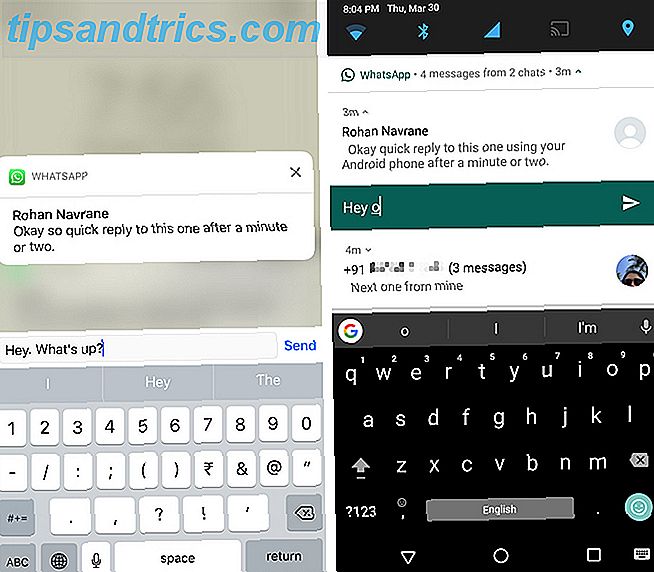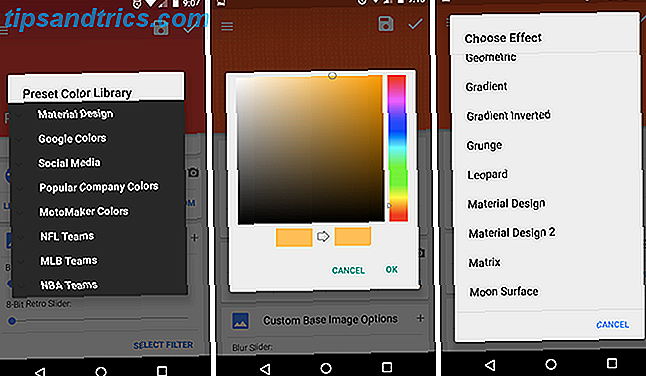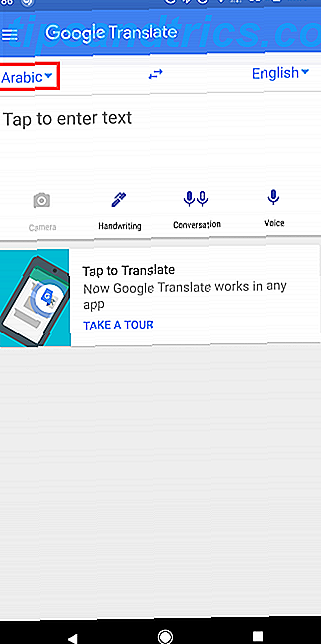Windows Update holder systemet oppdatert og sikkert med sikkerhetsoppdateringer.
I Windows 10 bruker Microsoft imidlertid også Windows Update til å distribuere mindre kvalitetsoppdateringer en gang i måneden og store funksjoner oppdateres to ganger i året. Dette kan overbelaste begrensede internettforbindelser fordi Windows Update vil laste ned gigabyte med data. Siden oppdateringer blir brukt automatisk, kan omstart også treffe ubeleilige tider.
Lære hvordan du administrerer Windows Update Hvordan administrere Windows Update i Windows 10 Slik administrerer du Windows Update i Windows 10 For kontrollfreaks er Windows Update et mareritt. Det fungerer i bakgrunnen, og holder systemet trygt og løper jevnt. Vi viser deg hvordan det fungerer og hva du kan tilpasse. Les mer vil gi deg kontroll over oppdateringene dine. Her har vi samlet alle skjulte innstillinger og tweaks som kan hjelpe deg med å holde avbrudd, og overraskende endringer forårsaket av Windows Update, i sjakk.
Pro Tips: Oppdatering til Windows 10 Pro
Flere av tipsene nedenfor er ikke tilgjengelige for Windows 10-hjemmebrukere. Hvis det er mulig, oppgrader til Windows 10 Pro Slik oppgraderer du fra Windows 10 Hjem til profesjonell utgave Slik oppgraderer du fra Windows 10 Hjem til profesjonell utgave Windows 10 Home-brukere mangler flere subtile funksjoner. Pro-brukere, for eksempel, kan midlertidig utsette Windows-oppdateringer. Vi viser deg hvordan du kan oppgradere til Pro-utgaven for å få litt kontroll over Windows ... Les mer fordi den tilbyr flere funksjoner når det gjelder å kontrollere Windows Update. Du kan kjøpe oppgraderingen eller bruke en eksisterende Windows 7 eller 8 Pro produktnøkkel til din nåværende Windows 10 Home-installasjon. Dessverre er Windows 10 Pro ikke en gratis oppgradering.
Som et mellomliggende trinn kan du bruke Microsofts gratis produktnøkkel for å oppgradere til Windows 10 Pro for å gå fra Hjem til Pro-utgaven. Dette krever imidlertid fortsatt riktig aktivering, for eksempel med en Windows 7 Pro-nøkkel.
Hvis du vil prøve det, er det Microsofts Windows 10 Pro-nøkkel:
VK7JG-NPHTM-C97JM-9MPGT-3V66T
Gå til Innstillinger ( Windows-tast + I ) > Oppdatering og sikkerhet> Aktivering> Endre produktnøkkel og skriv inn tasten ovenfor.
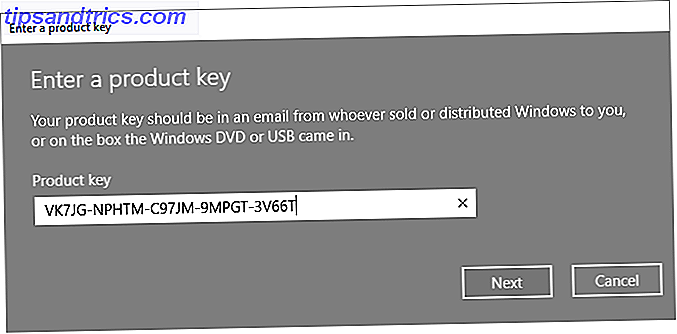
Skriv inn produktnøkkelen, og klikk deretter Neste . Windows 10 vil da be deg om å lagre arbeidet ditt og lukke appene dine, før det starter på nytt for å bruke endringene. Dette er som alle andre funksjoner, som kan endre innstillinger, men du vil ikke miste dataene eller de installerte programmene og appene dine.

Når installasjonen er fullført, må du aktivere den med en Windows 7 eller Windows 8.1 Pro-nøkkel.
Hold Windows Update under kontroll
1. Lagre båndbredde på målte tilkoblinger
På en målingstilkobling vil ikke Windows laste ned funksjonaliseringer, men det kan fortsatt hente kritiske oppdateringer.
Alternativet "metered connection" er den enkleste metoden for å blokkere de fleste oppdateringer konsekvent. Den er tilgjengelig på alle Windows 10-utgaver, inkludert Windows 10 Home. På tidligere Windows-versjoner fungerte denne tweak ikke hvis du var koblet til en Ethernet-kabel. Hvis du kjører Windows 10 Creators Update (1703) eller senere, kan du imidlertid angi både en Wi-Fi og en Ethernet-tilkobling som målt. Slik setter du inn Wi-Fi og Ethernet-tilkobling som målt i Windows 10 Slik setter du inn Din Wi-Fi og Ethernet-tilkobling som målt i Windows 10 I Windows 10 kan du stille inn Wi-Fi eller Ethernet-tilkobling som målt. Dette vil begrense dataforbruket ved hjelp av Windows Update og andre bakgrunnsprogrammer. Slik setter du opp det. Les mer .
Merk: Du kan bare bruke innstillingen mens du er koblet til det respektive nettverket.
For å markere Internett-tilkoblingen som målt, gå til Innstillinger> Nettverk og Internett> Wi-Fi, velg nettverket du er koblet til, og under Metered-tilkobling> Angi som målingstilkobling, slå på bryteren På .

Merk: Du kan alltid gå til Windows Update og starte nedlastingen og installasjonen manuelt. Eller du kan gå til Innstillinger> Oppdater og Sikkerhet> Windows Update> Avanserte alternativer og la Windows automatisk laste ned oppdateringer, selv over målte dataforbindelser (avgifter kan gjelde) .
2. Pause oppdateringer i opptil syv dager
Microsoft har lagt til et alternativ for midlertidig å stoppe oppdateringer midlertidig. Denne innstillingen er perfekt for når du bare trenger en rask pause fra ressursintensive oppdateringer eller når du ikke vil at Windows skal fortsette med å installere en oppdatering den allerede har lastet ned. Dette alternativet er ikke tilgjengelig for Windows 10-hjemmebrukere.
For å midlertidig stoppe Windows Update, gå til Innstillinger> Oppdater og Sikkerhet> Windows Update> Avanserte alternativer og under Pause oppdateringer sett glidebryteren på På . Nå oppdateres ikke installasjoner i opptil syv dager eller til du slår av alternativet.

Skulle du ha hatt oppdateringer venter på omstart når du bruker denne innstillingen, vil Windows Update-skjermbildet nå ha en CV-oppdateringsknapp . Hvis du klikker på denne knappen, opphører oppdateringer.

Når de syv dagene er oppe, må du installere eventuelle ventende oppdateringer før du kan stoppe Windows Update på nytt.
3. Bli varslet før oppdateringer lastes ned
Du kan få Windows 10 til å varsle deg når oppdateringer er tilgjengelige og manuelt utløse nedlastingen. Dette hjelper brukere med lav båndbredde eller begrenset internettforbindelse. Dessverre fungerer dette trikset bare hvis du har tilgang til gruppepolicyeditoren. Slik får du tilgang til gruppepolicyredigereren, selv i Windows Home og innstillinger for å prøve å få tilgang til gruppepolicyeditoren. Selv i Windows Home og Innstillinger for å prøve Gruppepolicy er et kraftverktøy som lar deg få tilgang til avanserte systeminnstillinger. Vi viser deg hvordan du får tilgang til det eller sett det opp i Windows Home og 5 + kraftige gruppepolitikker for å starte opp. Les mer, som utelukker hjemmebrukere.
Trykk på Start- knappen, skriv Rediger gruppepolicy, og åpne det respektive resultatet. Gå nå til Computer Configuration> Administrative Maler> Windows-komponenter> Windows Update og åpne Konfigurer automatiske oppdateringer . Aktiver innstillingen og under Konfigurer automatisk oppdatering, velg 2 - Varsle for nedlasting og varsle for installasjon .

Neste gang oppdateringer er tilgjengelige, ser du et varsel i handlingssenteret som du trenger oppdateringer . Hvis du velger meldingen, tar du deg til Windows Update, der du må klikke på Last ned- knappen for å starte oppdateringsprosessen.
Merk: Aktivering av denne innstillingen deaktiverer noen alternativer under Windows Update i Innstillinger-appen, for eksempel Varsle å laste ned (nevnt nedenfor).
Denne metoden ble opprinnelig rapportert av Anand of The Windows Club.
4. Forsink oppdateringer til de er trygge
Følgende alternativer er flotte hvis du bare vil midlertidig velge bort kvalitets- eller funksjonsoppdateringer. Forsinkede oppdateringer kan kjøpe deg tid og sørge for at feil ikke påvirker deg. Etter at nåtid er gått, vil de utsatte oppdateringene bli distribuert automatisk. På denne tiden, men Microsoft burde ha løst eventuelle problemer identifisert under den innledende utrullingen. Dette alternativet er ikke tilgjengelig for brukere av Hjem-utgaven.
Merk: Innstillingen for deferanseoppgraderinger brukes til å sitte i Innstillinger-appen. Med nyere funksjonaliseringsoppdateringer flyttet Microsoft det imidlertid helt til gruppepolicyredigereren.
Slik utarbeider du funksjonoppdateringer i opptil 365 dager
I konsernpolitikkredigeringen (se instruksjonene ovenfor), gå til Datamaskinkonfigurasjon> Administrative maler> Windows-komponenter> Windows Update> Windows Update for Business og åpne innstillingen Velg når forhåndsvisning bygger og funksjonoppdateringer er mottatt .

Angi denne policyen til Aktivert, velg Windows-beredskapsnivå (bildet i skjermbildet ovenfor er alternativer for forhåndsvisning av Windows 10 Insider, alternativene dine kan variere) og angi antall dager (maks 365 dager) som du vil utsette Forhåndsvis bygg eller funksjonoppdatering. I tillegg kan du angi en startdato for utsetting.
Slik utarbeider du kvalitetsoppdateringer i opptil 30 dager
Datamaskinkonfigurasjon> Administrative maler> Windows-komponenter> Windows Update> Windows Update for Business og åpne innstillingen Velg når kvalitetsoppdateringer er mottatt .

Hvis denne innstillingen er aktivert, kan du utsette mottatt kvalitetsoppdateringer i opptil 30 dager. Du kan også midlertidige kvalitetsoppdateringer som starter på en valgfri dato, noe som vil pause dem i opptil 35 dager, det vil si 5 dager mer enn å utsette dem.
5. Blokker oppdateringer i løpet av aktive timer
Brukere som kjører en nåværende Windows 10-versjon, kan angi aktive timer der Windows Update vil bli blokkert fra å starte enheten på nytt. Alternativet er tilgjengelig under Windows Update> Endre aktive timer .

Merk: Du er begrenset til en rekkevidde på 18 timer.
6. Tid installering av nedlastede oppdateringer
Når Windows Update har lastet ned nytt materiale, er det et spørsmål om timer før du må starte på nytt og la Windows bruke oppdateringene. Når du har oppdateringer venter, kan du planlegge en omstart.
Gå til Windows Update, og ved siden av knappen "Restart Now", velg planlegge omstart . Når du har satt alternativet på På, kan du velge en tid og dato i opptil seks dager i fremtiden.

Vi anbefaler at du velger avansert Vi vil vise en påminnelse når vi skal starte om igjen (tidligere "Varsle å planlegge omstart") under Windows Update> Avanserte alternativer, slik at Windows ikke vil prøve å bestemme den beste tiden til start på nytt. Ellers kan du finne Windows fanget i det som ser ut til å være en uendelig oppdateringssyklus når du kommer tilbake fra lunsjpause.

7. Fullstendig deaktiver oppdateringer
Som en siste utvei, her er den ene metoden som virkelig slår av oppdateringer, enten helt eller til du starter datamaskinen på nytt. Den er tilgjengelig i alle utgaver av Windows 10.
Gå til Start, skriv inn Administrative verktøy, og åpne det matchende resultatet. Åpne tjenester> Windows Update . Under Tjenestestatus, klikk Stopp for å slå av Windows Update til du starter på nytt. Under Oppstartstype kan du velge Deaktivert for å forhindre at det starter opp med Windows.

Husk å slå oppdateringer tilbake så snart som mulig, eller fortsett å installere sikkerhetsoppdateringer manuelt.
Blokkere vanskelige driveroppdateringer
Fra og med Windows 10 håndterer Windows Update også driveroppdateringer. Disse oppdateringene kan være spesielt skjøre fordi Microsoft bare utnytter standarddrivere. Disse driverne kan ødelegge dine individuelle innstillinger eller introdusere problemer, selv om produsentens versjon fungerte helt bra.
Du kan feilsøke og blokkere driveroppdateringer som har gått galt med Microsofts feilsøkingsprogramvare for Vis eller Skjul oppdateringer (direkte nedlasting).

Du kan også manuelt rulle tilbake skadelige driveroppdateringer, installere nye drivere og blokkere fremtidige driveroppdateringer, som vi har dekket i detalj i Windows 10-oppdateringsveiledningen for Windows 10 Ta tilbakekontroll over driveroppdateringer i Windows 10 Ta kontroll over driveroppdateringer i Windows 10 En dårlig Windows-driver kan ødelegge dagen din. I Windows 10 oppdaterer Windows Update automatisk maskinvaredrivere. Hvis du lider av konsekvensene, la oss vise deg hvordan du skal rulle tilbake driveren og blokkere fremtid ... Les mer.
Deaktiver automatiske oppdateringer for Microsoft Store-apper
Ikke lenge siden publiserte vi en lang opplæring om hvordan du deaktiverer automatiske oppdateringer for Windows Store-apper. Slik slår du av automatiske appoppdateringer i Windows 10 Slik slår du av automatiske appoppdateringer i Windows 10 Deaktivering av systemoppdateringer anbefales ikke. Men hvis det er nødvendig, så gjør du det på Windows 10. Les mer. Kort tid etter gjorde Microsoft dette alternativet veldig enkelt for brukere av Pro-utgaven av Windows 10 (se ovenfor for oppgraderingstips); Vi oppdaterte artikkelen.
Kort fortalt, som en Windows 10 Pro-bruker, kan du starte Microsoft Store, klikke på det trepunktede menyikonet ( Se mer ) ved siden av profilbildet ditt, velge Innstillinger og slå Aktiver apper automatisk av .

Hvis du vil utføre oppdateringer manuelt, går du til Se mer> Last ned og oppdateringer, trykk på knappen Få oppdateringer (tidligere "Sjekk etter oppdateringer"), og etter at skanningen er fullført, klikker du Oppdater alle eller oppdaterer enkelte apper ved å klikke på nedlastingspilen helt til høyre .

Hvis du velger å ikke oppdatere Microsoft Store-apper, har det ikke noen sikkerhetsmessige konsekvenser fordi disse programmene kjører i en sandkasse. Det beste sandkasseverktøyet for å teste Windows-program på en sikker måte. Det beste Sandkasseverktøyet for å teste Windows-programmer på en trygg måte. Når du tester et nytt program, bruker du et sandkassemiljø til Beskytt systemet mot skadelig programvare. Les Mer som begrenser samspillet med resten av operativsystemet. Ved å stikke med en gammel versjon, kan du kanskje gå glipp av feilrettinger eller nye funksjoner.
En ny Windows Update kommer snart
Windows 10 Update Mania er en velsignelse så mye som det er en forbannelse. På den ene siden kan Microsoft kontinuerlig forbedre operativsystemet og velsigne brukere med nye alternativer og funksjoner for å leke med. På den annen side kan oppdateringer også ha uønskede konsekvenser 7 Standard Windows 10-innstillinger du bør sjekke omgående 7 Standard Windows 10-innstillinger Du bør sjekke umiddelbart Microsoft gjorde noen tvilsomme beslutninger med Windows 10. Noen av standardinnstillingene bør ikke stå alene. Vi viser deg hvordan du kan forbedre personvernet, spare båndbredde, redusere distraksjon og mye mer. Les mer eller fjern gammel programvare og funksjoner Windows 10 kan automatisk fjerne programvare mot din vilje Windows 10 kan automatisk fjerne programvare mot din vilje Windows 10 avinstallerer programvare som den ikke anser kompatibel. Har du blitt påvirket? Vi viser deg hvilke applikasjoner du kan tape og hvorfor. Les mer du verdsatt.
Så er du klar for neste Windows Update? Hva har vært din mest plagsomme Windows Update-opplevelse så langt? Merk at hvis du får problemer, kan du løse en fast Windows Update Slik løser du problemer med Windows Update i 5 enkle trinn Hvordan løse problemer med Windows Update i 5 enkle trinn Har Windows Update mislyktes deg? Kanskje nedlastingen ble sittende fast, eller oppdateringen nektet å installere. Vi viser deg hvordan du løser de vanligste problemene med Windows Update i Windows 10. Les mer.