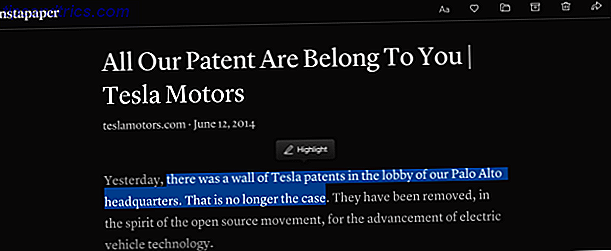Bilder dekker hver krok og kran på internett. Dessverre er de fleste av dem svært lave kvalitet. Hvis du vil starte et kunstprosjekt, eller spille rundt med Adobe-pakken, uten å måtte stole på crappy onlinebilder, må du konvertere et bilde til en vektorgrafikk.
Les videre for å veksle et JPG- eller PNG-bilde du finner online i et skarpt, skalerbart vektorbilde (som du kan bruke og gjenbruke med prosjekter av en hvilken som helst størrelse) ved hjelp av Illustrator.
Hvis du ikke er kjent med Illustrator, må du sjekke ut vår nybegynners guide. Begynnerveiledningen Til Adobe Illustrator Begynnerveiledningen Til Adobe Illustrator Ønsker du å begynne å lære Adobe Illustrator, men føler deg overveldet? Med enkle instruksjoner og mange annoterte skjermbilder, gjør denne håndboken det enkle å lære Illustrator. Les mer .
Hva er et vektorgrafik?
Et vektorbilde er et skalerbart bilde bestående av verdier i stedet for piksler.
De fleste bildene som er funnet på nettet, er rasterbilder JPEG, GIF eller PNG? Bildefiltyper forklart og testet JPEG, GIF eller PNG? Bildefiltyper forklart og testet Kjenner du forskjellene mellom JPEG, GIF, PNG og andre filfiltyper? Vet du når du skal bruke en i stedet for den andre? Frykt ikke, MakeUseOf forklarer alt! Les mer . Rasterbilder bruker kvadratpiksler (biter av farge) for å formidle et bilde. Vector grafikk overføre farge ved hjelp av skalerbare fargepolygoner. Siden vektorbilder bruker dynamiske fargeseksjoner i motsetning til statiske firkanter, gir de perfekte linjer og skarpe farger.
Geometrien som omfatter vektorgrader er formelisk, noe som gjør dem oppløsningsuavhengige. Det betyr at bilder ikke mister kvalitet når de skaleres opp eller ned, siden fargepolygonene i et vektorbilde alltid vil beholde sin form. Det samme gjelder ikke for rasterbilder, siden fargeinformasjonen til disse bildene strekkes når den skaleres.
Når du vet hvordan du konverterer et bilde til en vektor i Adobe Illustrator, kan du skalere alt du finner i størrelsen du vil - uten å miste bildekvalitet.
Trinn 1: Velg et bilde for å konvertere til vektor
Bildet du bruker, spiller ingen rolle når du bruker følgende prosess, unntatt det faktum at større bilder vil ta lengre tid å redigere. Det er imidlertid noen bilder som fungerer bedre som vektorbilder enn andre.
Det er best å redigere et enkelt emne enn et landskap eller lignende. Fortrinnsvis bør bildet ha en hvit eller gjennomsiktig bakgrunn og ha en relativt lav oppløsning.

Jeg bruker bildet av Ryu fra Street Fighter- serien ovenfor. Det fungerer som et perfekt eksempel for en rekke årsaker. For det er det et enkelt emne. Den gir også et vektorgrafikkformat godt, da det er en gjenkjennelig karakter. Vektorbilder-formatet brukes vanligvis til logoer eller gjenkjennelige bilder. Hvordan lage en logo enkelt med Microsoft Word. Hvordan lage en logo enkelt med Microsoft Word. Microsoft Word er ikke førstevalg for tegning av logoer. Det har ikke legitimasjonene til å fortjene et sted i en rekke designprogrammer. Men kan det gå i stykker? La oss ta en risiko. Les mer .
Trinn 2: Spor bildet
Image Trace-verktøyet lar deg ta fargeinformasjonen til et bilde og lage en sporet duplikat. Det dupliserte bildet, en nær kopi, kan brukes til å lage en vektor.
Først åpner du bildet i Illustrator. Velg bildet for å aktivere bildealternativer. Disse alternativene bør være tilstede øverst i Illustrator-vinduet. Deretter klikker du på rullegardinmenyen ved siden av Image Trace og velger enten High Fidelity Photo eller Low Fidelity Photo .

I min erfaring fungerer lav-fi-alternativet best med svært lavverdige JPG- og PNG-bilder, mens hi-fi fungerer best med høykvalitets- og høyoppløsningsbilder. De 15 beste nettstedene for gratis høyoppløselige arkivbilder De 15 beste Nettsteder for gratis høyoppløselige arkivbilder Gratis høyoppløselige bilder er vanskelig å komme med. Ville det ikke vært fint hvis du kunne få gratis lagerbilder som er kurert for kvalitet og oppløsning? Du kan! Les mer .
Bildet ditt går automatisk gjennom sporing. Du vil merke flere endringer i bildet ditt, men generelt bør det forbli omtrent det samme. For eksempel er følgende et nærbilde av bildet mitt før sporing.

Merk pikseleringen. Her er bildet etter prosessen:

Mens mye av detaljene har blitt fjernet fra det opprinnelige bildet, virker det også mye skarpere. Du vil merke seg at fargevinene ikke piksler, uansett hvor nær bildet er zoomet. Likevel bør det overordnede bildet forbli det samme. Her er vårt overordnede bilde før du redigerer.

Her er bildet vårt etter redigering:

Mens toppbildet kan vises skarpere i noen tilfeller, blir det generelle bildet bevaret.
Trinn 3: Ungroup-farger
Bildet ditt er nå bestilt i fargede former som passer til det opprinnelige rasterbildet. For å fullføre vektoren din må du skille disse fargegruppene for å redigere dem. For å gjøre det, velg det spore bildet og klikk på Utvid- knappen øverst i vinduet.

Dette vil tillate deg å se komposittformene som utgjør bildet ditt. Bildet ditt skal nå ha en blå disposisjon når den er valgt. Deretter høyreklikker du bildet og velger Ungroup i følgende meny. Dette vil tillate deg å skille fargeformer i individuelle deler.

I lagpanelet merker du at fargegruppene er skilt i lag.
Trinn 4: Rediger ditt vektorgrafik
Etter å ha konvertert et rasterbilde til en vektor, har du fri rekkevidde for å redigere bildet. Begynn med å slette uansett fargegrupper du ønsker. Du kan velge hele fargegrupper ved å klikke på en form og overskrift til Velg> Samme> Fyll farge . Dette vil velge alle grupper med samme farge som den valgte ved hjelp av Direct Selection- verktøyet ( A ).

Deretter trykker du Backspace på tastaturet for å slette figurene. Hvis du vil endre eller utvide en bestemt fargegruppe, kan du også gjøre det ved å velge et lag ved hjelp av Direct Selection-verktøyet. Etter at du har valgt et lag, fyll inn tomme mellomrom eller legg til flere farger i ditt design ved hjelp av penn- eller penselverktøyene .
Trinn 5: Lagre bildet ditt
Her er mitt opprinnelige bilde etter at du har slettet den hvite hvite bakgrunnen og endret bildet litt ved hjelp av metoden som presenteres ovenfor.

Nå er vi klare for det siste trinnet i å konvertere et bilde til en vektor i Illustrator: Lagre bildet i et vektorformat for å bevare kvaliteten. Det finnes en rekke vektorbildformater å velge mellom: PDF, AI, EPS, SVG og andre. Vi bruker SVG- formatet. Når du er ferdig med bildet, går du til Fil> Eksporter> Eksporter som .
I det følgende vinduet, skriv filen din og velg SVG i rullegardinmenyen ved siden av Lagre som type .

Det er det! Din skalerbare vektorfil skal nå lagres på din PC.
Ikke kompromiss, vektiver!
Nå vet du hvordan du konverterer et bilde til en vektor i Illustrator! Skal din nye skapelse til den dimensjonen du ønsker.

Husk at vektorfiler kan være betydelig større enn deres raster-kolleger. Det betyr at de kan ta lengre tid å laste og redigere. Likevel vil vektorgrafikken opprettholde sin kvalitet uansett omfanget.
Og husk at Illustrator ikke er det eneste programmet som fungerer med vektorer. Du kan også konvertere bilder til vektorer i andre applikasjoner, inkludert noen som er gratis. Den beste vektorprogramvaren for Mac-designere på et budsjett Den beste vektorprogramvaren for Mac-designere på et budsjett Adobe Illustrator kan være gullstandarden når det gjelder vektorprogramvare for Mac, men du trenger ikke alltid å bruke en formue på designprogramvare. Les mer .
Har du noen andre søte (Adobe) suite tips du vil at vi skal dekke? Gi oss beskjed i kommentarene nedenfor!