
Med utgivelsen av Ubuntu 17.10, kom mange store endringer, som GNOME erstatter Unity som standard skrivebord, vindusknappene går tilbake til høyre, evnen til å flytte dokken, og ingen 32-biters desktopversjon. Det er også en ny standard skjermserver og standard skjermbehandling.
Ubuntu 17.04 var en ikke-LTS-utgave, noe som betyr at den bare har en 9 måneders støttesyklus. Fra og med 13. januar 2018 har Ubuntu 17.04 nådd slutten av livet og vil ikke lenger motta programvare og sikkerhetsoppdateringer. Det anbefales at du oppgraderer til 17.10.
Ubuntu 16.04 er en LTS-utgave og vil fortsatt bli støttet gjennom begynnelsen av 2021. Men du vil kanskje fortsatt oppgradere til 17.10 hvis du er klar for en ny Ubuntu-opplevelse. Ubuntu: En nybegynnersveiledning Ubuntu: En nybegynnersveiledning Nysgjerrig om Ubuntu, men ikke sikker på hvor du skal begynne? Alt du muligens trenger for å komme i gang med den nyeste versjonen av Ubuntu er her, skrevet i lettforståelig, vanlig engelsk. Les mer . Slik oppdaterer du til Ubuntu 17.10 fra 16.04 eller 17.04.
Trinn 1: Sikkerhetskopier dataene dine
Før du oppgraderer ditt Ubuntu-system, bør du sikkerhetskopiere Hvordan lage data-sikkerhetskopier på Ubuntu og andre distros Hvordan lage data-sikkerhetskopier på Ubuntu og andre distros Hvor mye sensitive data vil du miste hvis diskstasjonen døde? Selvfølgelig trenger du en backup løsning, men å lage sikkerhetskopier i Linux kan være vanskelig hvis du ikke vet hva du gjør ... Les mer alle dine viktige filer og mapper. Oppgraderinger til Ubuntu går vanligvis jevnt, men det er alltid en sjanse de ikke kan. Du kan også klone hele systemet ved hjelp av dd-kommandoen. Slik enkelt klones og gjenopprett en Linux-diskbilde med dd. Slik klones og gjenoppretter du en Linux-disk Image med dd Hvis du vil slette, sikkerhetskopiere eller gjenopprette data på Linux, er en rekke apper du kan velge. Men uansett hvilket Linux-operativsystem du kjører, er det en kommando som alltid fungerer - dd. Les mer eller et annet kloningsverktøy 4 Metoder for å klone Linux-harddisken 4 Metoder for å klone Linux-harddisken din Har du behov for å klone Linux-harddisken eller en partisjon? Du kan bruke det innebygde dd-verktøyet, eller flere alternativer for å klone disken din for å gjenopprette senere, oppstyrfri. Les mer, så dine apper blir også sikkerhetskopiert.
Trinn 2: Oppdater programvarepakker
Når du har sikkerhetskopiert dataene dine, må du sørge for at den nåværende versjonen av Ubuntu og programvarepakker er oppdatert.
Trykk Ctrl + Alt + T for å åpne et Terminal-vindu. Deretter skriver du følgende kommando ved spørringen og trykker på Enter .
update-manager Programvareoppdateringen åpnes og sjekker om oppdateringer, noe som kan ta en stund.
Du blir varslet om det er oppdateringer å installere. Klikk Installer nå for å installere oppdateringene.
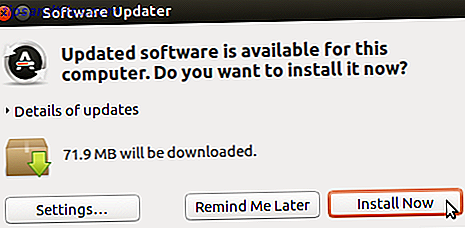
Hvis du bruker Ubuntu 17.04, vil Software Updater fortelle deg at oppdateringer ikke lenger er oppgitt. Klikk på Upgrade for å oppgradere til 17.10 nå. Gå deretter til delen "Oppgrader til Ubuntu 17.10" nedenfor.)
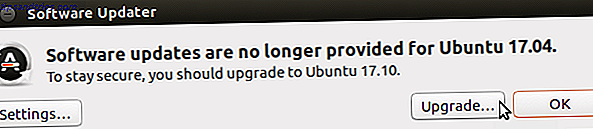
Autentiser dialogboksen vises. Skriv inn passordet ditt og klikk på Godkjenne .
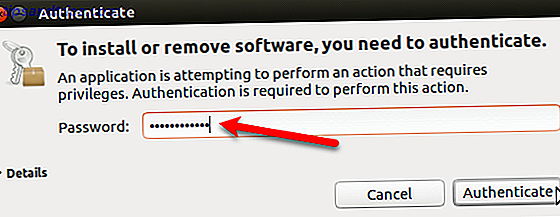
Programvareoppdateringen viser fremdriften av oppdateringene. Når det er ferdig, blir du bedt om å starte på nytt. Hvis du ikke er helt klar til å starte på nytt, klikker du på Restart senere . Ellers klikker du Start på nytt for å fullføre installeringen av oppdateringene.
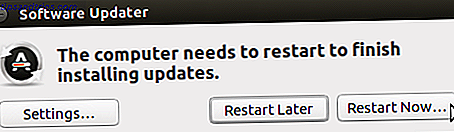
Trinn 3: Konfigurer varsler for nye Ubuntu-versjoner
Når du har logget på Ubuntu igjen, må du endre en innstilling for å motta varsler for ikke-LTS-versjoner av Ubuntu. Ubuntu 17.10 er ikke en LTS-versjon.
Klikk på ikonet Søk på datamaskinen øverst på Unity Launcher-linjen. Begynn å skrive "programvare og oppdateringer" i søkeboksen. Deretter klikker du på Programvare og oppdateringer- ikonet under Programmer .
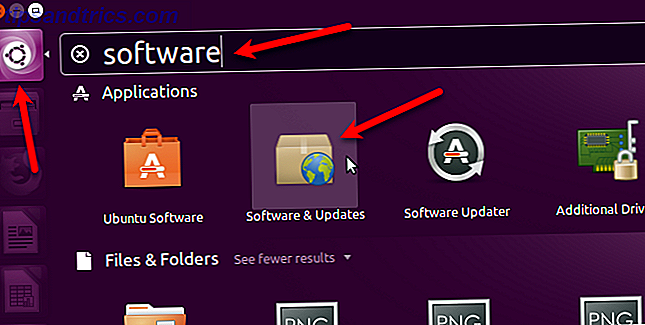
Klikk på Oppdateringer- fanen i dialogboksen Programvare og oppdateringer . Velg For hvilken som helst ny versjon fra Varsle meg om en ny Ubuntu-versjon nedtrekksliste.
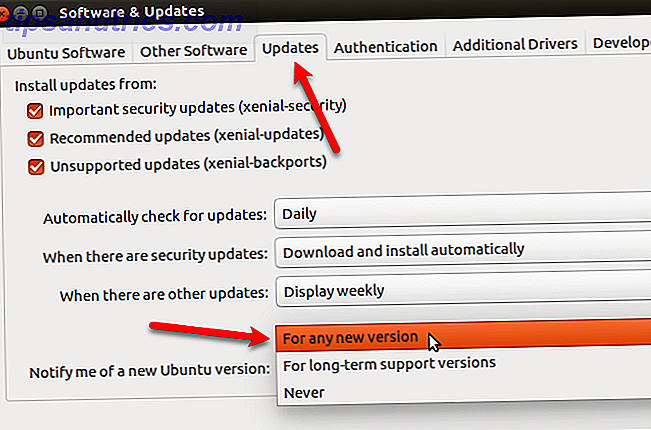
Du blir bedt om å autentisere denne handlingen. Skriv inn passordet ditt og klikk på Godkjenne .
Deretter klikker du Lukk i dialogboksen Programvare og oppdateringer .
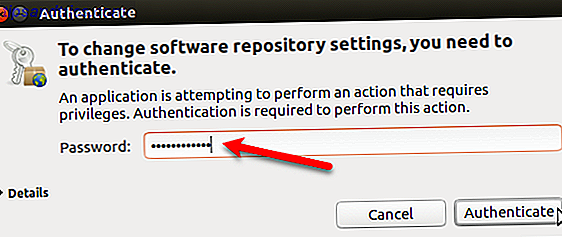
Trinn 4: Få oppgraderingsdialogboksen
Fordi ditt nåværende system er nå oppdatert, bør følgende dialogboksen Software Updater vises automatisk og fortelle deg at en oppgradering til Ubuntu 17.10 er tilgjengelig. Klikk Oppgradering .
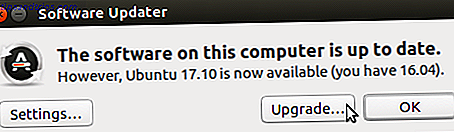
Hvis dialogboksen Programvareoppdatering ikke vises automatisk, kan det bli minimert til Unity Launcher-linjen. Klikk på Software Updater- ikonet på linjen, hvis det er der, for å aktivere dialogboksen.
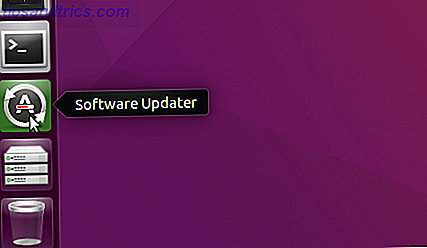
Hvis du ikke ser dialogboksen Software Updater i det hele tatt, trykker du på Ctrl + Alt + T for å åpne et Terminal-vindu. Skriv inn følgende linje ved spørringen og trykk Enter .
update-manager Du vil se Software Updater- kontrollen for oppdateringer. Deretter vil den varsle deg om at Ubuntu 17.10 er tilgjengelig, som vist i begynnelsen av denne delen. Klikk Oppgradering .
For å fortsette oppgraderingen, skriv inn passordet ditt og klikk på Godkjenne .
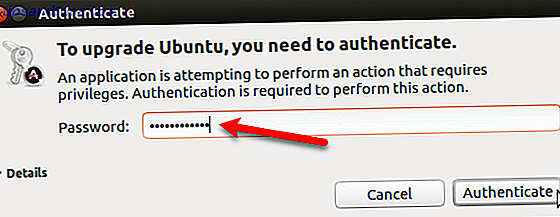
Trinn 5: Oppgrader til Ubuntu 17.10
For å starte oppgraderingen, klikk Oppgradering nederst i dialogboksen Utgivelsesmerknader .
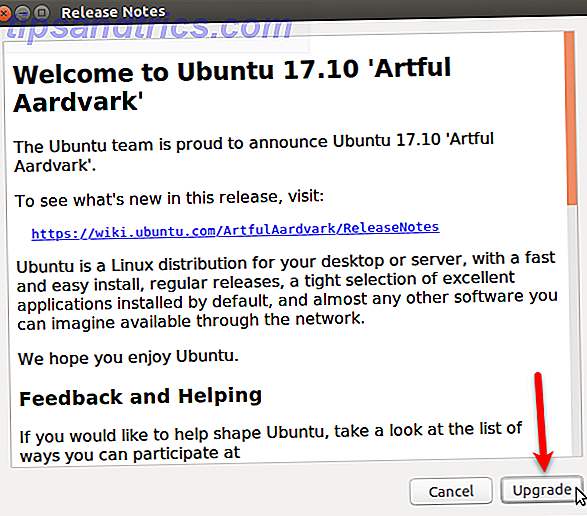
Dialogboksen Distribusjonsoppgradering viser fremdriften til oppgraderingen.
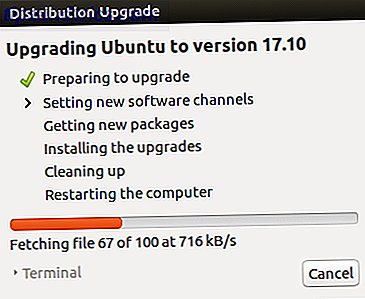
Når du oppgraderer til en ny versjon av Ubuntu, er noen tredjeparts kilder deaktivert. Vi viser deg hvordan du kan aktivere dem på nytt i delen "Gjenta tredjepartskilder" nedenfor, når oppgraderingen er ferdig. Klikk på Lukk for å fortsette oppgraderingen.

Før du får nye pakker, blir du spurt om du vil starte oppgraderingen. Følgende dialogboks forklarer hva som skal fjernes, installeres og oppgraderes. Det vil også fortelle deg hvor mye plass som kreves og om hvor lenge oppgraderingen vil ta.
Pass på å lukke alle andre programmer og dokumenter. Deretter klikker du Start oppgradering .
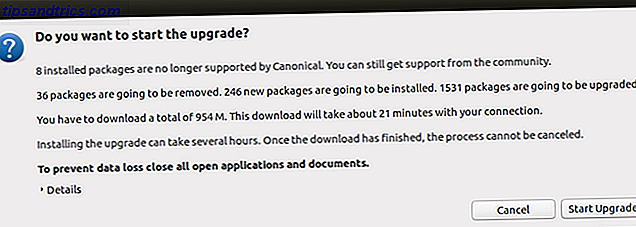
Når oppgraderingene er installert, starter oppryddingsprosessen. Oppdatereren utfører et søk etter foreldede pakker, og du blir spurt om du vil fjerne de utdaterte pakkene som ble funnet.
Klikk Fjern hvis du ikke vil at de skal ta opp plass på datamaskinen. Denne prosessen kan ta en stund.
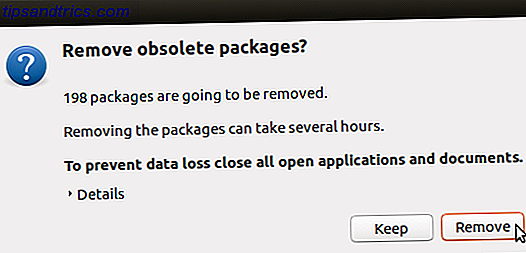
Når oppryddingsprosessen er fullført, blir du bedt om å starte systemet på nytt. Klikk på Start omstart nå .
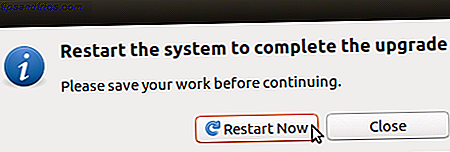
På innloggingssiden for Ubuntu 17.10, kan du klikke på tannhjulikonet for å velge hvilket skrivebordsmiljø du vil bruke. Enhet er fortsatt tilgjengelig når du oppgraderer til Ubuntu 17.10 (i stedet for å utføre en fersk installasjon), men det er ikke standard. Ubuntu (på Wayland display server) er standard skrivebordsmiljø.
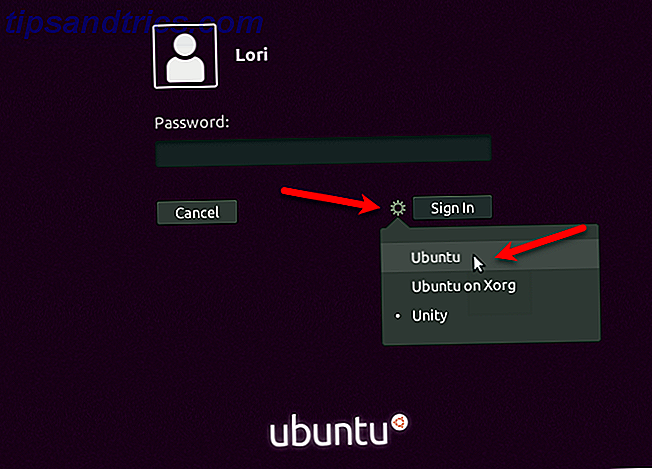
Følgende er Ubuntu 17.10 med det GNOME 3-baserte Ubuntu-skrivebordsmiljøet.
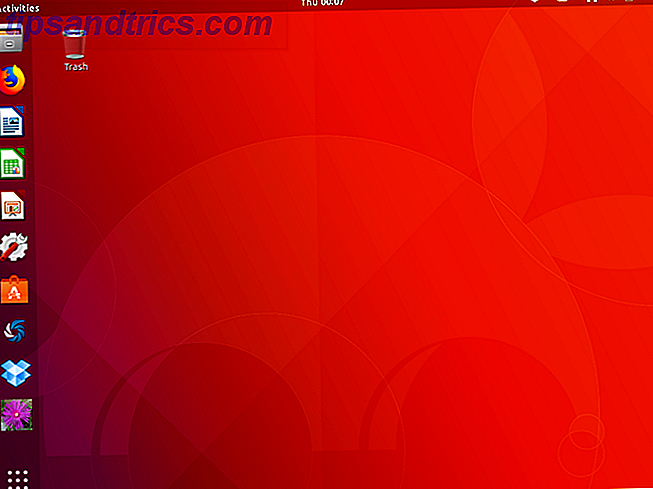
Trinn 6: Sjekk Ubuntu-versjonen
For å sjekke Ubuntu-versjonen, trykk Ctrl + Alt + T for å åpne et Terminal-vindu. Skriv deretter følgende kommando og trykk Enter .
lsb_release -a Du får se informasjon om gjeldende utgivelse.
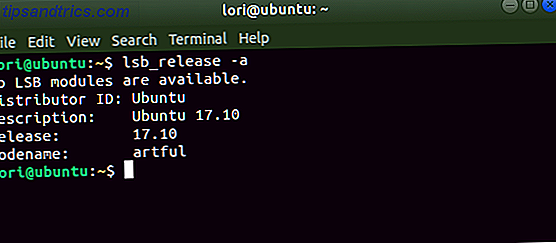
Trinn 7: Aktiver tredjepartskilder igjen
Husk dialogboksen du så under oppgraderingen som sa at tredjeparts kilder ble deaktivert? For å aktivere dem i Ubuntu 17.10, klikk på Vis programmer i nederste venstre hjørne av skjermen.
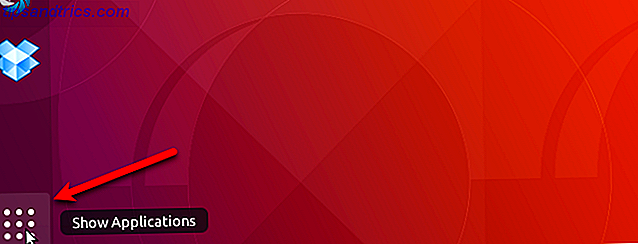
Begynn å skrive "programvare og oppdateringer" og klikk på Programvare og oppdateringer- ikonet når det vises.
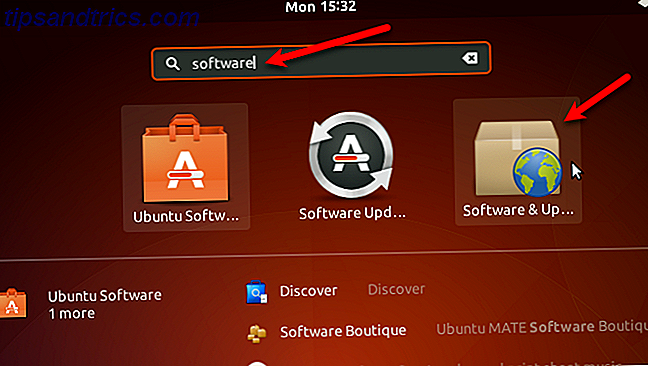
Klikk kategorien Andre programmer . Du vil se noen deaktiverte når du oppgraderer til kunstige elementer i listen. Sjekk de boksene for å aktivere kildene på nytt.
Alle de andre kildene ble også deaktivert. Merk av i boksene for andre kilder du vil aktivere igjen.
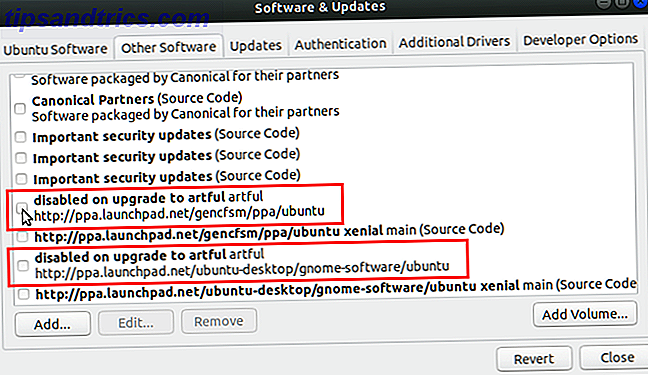
Etter å ha sjekket den første kilden du vil aktivere igjen, blir du bedt om å godkjenne. Skriv inn passordet ditt og klikk på Godkjenne .
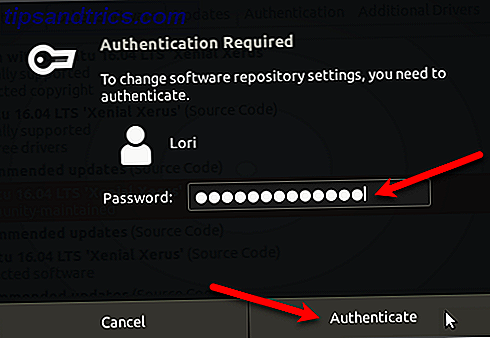
Klikk på Lukk i dialogboksen Programvare og oppdateringer . Følgende dialogboks viser at du må laste inn informasjonen om tilgjengelig programvare, så den er oppdatert. Klikk på Last inn .
Dialogboksen Oppdaterer cache vises. Når det går bort, er du oppdatert og klar til å bruke Ubuntu 17.10.
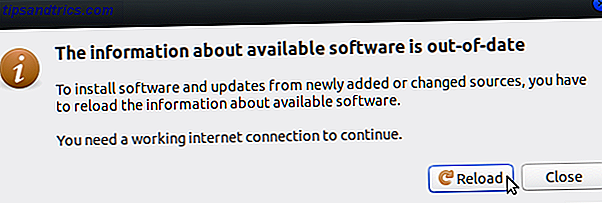
Og der har du det! Du bør nå være oppe på den nyeste versjonen av Ubuntu, og alt skal fungere som forventet. Nyt alle de nye funksjonene!



