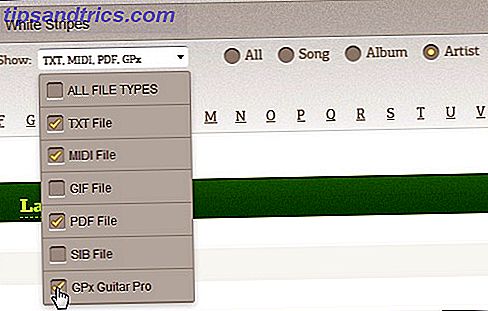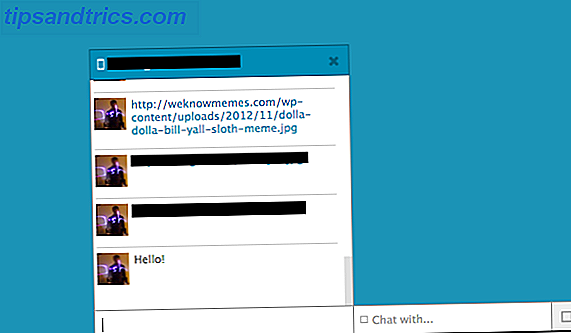Mac OS X er generelt opptatt når det kommer tid for å slå av datamaskinen. Apple ønsker lydhør, så de fleste Mac-maskiner slår seg ned på sekunder Planlegg A Avstengning I OS X Med Disse Verktøyene [Mac] Planlegg En Avstengning I OS X Med Disse Verktøyene [Mac] Datamaskiner utgjør ofte et dilemma av strømforbruk. Du vil gjerne gjøre jobbjobber som nedlasting, systemreparasjon eller sikkerhetskopiering om natten, når du ikke blir plaget av det. Så igjen virker det litt sløsing ... Les mer, spesielt hvis solid state lagring er utstyrt. I sjeldne tilfeller går de riktige OS X-killprosessene feil, i stor grad økende nedleggelsestider. Her er noen mulige rettelser.
Slå av "Åpne Windows når du logger på igjen"
Som standard slår en Mac opp din aktive økt i minnet når den lukkes, noe som gjør det mulig å gjenoppta nøyaktig hvor du sluttet av når du slått av datamaskinen. Hvis du overfører informasjonen til minnet, kan det ta tid, slik at du kan øke nedkoblingshastigheten ved å slå av denne funksjonen.
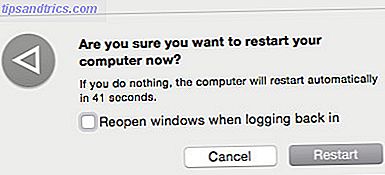
Å gjøre det er enkelt. Macen din vil spørre deg med en "er du sikker på at du vil slå av" - eller omstart, etter hvert som det er mulig - melding som inkluderer en "Åpne vindu når du logger inn igjen". Uncheck det. Vær oppmerksom på at du må kanskje utføre noen gjenstartssykluser for å se fordelene.
Reduser tiden OS X må avslutte programmer
Mange problemer med langsom nedleggelse skyldes et kjent problem som plager nesten alle plattformer; hengt programvare. Programmene skal stenge når operativsystemet krever det, men noen ganger overholder de ikke. Det fører igjen til en forsinkelse, eller kan til og med forhindre en ordentlig å stenge helt.
Mac OS X bekjemper dette med en 20-sekunders avstengningstimer, hvoretter systemet styrker - dreper åpne programmer. Likevel kan 20 sekunder føles som en lang tid, og du kan redusere tiden OS X gir programmer.
Det er to måter å gjøre dette på. Den ene er via sudo-kommandoer. Åpne Terminal-vinduet 4 Kule ting du kan gjøre med Mac Terminal 4 Kule ting du kan gjøre med Mac Terminal Terminal er Mac OS X-analog av Windows-kommandoprompten, eller CMD. Det er et verktøy, som du sikkert allerede vet, som lar deg kontrollere datamaskinen din ved hjelp av tekstkommandoer, i motsetning til ... Les mer og skriv deretter inn følgende kommandoer nøyaktig som vist (kopier og lim inn).
sudo defaults write /System/Library/LaunchDaemons/c\ om.apple.coreservices.appleevents ExitTimeOut -int 5
sudo defaults write /System/Library/LaunchDaemons/co\ m.apple.securityd ExitTimeOut -int 5
sudo defaults write /System/Library/LaunchDaemons/c\ om.apple.mDNSResponder ExitTimeOut -int 5
sudo defaults write /System/Library/LaunchDaemons/c\ om.apple.diskarbitrationd ExitTimeOut -int 5
sudo defaults write /System/Library/LaunchAgents/com.apple.\ coreservices.appleid.authentication ExitTimeOut -int 5
Du må oppgi administratorpassordet ditt når du skriver inn den første kommandoen. Deretter kan du legge inn resten uhindret med mindre du lukker og gjenåpner Terminal.
Som du kanskje har gjettet, endrer disse kommandoene timeren til 5, men du kan bruke hvilket som helst annet nummer du ønsker.

En alternativ måte å oppnå dette på er med et apphåndteringsprogram som Ctrl Alt Delete eller App Killer. Disse lukker ikke programmene automatisk ved avstengning, men de lar deg lukke noen sakte pokes manuelt. Du kan også bruke disse verktøyene for å oppdage synderne og deretter ta videre tiltak, for eksempel å avinstallere, oppdatere eller feilsøke den plagsomme programvaren.
Gratis opp litt diskplass
Dette er et enkelt tips, men det må nevnes. Nesten alle datamaskiner begynner å løpe inn i problemer når de har svært lite diskplass fordi noe av rommet er brukt til å lagre midlertidige data. Dette kan igjen føre til problemer med å slå av, spesielt hvis du har åpne programmer som prøver å lagre tilstanden under nedleggingsprosessen. Hvis du har mindre enn 20% av disken din, kan du prøve å rydde opp drivstartdisken nesten full? 6 Plassbesparende tips for Kritisk Encumbered Mac-oppstartsdisk nesten full? 6 Plassbesparende tips for kritisk krevende Mac-maskiner Uansett om du lurer på om hele stasjonen din påvirker ytelsen eller bare vil ha ekstra rom, kan noen enkle trinn frigjøre mye plass. Det er en god ide å gå mellom fem ... Les mer e Startup Disk nesten full? 6 Plassbesparende tips for Kritisk Encumbered Mac-oppstartsdisk nesten full? 6 Plassbesparende tips for kritisk krevende Mac-maskiner Uansett om du lurer på om hele stasjonen din påvirker ytelsen eller bare vil ha ekstra rom, kan noen enkle trinn frigjøre mye plass. Det er en god ide å gå mellom fem ... Les mer og se om det gjør en forskjell.
Sjekk disktillatelsene og helse
En annen mulig grunn til dårlig harddiskytelse er et problem med diskrettigheter på selve filsystemet. Selv om det er uvanlig, kan disse problemene oppstå på grunn av programvare som installerer og avinstallerer seg feil eller på grunn av brukerfeil.

Du må åpne Diskverktøy (under Programmer> Verktøy ) for å kontrollere tillatelser. Når du er der, velg systemstasjonen (den som OS X er installert på) og kjør Verifiser disktillatelser og bekreft disk . Hvis det oppstår et problem med enten, følg opp ved å trykke på Reparer diskrettigheter og reparasjonsdisk .
Oppbygg Kjernelforlengelsesbufferen
Noen brukere har rapportert et problem med OS X-rotkatalogen, ved å miste riktige eierskapstillatelser. Årsaken til dette er ikke klart, men det kan øke stengt og oppstartstid. Å fikse problemet Åpne Terminal og bruk følgende kommandoer.
sudo chown root:admin /
sudo kextcache -system-prelinked-kernel
sudo kextcache -system-caches
Hver kommando skal oppgis separat, og du blir bedt om ditt adminpassord når du skriver inn den første. Hvis du gjenoppretter kjerneutvidelsesbufferen på denne måten, bør du løse eventuelle problemer knyttet til en rot direkte med feiltillatelser.
Tilbakestill PRAM og SMC
Macs to spesielle egenskaper kjent som Parameter Random Access Memory (PRAM eller NVRAM på Intel-systemer) og System Management Controller (SMC) som håndterer visse kjernesystemfunksjoner, som bakgrunnslysstyrken og høyttalervolumet. Noen brukere har knyttet problemer med PRAM eller SMC med langsom nedstenging og oppstart.

For å tilbakestille PRAM må du slå av Mac-en din og slå den på igjen. Hold øyeblikkelig kommando-, alternativ-, p og r-tastene samtidig (det må du gjøre før gråskjermbildet vises). Fortsett å holde nede disse tastene til du hører en ny oppstartsljud, og slipp deretter ut. Vær oppmerksom på at utførelsen av denne aktiviteten vil nullstille viss informasjon, for eksempel tidszonen din.
Du kan også tilbakestille SMC, men det er mer komplisert, og trinnene kan avhenge av hvilken Mac du har. Heldigvis har Apple en veiledning for å tilbakestille SMC som vil hjelpe deg med å finne ut hvilke tiltak du må ta på din Mac.
Konklusjon
Disse tipsene bør redusere oppstartstiden, men hvis du fortsatt trenger hjelp, må du spørre om MakeUseOf Answers. Medleserne dine kan kanskje foreslå løsninger som passer for din spesielle situasjon.

![Facebook Messenger for Windows 7 starter offisielt med endelig versjon [Nyheter]](https://www.tipsandtrics.com/img/internet/620/facebook-messenger-windows-7-officially-relaunches-with-final-version.jpg)