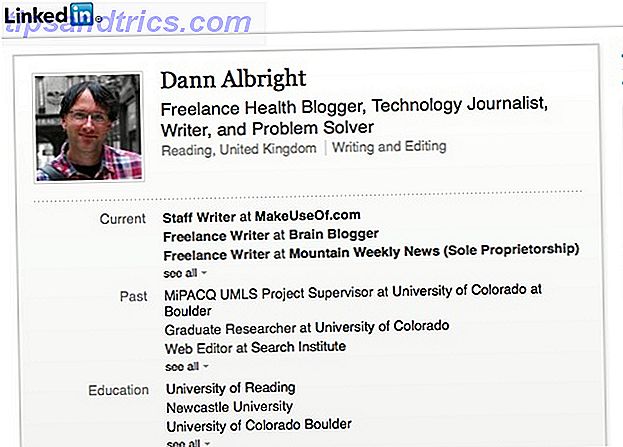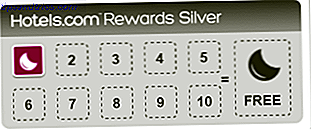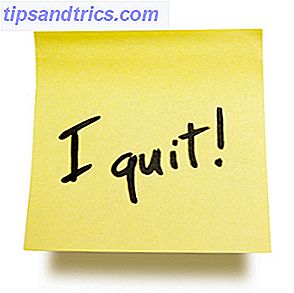Apple har forsøkt å bli kvitt Dashboard før, men funksjonen er fortsatt her etter den nyeste MacOS-oppdateringen. 5 Grunner til å installere MacOS Sierra akkurat nå og hvordan oppgradere 5 grunner til å installere MacOS Sierra akkurat nå og hvordan oppgradere etter noen måneder med offentlig beta, er den nyeste versjonen av Apples stasjonære operativsystem klar for topptid. Les mer . Spørsmålet er, kan du gjøre Dashboard nyttig igjen? Etter litt eksperimentering vil jeg gjerne tenke på det.
Standard Dashboard-widgets er ok, men de er overflødige, siden du får de samme i meldingssenteret nå. Du kan alltid installere noen nyttige Dashboard-widgets for tredjepart. 11 Mac Dashboard Widgets Du vil faktisk bruke 11 Mac Dashboard Widgets Du vil faktisk bruke Hvor lang tid har det vært siden du brukte Macs Dashboard? Hvis du er som de fleste brukere, har det vært lang tid - og det er så ille. Les mer . Eller, her er en ide: Slå de mest brukte brikkene på nettet til widgets (eller webklipp, Apple kaller dem).
Merk - Hvis du finner ut at Dashboard har forsvunnet etter at du har oppdatert til Sierra, åpner du det fra Spotlight som om du vil åpne en annen app. Du kan også gå til Systemvalg> Misjonskontroll for å sikre at du ikke har slått av funksjonen.
Slik lager du et webklipp (kun Safari)
Si, du har ikke nok tid til å hente på alle våre artikler i løpet av uken, og liker å lagre lesingen din i helgene. Men kanskje, du vil ha raske, daglige oppdateringer om hva som er populært på nettstedet. Du kan få den informasjonen ved å trykke på en nøkkel eller en sveipe av styreflaten hvis du slår MakeUseOfs populære artikler i et webklipp.
Åpne makeuseof.com i en ny kategori i Safari, og klikk på Arkiv> Åpne i oversikt ... Du ser at skjermen nå har et overlegg. I denne modusen kan du hente deler av nettsiden med et museklikk.
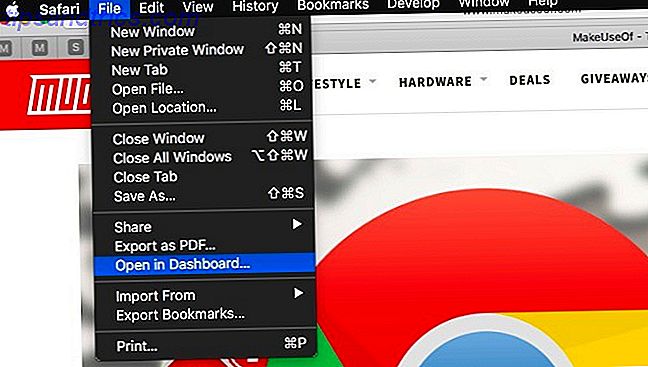
Flytt markøren til vår populære artikler-delen øverst til høyre på hjemmesiden. Det vil bli uthevet i hvitt. Klikk nå på det, og klikk deretter på Legg til- knappen i verktøylinjen øverst. Du har nettopp opprettet et webklipp!

Gå over til Dashboard med en tre-finger sveipe til høyre og du kan se webklippet i handling. Når artiklene Populære artikler blir oppdatert på nettstedet vårt, blir det oppdatert på oversikten. Hendig, ikke sant?
Siden webklipp er dynamiske deler av nettsider, kan du bare se innholdet i Dashboard når du er koblet til Internett.
På en side notat er å lage webklipp bare en av de forskjellige nyttige tingene du sikkert ikke visste at du kunne gjøre i Safari 9 ting du sikkert ikke visste du kunne gjøre i Safari 9 ting du sikkert ikke visste du kunne gjøre i Safari Safari er en god nettleser - ryddig, behagelig og smart. Ja, det kan gå glipp av noen få funksjoner, men det har flere andre nyttige som gjør surfingen enklere for deg. Les mer .
Ideer for webklipp
Nå, hva kan du gjøre til webklipp for å holde din daglige dose på Internett tilgjengelig? Her er noen ideer til å begynne med. Du er velkommen til å bruke dem som et springbrett for å tenke opp nye egne.
- Redaktørene velger mellom middels og middels kategorier som redaktørvalg, lesing av roulette og toppshistorier kan gjøre nyttige webklipp.
- De nyeste Reddit-koblingene - Du kommer til å bevege seg frem og tilbake gjennom koblingene rett fra webklippet.
- Sitater fra Goodreads - Du kan også legge til nettsteder som kommer med en "høydepunkt av dagen" -funksjonen (dagens ord, dagens app, tips om dagen, og så videre).

- Hva er trending på Twitter - Bruk dette hvis du liker å holde øye med verdensomspennende Twitter-trender. Du kan også sette opp et webklipp for et bestemt søkeord eller en hashtag. Du trenger ikke en Twitter-konto. Ja, du kan bruke Twitter uten en konto. Slik kan du bruke Twitter uten en konto. Her er hvordan Twitters åpen natur lar noen sjekke ut det sosiale nettverket som ikke er registrert uten å kreve en registrering. Det er alt mulig uten å bruke en konto. Slik bruker du Twitter uten å registrere deg. Les mer for å sette opp disse Twitter-relaterte klippene.
- Daglige avtaler og funn fra Amazon - Få oppdateringer om gratis, diskonterte, interessante ting fra dine favoritt e-handelswebsteder. Lag midlertidige webklipp under sesongbaserte salg for å holde deg oppdatert på blink-og-du-glipp avtaler.
- Skudd fra Dribbble - Hvis du er kreativ, kan du få designinspirasjon, Photoshop-tips, gratis daglige ressurser og så videre fra Dashboard.

- Trending musikk fra SoundCloud - Hvis du vil finne og spille ny musikk 5 måter å oppdage ny musikk uten å bli overveldet 5 måter å oppdage ny musikk uten å bli overveldet Hvordan oppdager du ny musikk? Disse fem enkle verktøyene hjelper deg med å finne nye sanger og friske album uten å føle seg overveldet. Les mer fra Dashboard, slå en dynamisk kategori eller gruppe fra en musikkoppdagingswebside til et webklipp. Hvis du vil at lyden skal spilles selv når Dashboard ikke er aktiv, fjerner du avmerkingen for Bare spill lyd i Dashboard i innstillingene for nettklippet, som vi viser deg hvordan du får tilgang til neste avsnitt.
Slik redigerer du et eksisterende webklipp
Hvert webklipp kommer med et lite, sirkulært "informasjon" -ikon nederst til høyre. Klikk på den for å få tilgang til klippets innstillinger. Når du gjør det, ser du at du kan bytte temaer. Klikk på Rediger- knappen for å endre størrelsen på webklippet, slik at du endrer størrelsen på nettleservinduene (dvs. ved å dra i hjørnehåndtakene).

Endring av størrelse er nyttig når du vil passe inn i et håndfullt (eller flere) webklipp uten at Dashboard ser for rotete ut.
Hvis du vil flytte et klipp rundt, klikker du på det og drar det der du vil at det skal være. Du kan ikke bevege seg sidelengs i et webklipp for å se på skjult innhold, med mindre du er i "rediger" -modus. Selvfølgelig kan du endre størrelsen på klippet for å fokusere det på det høyre innholdsområdet.
For å kvitte seg med et webklipp, klikker du først på "-" (minus) -tegnet nederst til venstre i Dashboard. Dette gir deg en Lukk- knapp for hvert webklipp. Bruk det for å slette webklipp du ikke lenger trenger.
Dashboard er bedre som et gjennomsiktig overlegg
Som standard vises Dashboard som et mellomrom. Det vil si at du må bruke en trefingerspor for å få tilgang til Dashboard, som om du vil få tilgang til en app som er åpen på et separat skrivebord. 7 Gode vaner Enhver Mac-bruker bør bli brukt til 7 gode vaner. Hver Mac-bruker bør brukes til i dag Vi kommer til å dele våre gode Mac-vaner, mens vi forsøkt forsøker å glemme de dårlige. Les mer .
Bytting frem og tilbake mellom Dashboard og andre apps er ikke praktisk hvis du må gjøre det regelmessig. Det ville være lettere hvis du kunne få Dashboard å falle ned som et gardin over din nåværende app og gå tilbake når du ikke lenger trenger det. Det er mulig hvis du setter opp Dashboard for å åpne som et overlegg istedet for et mellomrom.
Hvis du vil ha Dashboard som et overlegg, går du til Systemvalg> Misjonskontroll> Dashboard . Se rullegardinmenyen Dashboard: der? Velg Som overlegg fra den menyen.

Slik får du tilgang til Dashboard med lethed
Apple har allerede opprettet en tastaturgenvei for Dashboard: F12 . Hvis det ikke fungerer for deg, eller hvis du vil bruke en annen snarvei, går du til Systemvalg> Tastatur> Snarveier> Misjonskontroll . Kontroller at avkrysningsboksen for Vis oversikt er valgt, og klikk på den eksisterende snarveien for å erstatte den med en av dine egne.
En enklere måte å få tilgang til Dashboard på, er via et varmt hjørne. Hot hjørner er en av de nyttige systeminnstillingene du sikkert ikke har tweaked ennå 9 Mac-systeminnstillinger du ikke har tweaked ennå 9 Mac-systeminnstillinger Du har ikke tweaked ennå Uansett om du er ny til OS X eller en langvarig bruker, er det sannsynligvis noe i Systemvalg du ikke har funnet ennå. Her er ni ting du kanskje har savnet. Les mer .
Med et varmt hjørne kan du sette opp Dashboard for å vises hver gang du beveger musen til et bestemt skjermhjørne. For å gjøre det, gå til Systemvalg> Misjonskontroll> Varm hjørner ... Du kan også få tilgang til "hot corner" -innstillingene fra Systemvalg> Skrivebord og skjermsparer> Skjermsparer> Varm hjørne ...

I dialogboksen Aktive skjermer hjørner som kommer opp, svarer de fire rullegardinmenyene til de fire hjørnene på skjermen.
Hvis du vil at Dashboard skal dukke opp når du flytter markøren til skjermens øverste høyre hjørne, velger du Dashboard fra rullegardinmenyen øverst til høyre og trykker på OK- knappen for å lagre endringen.
Bekymret at du vil utløse det varme hjørnet ved et uhell? Det er ganske mulig, men det er en løsning. Legg til en eller flere modifikatortaster ( Shift, Command, Option eller Control ) når du konfigurerer det varme hjørnet for Dashboard. For å gjøre det, hold nede en endringsnøkkel (say Command ) når du velger Dashboard fra rullegardinmenyen ovenfor.

Nå kan du utløse Dashboard ved å holde nede Kommando- tasten og flytte markøren til øverste høyre hjørne av skjermen.
Når Apple Hands You Dashboard, Lag et webklipp?
Bruke Dashboard er nyttig for å få tilgang til den elektroniske informasjonen du søker regelmessig. Det er bedre enn å installere flere frittstående apper, holde steder festet til nettleseren din, eller åpne samme gruppe nettsteder flere ganger om dagen. Ikke gå over bord med opprettelsen av webklipp, men du kommer til å ende opp med et rotete Dashboard.
Har du gitt opp på Dashboard eller har du funnet en måte å få det til å fungere for deg? Gi oss beskjed om hva du synes i kommentarene.
Bildekreditter: Microgen / Shutterstock