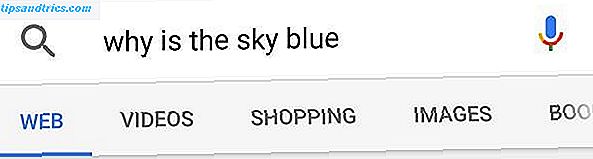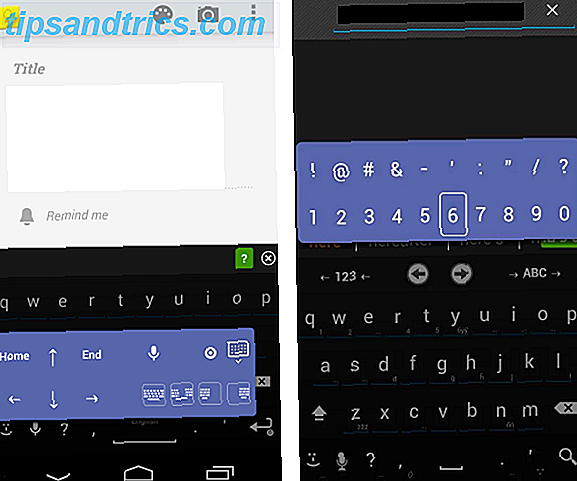Finner du navigeringsmenyer kjedelig og tungvint? For mange programmer å tråle gjennom? Klart du trenger en fancy lanserer for å gjøre jakten på deg, og det er der GNOME Do kommer inn.
Finner du navigeringsmenyer kjedelig og tungvint? For mange programmer å tråle gjennom? Klart du trenger en fancy lanserer for å gjøre jakten på deg, og det er der GNOME Do kommer inn.
Ikke bare kan GNOME Do lansere applikasjoner, men også utføre bestemte oppgaver basert på applikasjonen du har valgt. Kast i et sexy utseende grensesnitt, og du har fått deg et attraktivt, tidsbesparende kraftverktøy.
Glem musen eller touchpad, det er på tide å gjøre ting på tastaturet.
Last ned og installer
GNOME Do er tilgjengelig for de fleste store Linux-distribusjoner på nedlastingssiden med instruksjoner for installasjon fra repositorier og manuell nedlasting. Du kan også kompilere det fra kilden. Hvordan kompilere og installere TAR GZ & TAR BZ2-filer i Ubuntu Linux. Hvordan kompilere og installere TAR GZ & TAR BZ2-filer i Ubuntu Linux Les mer om din spesielle distro ikke er oppført.
Hvis du bruker Ubuntu 6 morsomme måter å utforske Ubuntu 10.10 [Linux] 6 morsomme måter å utforske Ubuntu 10.10 [Linux] Les mer du kan velge å laste ned GNOME Do med en enkel kommando. Den nyeste versjonen er tilgjengelig fra repositoriene, så åpne Terminal (i Programmer, Tilbehør ) og skriv:
sudo apt-get install gnome-do
Hit Y når du blir bedt om det, og pakkene vil laste ned, pakke ut og installere. Når du er ferdig, finner du GNOME Do i programmene og deretter Accessories- menyen - start og nyt!
Merk: GNOME Do er også tilgjengelig i de viktigste Ubuntu-depotene, men denne versjonen er kanskje ikke oppdatert som den offisielle kilden. Som jeg ikke kjører Fedora Fedora 12 - En visuelt behagelig, høykonfigurerbar Linux Distro, kan du prøve Fedora 12 - En visuelt behagelig, høykonfigurerbar Linux Distro du kan prøve å lese mer eller Debian Jeg kan ikke si om de respektive pakker og repositorier er oppdaterte. Det er også verdt å påpeke at prosjektet ikke har blitt oppdatert på en stund, men det gikk bra på Ubuntu 10.10.
GNOME gjør ting
Når du først starter GNOME, vil du legge merke til at alt ser litt slett ut. Lanseringsprogrammet presenterer deg med to faner - applikasjonen til venstre og kommandoen eller tilhørende handling i høyre rute.

Du kan teste det ved å skrive inn - du vil legge merke til at GNOME Do foreslår programmer som samsvarer med tastetrykkene dine. Du kan bruke Tab- tasten til å bytte mellom panelene, slik at et eksempel som begynner å skrive "Terminal", vil avsløre lanseringen i Terminal- applikasjonslenken, og deretter trykke på fanen og legge inn en kommando etterfulgt av Enter vil kjøre den kommandoen i et nytt terminalvindu .

Når du har lagt til ofte brukte tjenester og applikasjoner til lanseringsprogrammet, er mange vanlige oppgaver en snarvei unna!
Standard tastaturgenvei for å få opp GNOME Do-lanseringen er Super-nøkkel (eller Windows-tast) + Mellomrom. Hvis du ikke har en Super / Windows-nøkkel, må du endre snarveien. Åpne GNOME Gjør og skriv inn "preferanser" etterfulgt av Enter, eller i hovedstartfeltet klikker du på den lille pilen øverst til høyre og velger Innstillinger .
Det er en rekke faner å velge mellom når du tilpasser lanseringen. Det første generelle panelet lar deg angi om du vil starte appen ved systemstart, i stille modus og om du vil ha et varselikon i systemstatusfeltet.
Tastatur- fanen viser en liste over vanlige snarveier 10 Nyttige Ubuntu-tastaturgenveier som du kanskje ikke vet 10 Nyttige Ubuntu-tastaturgenveier som du kanskje ikke vet Les mer som du kan redigere for å passe dine egne preferanser (selv om du har riktig layout, standard snarveier fungerer en godbit). Utseende er en kategori med noen få temaer å velge mellom, samt fargeinnstillinger og øyeffekter.
Du kan også legge til plugins fra Preferences- vinduet, og plugins er det som gjør GNOME Do så spesiell.
Plugins gjør mer
Vi er allerede kjent med GNOME Gjør her på MakeUseOf, og i det siste har vi laget en liste over fantastiske plugins for denne snappy little launcher.

Å legge til plugins er en utrolig enkel oppgave (og en utviklerne bør bli rost for). Innstillingsvinduet inneholder en annen fane som heter Plugins, og derfra kan du i stor grad utvide GNOME Do's evner.
Det finnes flere lister over tilgjengelige plugins, bare klikk på rullegardinlisten ved siden av Vis og velg mellom offisielle, fellesskap, dokletter og alle tilgjengelige utvidelser. For å aktivere et plugin, merk av i boksen ved siden av det.

Enkelte plugins (de som bruker webtjenester, hovedsakelig) krever konfigurasjon (ved å klikke på Konfigurer på plugin- fanen) for å jobbe, så sørg for at du har gjort dette.
Når du har tatt alle dine ønskede plugins, kan du teste dem ut. God lansering!

Konklusjon
GNOME Utvider kraften til et enkelt skrivebord med en rask, intuitiv måte å få tilgang til dine hyppige applikasjoner og fullføre menialoppgaver.
Til tross for de flotte ikonfylte GUIene som finnes i dagens moderne Linux-distribusjoner, viser GNOME Do at kommandobasert databehandling kan være en raskere måte å få ting på. Du bør også sjekke ut Launchy Hvordan være mer produktiv med Launchy Program Launcher Hvordan være mer produktiv med Launchy Program Launcher Les mer hvis du liker denne typen ting.
Har du favorittspillere for ditt operativsystem? Eventuelle uvurderlige GNOME plugins? Gi oss beskjed i kommentarfeltet nedenfor.