
Hvis du alltid har blitt fascinert av hvor godt noen YouTube-videoer eller reklamefilmer dukker opp, vil du gjøre noe av deg selv, hvorfor ikke prøve Windows Movie Maker til å varme opp dine videofunksjoner? Mange YouTube-guruer synes å gjøre det. Å lage egne videoer kan være morsomt og tidkrevende samtidig, så hvis du vil beskytte arbeidet ditt, gjør det mer å skille og til og med profesjonelt Lag Quick & Professional å se videoer med Windows Movie Maker (del 1) Lag Quick & Professional Ser videoer med Windows Movie Maker (del 1) Les mer, du bør vurdere å legge til signaturen din.
Jeg ville absolutt ønske jeg gjorde tilbake da jeg fanubbed et musikkstykke med noen (som jeg ble fortalt senere) metaforisk feil oversettelser og senere lo da jeg så nøyaktig samme, feiltekstene jeg hadde tilbrakt timer med å forske på i en annen lignende video. Som du kan fortelle, er det ingen reell skade i å bruke noen få minutter til å beskytte arbeidet ditt. Det kan til og med få deg mer motivert når du ser din egen logo i videoene dine at du fortsetter å lage videoer!
Så før vi begynner med opplæringen, merk at den første delen av opplæringen fokuserer på å legge til enkle tekstbaserte vannmerker, og for den andre delen legger vi til et bilde vannmerke eller logo i vår video ved hjelp av koden fra noen strålende brukere på Movie Maker Forums.
Legge til et tekstvannmerke
Hvis du vil ha en enkel tekst vannmerke, ikke en logo, brukernavn eller navn i den nedre delen av videoen din, kan du begynne med en gang med en av de innebygde titlene.
Start først Windows Movie Maker. Trykk Ctrl + I (eller klikk på Video under Import i venstre sidefelt) for å importere videoen fra datamaskinen.
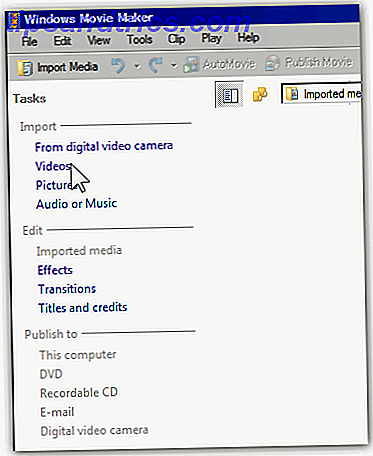
Dra videoen til tidslinjen. Klikk på Tittel og kreditt under Rediger i venstre sidefelt, og klikk deretter på Tittel på det valgte klippet .

Skriv inn brukernavnet eller teksten du vil se som video vannmerke.

Klikk på Endre tittel animasjon og velg Teksting som vises under den første Tittel s , En linje seksjon øverst i valgboksen.

Hvis du vil plassere vannmerket ditt nederst til høyre eller venstre, klikker du på Endre tekstfonten og fargen, og velg ikonet for å justere teksten til høyre eller venstre. Du kan endre hvordan gjennomsiktig eller ugjennomsiktig vannmerke, samt skrifttypestilen din (f.eks. Gjør teksten fet eller kursiv), størrelse og farge.

Når du liker det du ser i forhåndsvisningen (vær oppmerksom på at videospilleren kan ta noen sekunder for å vise endringer), klikk på Legg til tittel .
Bruk resesjonen (som vises når markøren svinger på kanten av tittelen på tidslinjen), dra den over lengden på videoen din.

Du kan forhåndsvise den endelige videoen din hvis du vil, ellers, trykk Ctrl + P (klikk på Fil > Publiser film ) for å lagre videoen på datamaskinen.

Slik ser produktet ut med den enkle teksten vannmerke.

Legge til et bilde vannmerke eller logo
Først, hvis du ikke allerede har gjort det, må du opprette bildet vannmerke. Hvis det har en gjennomsiktig bakgrunn, vil det se enda bedre ut, så bruk Photoshop, GIMP 5 Websites for å lære GIMP Online 5 nettsteder å lære GIMP Online Les mer, Paint.NET 8 enkle gratis Photoshop-alternativer som er under 2 MB 8 enkle gratis Photoshop Alternativer som er under 2 MB Les mer eller de fleste webbaserte bildeditorer 10 Gratis bilderedigeringsprogrammer for PCen 10 Gratis bilderedigeringsprogrammer for PCen Les mer for å oppnå en gjennomsiktig bakgrunn (som den innebygde MS Paint ikke kan gjøre ). Lagre det i .PNG eller .GIF-format i > C: \ Program Files \ Movie Maker \ Shared \ AddOnTFX \ .
Hvis du ikke har mappen Delt eller AddOnTFX, må du bare opprette mappene med de eksakte navnene. Du kan også lagre bildet ditt i .JPEG-format, men merk at det ikke kan inneholde en gjennomsiktig bakgrunn. Hvis du allerede har logoen din lagret i datamaskinen, må du kontrollere at den er lagret i begge filformatene, eller du kan opprette en ny kopi og lagre den som en .PNG- eller .GIF-fil i > C: \ Program Files \ Movie Maker \ Delt \ AddOnTFX \ .
Gå nå til denne FX-arkivsiden og velg enten Windows XP Logo Creator eller Windows Vista Logo Creator avhengig av systemet ditt.

Velg plasseringen i videoen der du vil at logoen skal vises.

Velg deretter skjermstørrelsen som du raskt kan finne ut ved å se på videofilens egenskaper under Dimensjoner . Hvis videoen din har forskjellige dimensjoner, bare velg de nærmeste tallene eller (følg den originale forumtråden for å lære hvordan du endrer koden). Skriv deretter inn dimensjonene for bildet vannmerke eller loggfilen.
Nå, i logoen filnavn, hvor standardnavnet er image.gif, skriv hva som helst navnet på vannmerket eller loggfilen, som du lagret tidligere i .PNG eller .GIF i > C: \ Program Files \ Movie Maker \ Shared \ AddOnTFX \ .
I feltet Navn på tittel kan du nevne noe som MyLogo. Kopier teksten som vises under.

Åpne Notisblokk, lim inn teksten og lagre som en mylogo.xml (velg Alle filer (*. *) I rullegardinmenyen for Save as type- feltet) i > C: \ Program Files \ Movie Maker \ Shared \ AddOnTFX \ mappe.

Åpne Windows Movie Maker (eller hvis du har den åpen, start den på nytt for å se den nye MyLogo ), importer videoen din, dra den til tidslinjen og velg Titler og kreditter .
Velg Tittel på det valgte klippet og i tekstboksen under Skriv inn tekst for tittel, skriv inn en enkelt plass (dette er viktig!), Og klikk på Endre tittel animasjon .

Du bør se MyLogo i alternativene. Velg den og klikk på Legg til tittel .

Bruk resesjonen (som vises når markøren svinger på kanten av tittelen på tidslinjen), dra den over lengden på videoen din. Du kan forhåndsvise den endelige videoen hvis du vil, ellers, trykk Ctrl + P (klikk på Fil > Publiser film ) for å lagre videoen på datamaskinen eller dele den med andre. Slik komprimerer du videoer for å sende dem via e-post. Slik komprimerer du Videoer for å sende dem via e-post Les mer eller på YouTube Slik kan du enkelt komprimere videofiler til web med Movie Maker Slik enkelt kan du komprimere videofiler til web med Movie Maker Høykvalitetsvideoer kan ta en evighet å laste opp, spesielt hvis de er lange. Ingen har tid til det. Slik bruker du Windows Movie Maker til å komprimere videofiler på nettet. Les mer !
Hvis du ser veldig hard ut, er det faktisk flere triks som god ol 'Movie Maker må gjøre en ganske profesjonell video. 10 enkle tips for å gjøre hjemmevideoer se profesjonelle 10 enkle tips for å gjøre hjemmevideoer ser profesjonelle ut Som mobiltelefonkameraer har blitt stadig bedre, de har blitt pålitelige verktøy for å ta opp videoer på farten. Her er 10 tips for å gjøre videoene dine profesjonelle. Les mer, som Zooming effekter. Bruker du Windows Movie Maker eller foretrekker du en annen videoredigerer? Gi oss beskjed i kommentarene om dine preferanser og hvorfor!



