
Jeg gikk to år uten å merke at adresselinjen i Safari endres fra hvitt til grått når du er i privat nettlesingsmodus. Ikke veldig opptatt av meg, jeg vet det. Det er ikke den eneste macOS-funksjonen jeg har oppdaget sent, men det har vært mest oppsiktsvekkende.
Lås opp de "mest nyttige Mac Keyboard Shortcuts" lurer nå!
Dette vil registrere deg på vårt nyhetsbrev
Skriv inn e-postlåsingen Les vår personvernpolicySom det viser seg, har macOS mange slike små, men nyttige funksjoner som er lette å savne til du snubler over dem eller noen peker dem ut til deg. Jeg deler 18 slike funksjoner som fikk meg til å gå "Aha!" Nylig.
1. Opprett egendefinerte verktøylinje-ikoner for filer og mapper
Du er sikkert klar over at du kan dra mapper til Favoritter-delen i Finder sidebjel for rask tilgang.
Men visste du at du kan dra en mappe (eller til og med en fil) til Finder-verktøylinjen for å lage en snarvei for den? Du må holde kommandotasten nede for at dette skal fungere. Slip den slepede mappen når du ser et grønt "+" tegn nær det. Deretter får du et nytt tilpasset verktøylinjeikon som kobler til den aktuelle mappen.
Du kan ikke skille mellom forskjellige mapper eller filer av samme type fra deres egendefinerte ikoner, fordi ikonene er generiske. Du kan sette verktøylinjen for å vise snarveier med kun tekst eller med både ikoner og tekst for visuell klarhet. Ta opp disse alternativene med et høyreklikk på verktøylinjen.
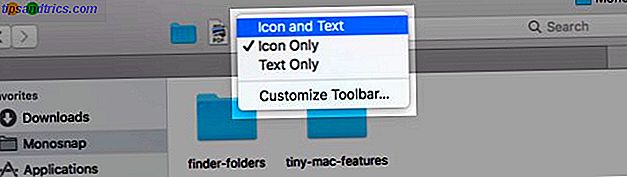
Vil du ha et bedre alternativ? Bruk egendefinerte ikoner for filer og mapper Slik bruker du egendefinerte ikoner i Mac OS X (og hvor finner du dem) Slik bruker du egendefinerte ikoner i Mac OS X (og hvor du finner dem) Lys opp Mac ved å installere dine egne egendefinerte ikoner for favorittprogramvare og systemkomponenter - det er enkelt! Les mer som du legger til i verktøylinjen.
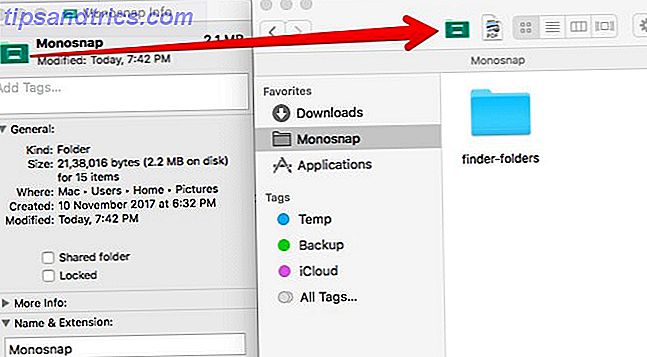
Å bli kvitt et egendefinert ikon er også enkelt. Hold nede Kommando- tasten og dra ikonet fra verktøylinjen. Dette fungerer også for standard verktøylinje ikoner.
2. Konfigurer tastatursnarveier for Safari-bokmerker
Du kan opprette en hurtigtast for et hvilket som helst menyelement. Slik oppretter du en tastaturgenvei For alle Mac-menyelementer. Slik oppretter du et hurtigtast for alle Mac-menyelementer. Er det ingen tastaturgenvei for noe du gjør regelmessig? Det er irriterende, men her er de gode nyhetene: På Mac-en kan du legge til en enkelt uten behov for ekstra programvare. Les mer . Ja, det inkluderer Safari bokmerker; Det er noe som ikke skjedde for meg som en mulighet i lang tid.
macOS tilordner standard snarveier for bokmerker 1-9. Her ser de ut som: Kommando + Alternativ + 1, Kommando + Alternativ + 2, og så videre. Disse er ikke så intuitive som egendefinerte som du kan lage.
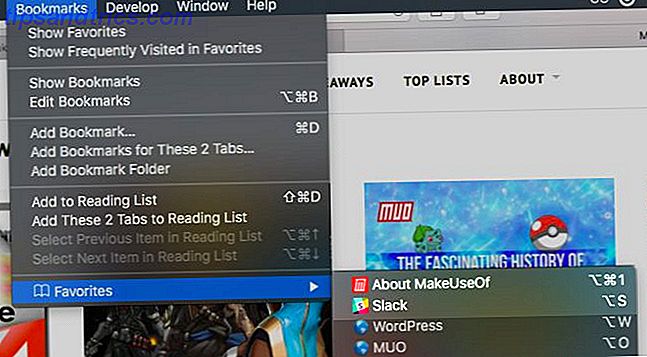
For å sette opp en snarvei i bokmerkene, hopp over til Systemvalg> Tastatur> Snarveier> Appgenveier . Der, klikk på "+" -knappen under høyre panel for å hente dialogboksen for snarveierskaper (min term).
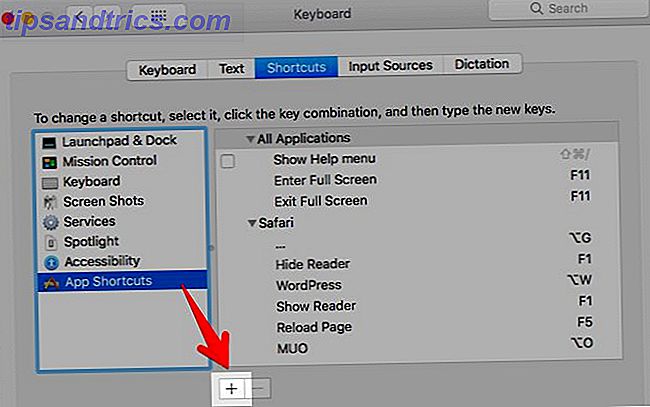
Deretter velger du Safari i rullegardinmenyen Programmer . I feltet Menytittel skriver du inn det aktuelle bokmerket navnet nøyaktig slik du ser det under Bokmerker> Favoritter .
Det hjelper hvis du har omdøpt bokmerket til noe kort og søtt. Du kan gjøre dette i bokmerker> Rediger bokmerker ved å velge bokmerke, trykke på enter- tasten og skrive inn et nytt navn som er lett å lese / identifisere.
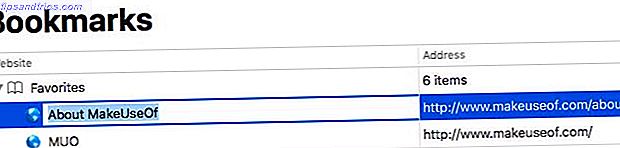
Med markøren i hurtigtastfeltet, trykker du på tastekombinasjonen du vil bruke til bokmerket, og klikker på Legg til- knappen. Der går du! Du kan nå bruke snarveien til å laste inn den bokmerkede nettsiden.
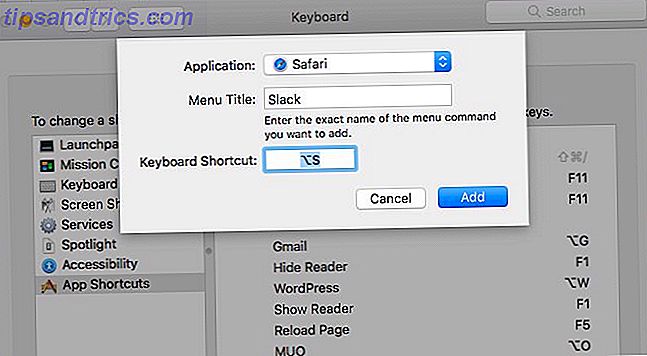
Du trenger denne heads-up: Bokmerkens snarvei virker ikke når du har valgt adressefeltet. Klikk et annet sted på skjermen for å fokusere adressefeltet.
3. Veksle spesielle Safari-sider
Jeg var kjent med snarveiene for å vise spesielle Safari-sider som History ( Command + Y ) og Show All Tabs ( Command + Shift + \ ). Men her er det jeg ikke visste: snarveiene åpner ikke bare de sidene, men bytter dem! Det betyr at du ikke trenger å åpne disse sidene i en ny kategori. Du kan hoppe til dem fra en hvilken som helst kategori og bytte tilbake til forrige nettside med samme snarvei.
Denne funksjonen vil ikke overraske deg hvis du har lagt merke til at når du sier at Historikk siden er åpen, viser Historikk- menyen et Skjul historikk- alternativ med samme snarvei som Vis historikk .
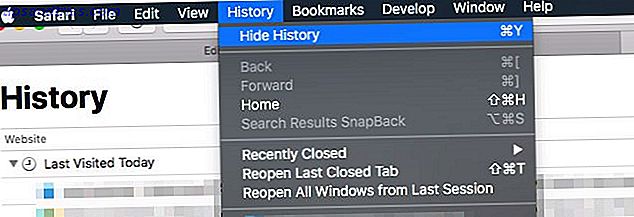
4. Gå tilbake til søkeresultater
Mens jeg tok ovenstående skjermbilde, snublet jeg på en annen perle av en funksjon: SnapBack.
Når du klikker på en kobling fra søkeresultatene fra, si Google, og hopper fra en nettside til den neste, er det vondt å komme tilbake til søkeresultatene, ikke sant? Ikke hvis du er kjent med SnapBack-funksjonen. Den fungerer med alle søkemotorer, men bare hvis du åpner linker i samme kategori som søkeresultatene.
Klikk på Historikk> Søkeresultater SnapBack for å hoppe tilbake til siden ett av resultatene for det siste søket du utførte fra den nåværende kategorien. Tilsvarende tastaturgenvei er Command + Option + S.
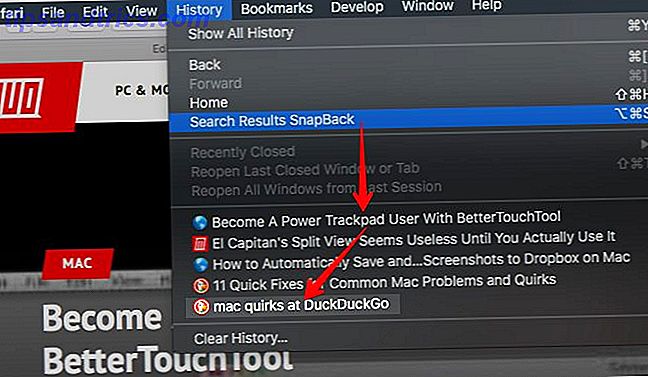
Menyelementet vises grått ut til tider. Etter noen eksperimenter har jeg funnet ut at dette skjer når du utfører et søk gjennom søkemotorens nettside i stedet for å skrive søket ditt i Safari adressefelt eller smart søkefelt. Funksjonen fungerte bra på DuckDuckGo.com skjønt.
Det er synd at SnapBack ikke fungerer for søkeresultater på nettsteder som ikke er dedikerte søkemotorer.
5. Autofullfør ord
Hvis du trykker på Alternativ + Esc når du er midt i å skrive et ord, svinger autofullføringsfunksjonen til handling, og en ordmeny dukker opp der. Velg ordet du vil sette inn, og trykk Enter .
Å trykke Fn + F5 bringer også autofullføringsmenyen opp. Hvis denne snarveien ikke virker for deg, må du kontrollere om du har satt macOS til å bruke F1, F2, etc. som standard funksjonstaster. (Se under Systemvalg> Tastatur> Tastatur .) Hvis du har, kan du hoppe over Fn- tasten og bare slå F5 i stedet.
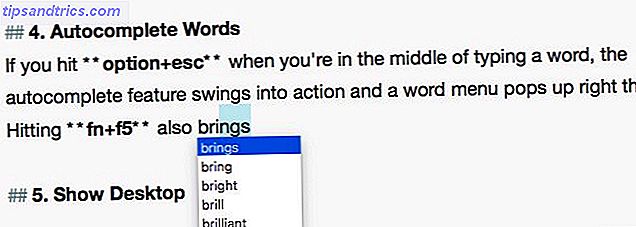
Autofullføringsfunksjonen (Apple kaller det QuickType) fungerer i de fleste tekstredigeringsprogrammer og i Safari-adressefeltet. Dessuten gir det deg forslag til autofullføring, ikke bare ord, men også setninger. Ett ord om gangen.
Hvis du for eksempel skriver inn, la oss se hvordan dette trykker på Mellomrom, og deretter på Alternativ + Esc, så ser du alternativer som disse:
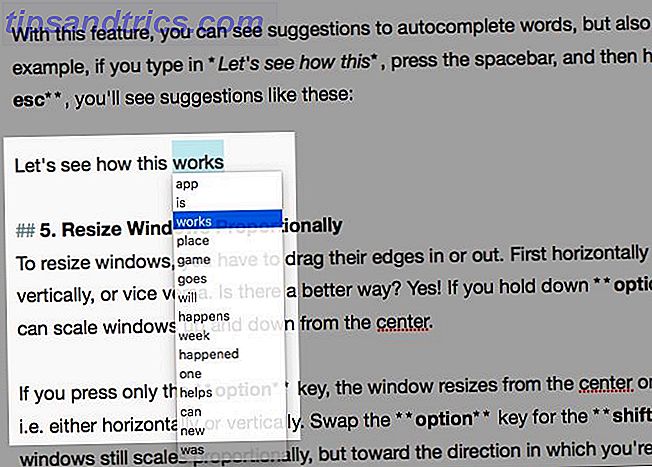
6. Endre størrelsen på Windows fra senteret
Hvis du vil endre størrelsen på Windows, må du dra kantene inn eller ut. Først horisontalt og deretter vertikalt, eller omvendt. Er det en bedre måte? Ja! Hold nede Alternativ + Skift, og du kan skalere vinduer opp og ned fra midten.
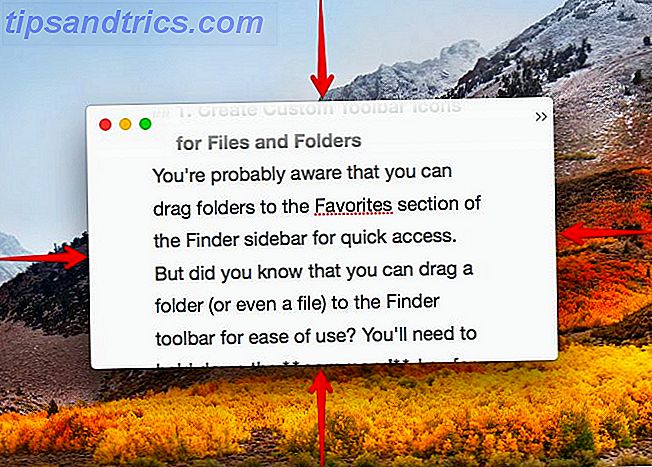
Hvis du bare trykker på alternativtasten, endres vinduet fra sentrum i en retning (det vil si enten horisontalt eller vertikalt). Hold nede Skift- tasten og vinduet skalerer fortsatt proporsjonalt, men i den retningen du drar i kanten av vinduet.
Hvis du trenger avanserte funksjoner for å skalere, flytte og knipse vinduer, kan du prøve ett av disse verktøyene for MacOS-vinduhåndtering 7 av de beste Mac Window Management Tools 7 av de beste Mac Window Management Tools. Låser Mac-skrivebordet som en 10-bils pileup med app vinduer over alt? Det er på tide å ta tilbake skjermen din fast eiendom. Les mer .
7. Bla gjennom skjulte filer og mapper med en snarvei
Ønsker en rask titt på skjulte filer og mapper Skjul og finn hvilken som helst fil på Mac OS X Skjul og finn hvilken som helst fil på Mac OS X Det er ingen enkel måte å raskt skjule eller avsløre skjulte filer på Mac OS X som det finnes på Windows - men det er mulig. Les mer uten å rote med terminalkommandoer eller tredjepartsapps? Hit Command + Shift +. (periode) når du har dialogboksen Åpne eller Lagre i hvilken som helst app oppstart. Dette er en rundkjøring måte å gjøre ting på, men det er praktisk når alt du vil gjøre er å bla gjennom skjulte data i Finder.
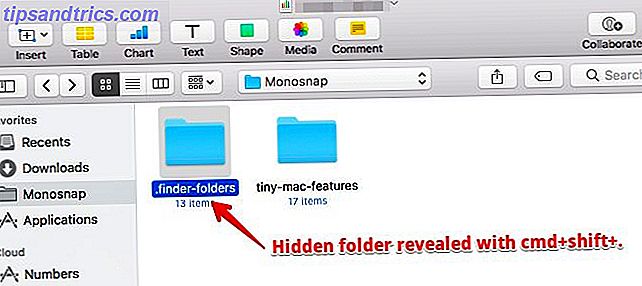
8. Tving kolonner med like størrelser i Finder
Rene freaks som meg vil være takknemlige for denne funksjonen. I kolonnevisningen i Finder holder du nede Valg- tasten mens du tilpasser kolonnene, og du vil se at de skalere opp og ned jevnt.
9. Velg flere tekstutdrag
Hvis du holder nede Kommando- tasten i en tekstredigeringsapp, kan du velge flere tekstutdrag for kopiering.
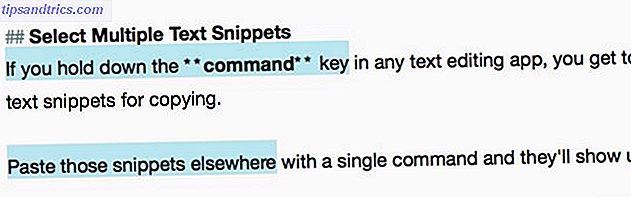
Lim inn disse utdragene andre steder med en enkelt kommando, og de vil dukke opp sammen.
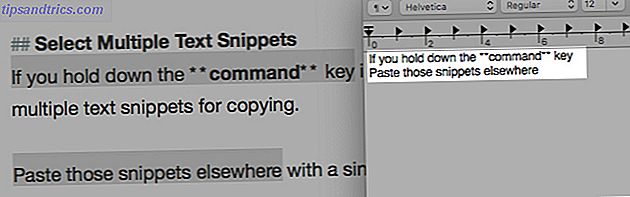
10. Gjenopprett lukket Windows
Hvis du bruker snarveien Command + Z for å gjenopprette lukkede faner en om gangen, husker du også Command + Shift + T. Det gjør det samme som det tidligere, men går et skritt videre. Etter at den har gjenopprettet den siste kategorien fra det nåværende vinduet, går det videre for å gjenopprette faner fra vinduet du lukket sist.
Er fanen du leter etter skjult bak en lang liste over lukkede faner eller nettsider? Da er det best å hoppe til den aktuelle fra nettleserloggen eller fra adresselinjen.
11. Legg til aksenter raskt
Vil du skrive inn é i resumé eller ê i crêpe? Du trenger ikke å huske tastatursnarveier for aksentkarakterer. Slik: Enkle tastaturgenveier for aksentmerker på brev [Mac] Slik: Enkle tastaturgenveier for aksentmerker på brev [Mac] Les mer eller kopier disse tegnene fra nettet. Hold nede E- tasten og du vil se alle diakritikene knyttet til den der. Treff nummeret som svarer til merket du vil skrive inn.

Dette trikset fungerer bare for alfabetnøkler knyttet til aksentkarakterer. For andre spesialtegn du ofte bruker, konfigurerer du en tekstekspansjonsgenvei Macen har innebygd verktøy for disse 10 daglige oppgavene Din Mac har innebygd verktøy for disse 10 daglige oppgaver Vil du diktere notater, slå opp ord og slå sammen PDF-filer? Macen din har innebygde verktøy for disse oppgavene og mer! Les mer under Systemvalg> Tastatur> Tekst . Jeg har laget en for rupee-symbolet. Det vises når jeg skriver inn rs. og trykk på mellomromstasten.
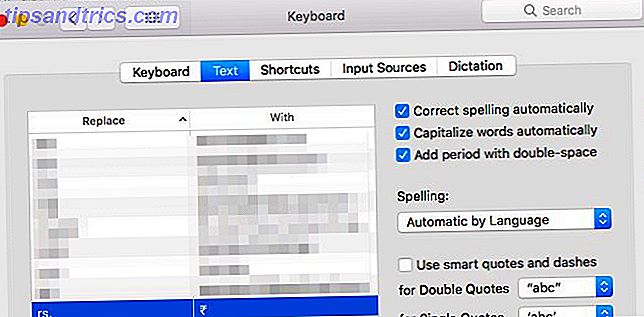
12. Sett inn Apple-ikonet i tekst
Du må kanskje ikke skrive inn Apple-logoen ofte, om noensinne, men jeg inkluderer denne snarveien, uansett for sin kule kvotient. Hit Option + Shift + K i et tekstredigerbart felt for å sette inn Apple-ikonet.
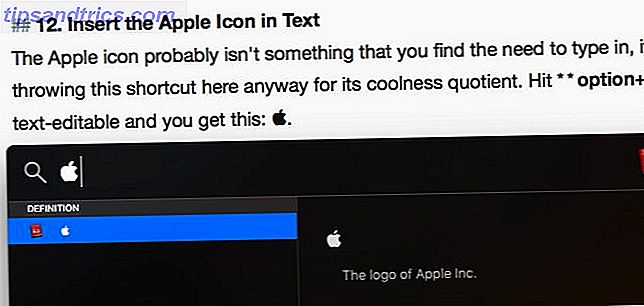
13. Hopp mellom bilder i tilfeldig rekkefølge i Quick Look
Når du forhåndsviser flere bilder med Quick Look, kan du navigere gjennom dem en etter en ved hjelp av høyre og venstre piltastene. Du kan også trykke på Play- knappen for å vise dem som en lysbildefremvisning. Det som ikke er så godt kjent er at du kan hoppe til bilder tilfeldig med indeksarkfunksjonen.
Se det rutenettikonet til høyre for Neste- knappen i Quick Look? Det kobler til indeksarket, som gir deg en rutenettbasert visning av alle bildene du har valgt. Klikk på et bilde for å hoppe til det.
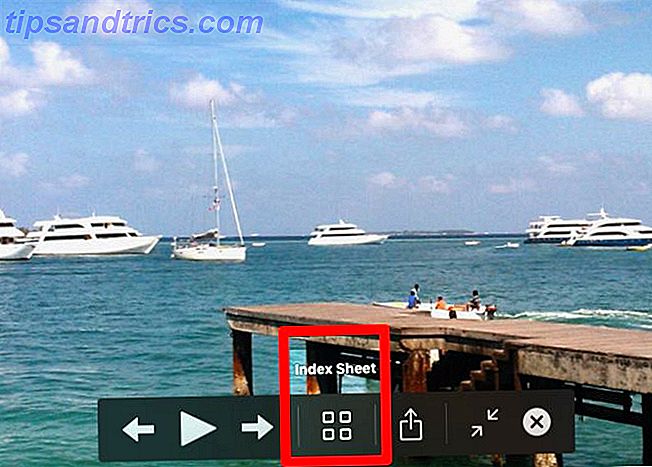
Takket være de forstørrede miniatyrbildene, er bildedetaljer mye lettere å identifisere i denne visningen enn de er i Finder standard ikonvisning. Miniatyrbildene blir mindre etter hvert som du velger flere bilder som skal forhåndsvises samtidig.
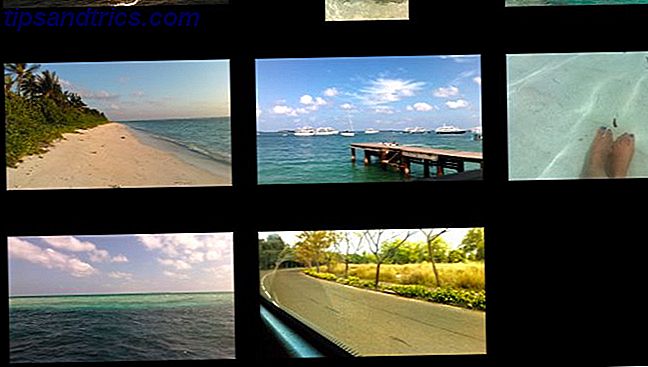
Her er tre mer Quick Look-tips du vil sette pris på:
- Trefinger trykk på en valgt fil i Finder for å forhåndsvise den.
- For å åpne en fil du forhåndsviser, dobbeltklikker du på forhåndsvisningen.
- Zoom inn på et forhåndsvisningsbilde ved å holde nede Alternativ- tasten. Klikk på bildet og dra det til sonen på bestemte deler av bildet.
Ikke kjent med Quick Look? 8 Finder Tips for Mac Newbies 8 Finder Tips for Mac Newbies Navigere filer og mapper ved hjelp av den native Mac-filbrowser Finder er lett nok, men det er mange flere funksjoner som er skjult bak menyer og hurtigtastene. Les mer Vel, denne macOS-funksjonen lar deg forhåndsvise filer på plass (dvs. uten å måtte åpne den tilsvarende appen). Hvis du trykker på mellomrom med en valgt fil, åpnes forhåndsvisningen. Trykk på Alternativ + Mellomrom hvis du vil forhåndsvise filen i fullskjermmodus.
14. Lag filkopier og aliaser fra tittellinjen
Neste gang du åpner en fil i en app, må du være oppmerksom på det lille ikonet som går foran filnavnet i tittellinjen. Visste du at du kunne klikke og dra dette ikonet til en hvilken som helst Finder-posisjon for å opprette et alias eller en snarvei til den filen?
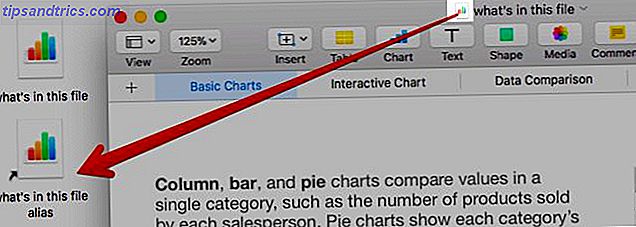
Hvis du holder nede Alternativ- tasten rett før du slipper ikonet i Finder, får du en kopi av filen i stedet for et alias.
15. Forsvarsapplikasjoner
Leter du etter en rask måte å lukke irresponsive eller funksjonsfeil på? Åpne dialogboksen Force Quit Applications med snarveien Command + Option + Esc . Deretter kan du velge appen fra listen over aktive apper og tvinge den til å lukke med et klikk på Force Quit- knappen. Kommando- velg flere apper i listen for å lukke dem alle samtidig.
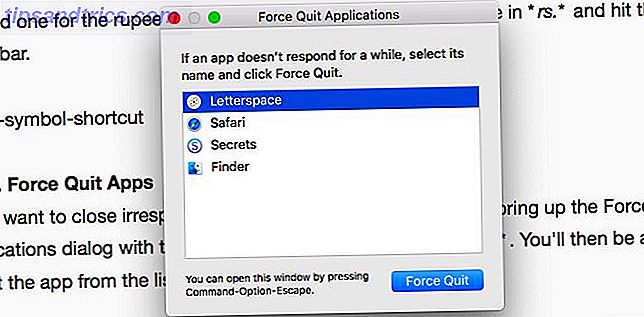
Du finner også Force Quit- alternativet for en app i høyreklikkmenyen på dock-ikonet. Det er skjult skjønt, og vises når du holder nede Alternativ- tasten.
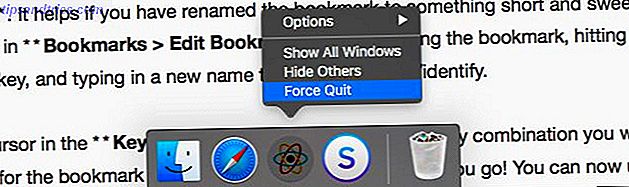
Hvis du har byttet fra Windows til MacOS En hurtigveiledning for å bruke en Mac for Windows-brukere En rask guide til bruk av en Mac for Windows-brukere Det er tider i livet når du finner deg selv nødt til å bruke noe annet enn ditt førstevalg uten behov. Dette gjelder også for datasystemer. Les mer og ser etter tilsvarende Ctrl + Alt + Delete, Command + Option + Esc er det!
16. Forhåndsvis Linker i e-post
Å ha en "forhåndsvisning" -funksjon i enhver applikasjon er nyttig, og jeg bruker den overalt den er tilgjengelig. Jeg visste ikke at Mail-appen hadde en skjønt.
Du vet den lille pilen som dukker opp når du svinger over en nettsidekobling i en e-post? Det er forhåndsvisningsknappen.

Klikk på den knappen for å vise den koblede siden i et popup-vindu der.
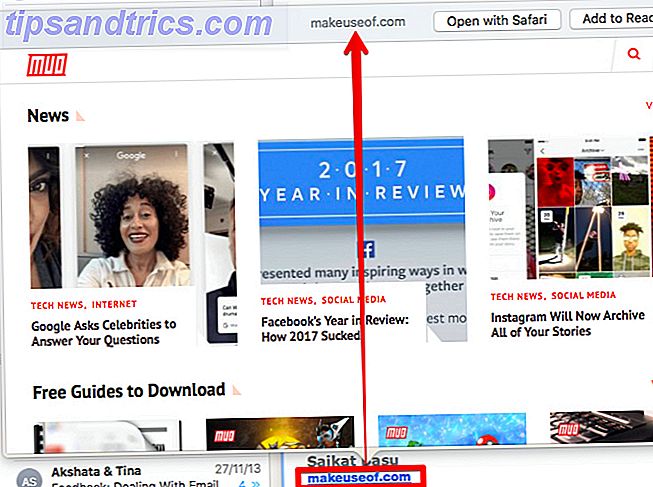
17. Koble fra et Wi-Fi-nettverk
Nei, du trenger ikke å klikke på Slå Wi-Fi Av for å koble fra det nåværende nettverket. Hold nede den magiske Valg- tasten før du klikker på Wi-Fi menylinjeikonet, og klikk på Avbryt- alternativet fra den avanserte menyen som vises.
18. Vis alle systeminnstillinger fra hvilken som helst rute
Du trenger dette hvis du går tilbake til hovedvisningen til Systemvalg med Vis alle- knappen hver gang du vil bytte til en annen rute. I stedet for å klikke på den knappen, klikker du og holder nede for å vise en meny med alle tilgjengelige preferansepaneler. Klikk nå på elementet du vil vise, og du vil hoppe til det aktuelle panelet på et øyeblikk.
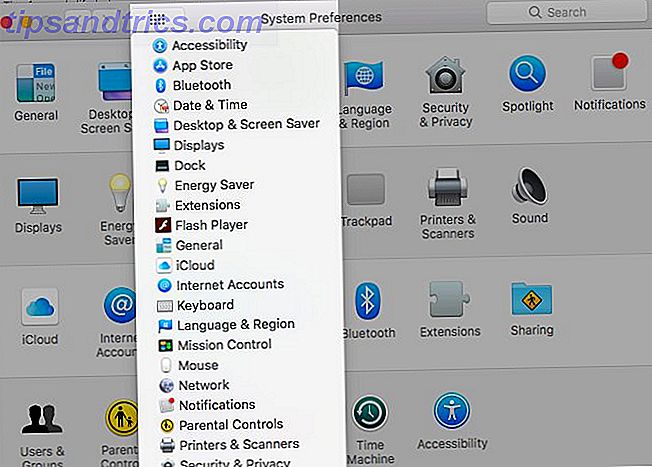
Hva annet er lett å savne på Mac?
Er det ikke bittert å finne nifty macOS-funksjoner etter måneder eller år med bruk av en Mac? Vel, bedre sent enn aldri!
Hvilke flotte funksjoner ønsker du at du hadde oppdaget før? Fortell oss om din favoritt "macOS kan gjøre det ?" Øyeblikkene.


![Ingen vitser: Alt du Tweet kan og vil bli brukt mot deg [Opinion]](https://www.tipsandtrics.com/img/social-media/306/no-jokes-anything-you-tweet-can.jpg)
