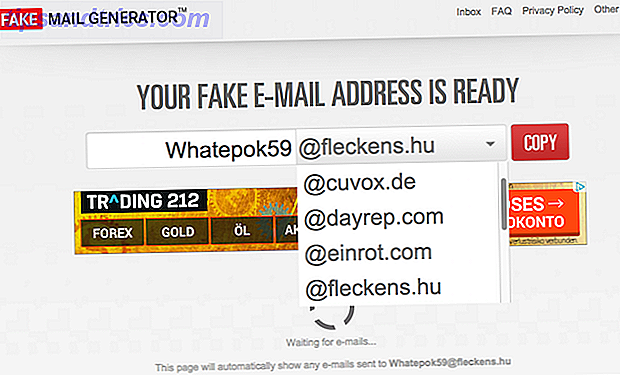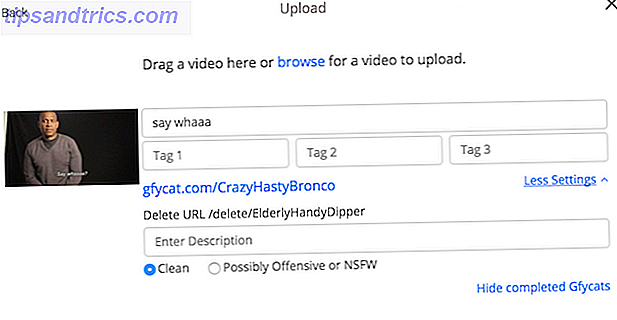Profesjonelle grafiske designere vil scoff.
Photoshop- og Adobe Illustrator-eksperten vil slå den ned.
Selv GIMP vil lure på - hvorfor ikke meg? Jeg er fri. Men når du ikke tilhører den kreative stammen, tar du det verktøyet du trenger for å designe en logo i en nødsituasjon. Microsoft Word er ikke førstevalget for å tegne iøynefallende logoer. Hvordan lage et øyeoppfangende logo for (nesten) ingenting. Hvordan lage et øyeoppfangende logo for (nesten) ingenting, enten det gjelder ditt nettsted, bånd, bok eller Sosialt nettverk merkevare, hvis du vil lykkes, må du få logoen akkurat. Slik lager du en. Les mer . Det har ikke legitimasjonene til å fortjene et sted i en serie av logo design programvare. Men kan det gå i stykker? La oss ta en risiko.
Hvorfor plukke Microsoft Word for å designe en logo?
Microsoft Office er en produktivitetspakke og ikke en kreativ enhet av verktøy. Microsoft PowerPoint ville være mitt valgfrie valg hvis noen holder en pistol i hodet mitt. Men før vi avviser Microsoft Word direkte, bør du vurdere disse fem faktorene i sin favør:
- Er vanlig og enklere å lære.
- Har mangefasetterte verktøy som fungerer med både tekst og bilder.
- Lar deg bruke dokumentsiden som et lerret for å dra og slippe Form, SmartArt og Ikoner.
- Kan fusjonere tekst og bilder og kombinere alt til ett bilde.
- Dokumenter kan gjenbrukes logoen direkte på en side eller brevpapir.
Viktige Microsoft Word 2016-funksjoner for Logo Design
Jeg vil ikke gå inn i detaljene for alle de grafiske tegnefunksjonene som Microsoft Word 2016 bringer til bordet. Men de korte beskrivelsene og de tilknyttede hjelpesidene skal hjelpe deg hvis du blir forvirret. Det er også den hjelpsomme kontorassistenten kalt " Fortell meg hva du vil gjøre " på båndet som fungerer som en sti.
Hold deg til de grunnleggende reglene for grafisk design 5 Grunnleggende prinsipper for grafisk design du tar for gitt hverdag 5 Grunnleggende prinsipper for grafisk design du tar for gitt hverdag I den visuelle alderen på Internett er det relativt enkelt å lage dine egne grafiske motiver, men de gjør ikke Jeg må ikke se hjemmelaget. Les mer og strekk Microsoft Word til sine grenser.
Her er noen viktige verktøy du finner på båndet. Vær oppmerksom på at enkelte funksjoner kan være tilgjengelige med de nyeste oppdateringene på et Office 365-abonnement.
- Ikonbiblioteket.
- Sett inn WordArt eller Clip Art til ditt design.
- The Shapes-galleriet med forhåndsinnstillinger, filer, disposisjon og effekter.
- Sett inn og rediger Scaleable Vector Graphics (SVG) filer i Word 2016.
- Gridlines og The Linjal.
Formgjenkjenning som konverterer håndtegning med blekk til en perfekt form (bare på en berøringsaktivert enhet med Office 365).
Du finner de fleste verktøyene og effektene på tegneverktøylinjen som automatisk vises med en tegningsobjekt i dokumentet.
La oss tegne et enkelt logo
Dette er en enkel logo vi satser på. Jeg lånte denne enkle grafikken fra Shutterstock. De fleste av objektene i vektorgrafikken nedenfor kan dupliseres i Microsoft Word. Kanskje, ikke akkurat ... men nær nok til å demonstrere Ordet kan prøve hardt nok!

Åpne et nytt dokument. Gå til kategorien Vis, og merk av i rutenettfeltet Gridlines . Med gridene kan du justere figurer og andre objekter i Word-dokumenter. Rutenettene kan kun vises i utskriftsvisningen. Men vær trygg - de kan ikke skrives ut.

Slå på Objekt Snapping- alternativet. Klikk på bildet eller objektet. I kategorien Grafisk verktøy klikker du på Juster> Rutenettinnstillinger . Aktiver begge de uthevede innstillingene under for bedre justeringer av grafikken i logoen.
Snap objekter til andre objekter. Merk av i denne boksen for å gjøre en form eller objekt justere med andre former eller objekter.
Snap objekter til rutenett når gridlines ikke vises. Juster figurer eller objekter til nærmeste kryss av rutenett selv når rutenettet ikke er synlig.

Du kan trykke ALT- tasten for å overstyre de forrige innstillingene midlertidig når du drar en form eller objekt.
Ovennevnte innstillinger forbereder dokumentet for den første formen eller objektet vi skal sette inn. Vi skal bruke skrifter og grunnleggende former. Vi skal bruke noen av de samme teknikkene dekket da vi laget et flytskjema i Microsoft Word 2013. Slik oppretter du fantastiske flytdiagrammer med Microsoft Word. Slik lager du fantastiske flytdiagrammer med Microsoft Word. Brukes med fantasi, kan flytdiagrammer forenkle både arbeidet ditt eller livet. Hvorfor ikke prøve noen få flytdiagrammer med et av de enkleste verktøyene for hånden - Microsoft Word. Les mer ved å justere og formatere forskjellige former. Logoen kommer til å være litt mer kunstnerisk for øyet enn det forretningsmessige flytskjemaet.
1. Sett inn en form som skal brukes som bakgrunn av logoen din.
Gå til Sett inn> Former og velg rektangelformen. Hold SHIFT for å tegne et perfekt firkant på Word-dokumentet som nå er lerretet ditt.
Endre fargen på lerretet. Dobbeltklikk på formen for å vise tegneverktøyet> Formformater på båndet. Her brukte jeg en Form Fill med et valg av en farge og satt Form Outline til "No Outline".

Du kan også høyreklikke formen og velge Formatformat . Nå har du kraftigere kontroller som lar deg finjustere utseendet på formen. For eksempel - hvis du vil bruke en gradient i stedet for en solid fylling. For enkle logoer er en solid fyll foretrukket for en gradient.

Du kan også legge igjen bakgrunnen for den siste delen av designet. Dette hjelper deg med å bruke gitteret i stedet for å skjule det med den fargede fyllingen av bakgrunnen.
2. Bruk mer enn en form for å lage en sammensatt form.
I en tidligere Hvordan lage en Infographic gratis med PowerPoint Hvordan lage en Infographic gratis med PowerPoint Hvordan lage en Infographic gratis med PowerPoint Du kan lage infographics enkelt og raskt med PowerPoint. PowerPoint er et undercover infografisk designverktøy som krever svært liten innsats for å produsere vakker grafikk av høy kvalitet. Les mer opplæring, vi hadde sett hvordan å kombinere enkle former for å skape mer komplekse former. Vi bruker de samme metodene her for å lage den ytre sekskantede grafikken og ankeret i midten. Former er begrenset i deres omfang, men fantasien er ikke - slik at du kan lage mange forskjellige former med grunnlinjen, sirkelen og rektangelet.
La oss prøve med tilgjengelige trekant og rektangelformer.
Velg og dra et rektangelform på bakgrunnsfeltet av logoen. Hvis du må tegne en firkant, kan du holde nede SHIFT- tasten for å gjøre alle fire sidene like. Deretter tegner du en trekant for å bygge de to øverste og nederste to sidene av sekskanten.
Lag en kopi av den første trekant og dra den på plass på motsatt side. Snap hver gjenstand til den andre. Tweak hver form med hjelpen håndtakene for å få ønsket form.
Sett formoversikt til ingen oversikt for alle tre former.

Velg de tre forskjellige objektene og velg Gruppe fra høyreklikkmenyen. Og så sett Form Fyll til hvitt. Du kan også velge Gruppe fra Tegneverktøy. Det er helt til høyre.

Det neste trinnet er litt vanskelig. I motsetning til PowerPoint har Microsoft Word ikke muligheten til å slå sammen og kombinere former. Vi må stole på kreativ bruk av en annen form av mindre størrelse (og forskjellig farge) for å lage en hul sekskant med tykk oversikt. Selvfølgelig kan du alltid lage en flersidig boks med linjeskikket og gi den en bestemt tykkelse også.
Opprett en kopi av den originale sekskanten og sett formfyllingen til bakgrunnsfargen. Plasser den over den opprinnelige sekskanten. I stedet for å trekke håndtakene, finner jeg det lettere å bruke de mer presise størrelsesfeltene i tegneverktøylinjen.
Feltet Størrelse hjelper deg med å lage små tweaks til et hvilket som helst objekt og er alltid et bedre alternativ for å dra hjørnehåndtakene.

Bruk andre figurer for den andre grafikken
Følg samme metode for å legge til ankeret. Linjen over firmanavnet, og de to stjernene. Vi vil håndtere fugleformene om en liten stund.
Ankeret er en kombinasjon av en oval tegnet som en sirkel, en tykk linje og en blokkbue. Se de enkelte elementene i skjermbildet nedenfor.

Prøv tegnkartet
Windows tegnoversikt 10 enkle, men nyttige måter å bruke tegnet kart på og dine mindre brukte skrifttyper 10 enkle, men nyttige måter å bruke tegnet kartet og dine mindre brukte skrifttyper Les mer er også en rik kilde til symboler du kan bruke i din logoer. Webdings og Wingdings skrifttyper er installert som standard, og de kan gi deg noen kreative rømningsruter i tilfelle du ikke får riktig form til bruk.
I dette tilfellet kunne jeg ha kombinert to bueformer for å lage "måker" i logoen. Men fugletegnet i Webdings ser bedre ut i stedet for min hack.
Så sett dokumentets skrifttype til Webdings. Åpne kartet Karakterkart - i søkefeltet på oppgavelinjen, og velg Karakterkart fra resultatet. Kopier symbolet for fuglen fra tegnsettet. Sett dokumentets skrift til Webdings. Sett inn en tekstboks på riktig sted og forbi fuglen i tekstboksen. Som alle andre skrifttyper, kan du gi den en farge-hvit i dette tilfellet.

Den andre fuglen til høyre er et speilbilde av det første symbolet. Se denne Microsoft Word-støtteartikkelen for å se hvordan du reverserer en tekstboks og lager et speilbilde.
Nå har hoveddelen av logoen tatt form.

3. Legg til tekst og tekst effekter.
Dette er den enkle delen og selvforbedringsforklarende. Bruk tekstbokser til å sette inn hvert ord slik at du kan plassere hvert ord nøyaktig og stil dem individuelt.

Font pairing er en kunst. Jeg vil ikke kunne gå inn i det i detalj her, men det finnes nettsteder som Font Pair, I Font You og Typ.io som kan hjelpe deg. Du trenger heller ikke å føle seg tvunget av skrifttypene du har på datamaskinen. Det er et hav av gratis skrifttyper du kan laste ned Vil du ha nydelige fonter? Her er 25+ nettsteder der du finner dem, vil du ha flotte fonter? Her er 25 + Nettsteder hvor du finner dem Snarere enn å vade gjennom hundrevis av skrifter, er det noen få nettsteder som hjelper deg med å holde tritt med alle de nye skriftene du vil bruke i ditt neste design. Les mer med et klikk.
4. Grupper teksten og bildet sammen.
Velg hvert enkelt objekt i logoen (trykk på SHIFT- tasten når du velger). Fest dem sammen med gruppekommandoen i høyreklikkmenyen eller på båndet.
5. Lagre din logo som et bilde
Du må lagre logoen som en bildefil før du kan bruke den. Microsoft Word har ikke en direkte måte å lagre dette på som en JPEG- eller PNG-fil. Men det har et verktøy som du kan bruke.
Ta en skjermklipping . Du kan bruke et skjermbildeverktøy for å gjøre jobben for deg. Men for uanstrengt verktøy, åpne et nytt Word-dokument. Gå til Sett inn> Skjermbilde . Velg Skjermklipp og velg logoen fra Word-dokumentet. Logoen er klistret som et skjermbilde i det andre Word-dokumentet du nettopp åpnet.

Fortsatt forvirret? Denne Microsoft Support-siden forklarer skjermklippsstrøkene mer detaljert.
Høyreklikk på logoen og velg Lagre som bilde for å lagre logoen din i de populære bildeformatene som er gitt i dialogboksen. 
Bruk Windows Snipping Tool. Dette mindre kjente verktøyet i verktøylinjen Windows 10 kan lanseres fra søkefeltet. Skriv Clipping Tool for å få det til å vises. Det fungerer som et enkelt skjermbildeverktøy.

For å ta et skjermbilde, velg Ny . Velg delen av skjermen du vil fange. Velg Rektangulær ved å trekke ned pilen på Ny knappen.
Andre Microsoft Word-eiendeler du kan bruke til en logo
Ikoner. Hvis du har en oppdatert versjon av Microsoft Word gjennom Office 365-abonnementet, kan du se det nye ikonbiblioteket på Sett inn-menyen. Velg fra kategorier som folk, teknologi eller virksomhet. Klikk på ikonet som du tror kan brukes kreativt i en logo.

Ord Kunst. Den gamle favoritten. WordArt er en av de raskeste måtene å lage tekstlogoer som ser stilig ut. Du kan kombinere WordArt med former og ikoner for å forbedre dine kreative alternativer. Microsoft Support-siden skal hjelpe som en grunnleggende.
Jeg ville prøve å unngå WordArt og holde ting enkelt ved å bruke en kreativ kombinasjon av kunstneriske skrifter. Og deretter forbedre med subtile teksteffekter Hvordan stilte skrifttyper i Microsoft Word for å få din tekst til å skille seg ut Hvordan stilte skrifttyper i Microsoft Word for å få teksten til å skille seg ut En godt formatert tekst kan ta tak i leserens oppmerksomhet og hjelpe dem å flyte gjennom dokumentet ditt . Vi viser deg hvordan du legger til den siste berøringen i Microsoft Word. Les mer .
Microsoft Word er ikke for grafisk design. Men…
Med din første logo i Microsoft Word, vil du innse at programvaren ikke er ment å være en grafikkredaktør. Det er ikke engang anbefalt som et sidelayoutprogram. Microsoft Word er bra for å skrive ord og lage profesjonelle dokumenter. Så hva er formålet med denne opplæringen?
- Du kan raskt utforske dine kreative koteletter.
- Brainstorm en ide og gjør en rask mock-up.
- Bruk logoenes designprosess for å forstå Words begrensninger (og designfunksjoner).
Jeg har tegnet noen logoer på Word for min personlige blogg og bare for moro skyld eller praksis. Det har vært en øvelse i å bruke begrensninger. God logo design handler alltid om å holde ting enkelt (KISS-prinsippet). Å bruke det riktige paret skrifter kan strekke fantasien helt alene.
Hvor enkelt fant du prosessen? Kan du finne grafiske og teksteffektfunksjonene i Microsoft Word 2016 god nok til grunnleggende design? Og ikke glem å fortell oss om dine logo-designhistorier.
Image Credit: Rawpixel.com via Shutterstock.com
Opprinnelig skrevet av Mark O'Neill 12. august 2009