
Ta kontroll over din Macs Time Machine - fra egendefinerte backuptider for å finne ut hvor de 2 GB nye filene er, kan de riktige appene gi deg kraft og kunnskap. Apples egne verktøy gir bare ikke.
Apples Time Machine er ganske enkelt å sette opp og enkelt å gjenopprette filer fra Slik gjenoppretter du data fra Time Machine Backups Slik gjenoppretter du data fra Time Machine Backups Det er veldig enkelt å konfigurere Time Machine, backupprogramvaren som følger med hver Mac - men hvordan får du filene dine tilbake når ting går galt? Les mer (med mindre du vil sikkerhetskopiere til en ikke-støttet NAS Slå på NAS eller Windows Del til en tidsmaskins sikkerhetskopiering Slå NAS eller Windows-delen til en tidsmaskins sikkerhetskopiering Bruk din NAS eller en hvilken som helst nettverksandel for å sikkerhetskopiere Mac-en din med Time Machine. Les mer), men at enkelheten kommer til en pris: mangel på kontroll. Hvis du vil definere når Time Machine gjør og ikke sikkerhetskopierer, eller finne ut mer om hvordan Time Machine fungerer, er disse de beste verktøyene for jobben.
Time Machine Editor (gratis): Kontroll når sikkerhetskopier skjer
Time Machine sikkerhetskopierer som standard hver time din Mac er koblet til sikkerhetskopiodrevet. Hvis du helst vil være dette hver annen time, eller til og med hver sjette time, lar Time Machine Editor deg det.

Alternativt kan du fortelle Time Machine Editor å bare kjøre sikkerhetskopier når du ikke bruker datamaskinen din - bra hvis du oppdager at sikkerhetskopieringen senker deg. Eller, hvis du virkelig vil ha kontroll, kan du sette opp en utførlig tidsplan.

Du kan for eksempel kjøre timebaserte Time Machine-sikkerhetskopier bare på bestemte dager i uken. Eller du kan sette sikkerhetskopien din på samme tid hver dag. Det er ingen grense for hvor mange ganger du kan sette, så dette gir deg full kontroll over når sikkerhetskopier skjer - perfekt for alle som er besatt av ytelse. Det er til og med eksperimentell støtte til Power Nap, noe som betyr at nyere Mac-maskiner kan kjøre sikkerhetskopier, på skjema, mens du sover.
I utgangspunktet, hvis du vil ha kontroll over når Time Machine sikkerhetskopierer, er dette det beste verktøyet for jobben. Og det er gratis.
BackupLoupe ($ 5, gratis prøveversjon): Se hva som ble sikkerhetskopiert og når
Har du noen gang sett at Time Machine støtter opp 2 GB filer, bare for å lure på hvordan du klarte å skape så mye informasjon om noen få timer? I så fall er BackupLoupe for deg. Denne appen skanner Time Machine, slik at du kan bla gjennom det som ble sikkerhetskopiert når.

I dette tilfellet ser det ut til at en Chrome-oppdatering er ansvarlig for mye av den siste sikkerhetskopien. Hvem visste?
Skanning av ulike stillbilder kan ta en stund, men når det er gjort, kan du se nøyaktig hvilke filer som ble oppdatert under hver backup-økt. Dette gjør det enkelt å finne store, stadig oppdaterte filer som kan være verdt å legge til Time Machines unntaksliste.
Time Machine Buddy (gratis): Les Detaljert Logger
Lurer på hva Heck Time Machine er opp til? Time Machine Buddy er en Dashboard-widget som forteller deg når en sikkerhetskopiering er i gang, eller når den siste sikkerhetskopien kjørte. Det lar deg også lese detaljerte logger av den nåværende sikkerhetskopien, slik at du kan se nøyaktig hvilken Time Machine er opp til.

Dette kan være svært nyttig hvis en sikkerhetskopiering tar en spesielt lang tid, eller tilsynelatende ikke kjører i det hele tatt.
Hvis du ikke bruker Dashboard lenger, ikke bekymre deg: Du kan slå hvilken som helst widget i sin egen app. Slå en hvilken som helst Mac Dashboard Widget til sin egen app. Slå noen Mac Dashboard Widget i sin egen app. Du har nok ikke brukt Dashboard i år, men det er den ene widgeten du ønsker at du bare kunne bli en app. Gjett hva? Du kan! Les mer raskt nok.
Alternativt kan du sjekke loggene uten en dedikert app: bare hodet til mappen Utilities, og åpne deretter Terminal. Skriv "backupd" i søket, og du bør se de nyeste Time Machine-oppføringene i loggen.
Få tidsmaskininformasjon fra terminalen
Hvis du virkelig vil grave inn i Time Machine, kan du prøve tmutil i Terminal. Denne kommandoen lar deg kontrollere og finne informasjon om Time Machine fra kommandolinjen. Skriv inn en man tmutil i terminalen for en oversikt, eller les tmutil manualen online. Her er noen eksempler på hva du kan gjøre:
tmutil startbackup- starter en sikkerhetskopiering, akkurat nå.tmutil stopbackup- stopper gjeldende backup.tmutil compare- sammenligner datamaskinen din med den siste sikkerhetskopien.tmutil latestbackup- viser veien til den nyeste sikkerhetskopien.

Dette er noen av de enklere kommandoene, så grav inn i håndboken hvis du vil ha mer kontroll.
Det er også verdt å merke seg at denne kommandoen kan være veldig nyttig hvis du bruker Geektool til å gjøre Macen din egen Slik bruker du GeekTool for å virkelig lage din Mac din egen Slik bruker du GeekTool for å virkelig lage din Mac din egen Vil du helst ha kjedelig skrivebord plass fylt med nyttig systeminformasjon eller familiebilder? Du trenger GeekTool. Les mer eller bruk dagens skript for å legge til kommandoutganger til varslingssenteret Slik bruker du GeekTool for å virkelig gjøre Macen din egen Slik bruker du GeekTool for å virkelig lage din Mac din egen Vil du helst ha ditt kjedelige skrivebordsmuligheter fylt med nyttig systeminformasjon eller familie bilder? Du trenger GeekTool. Les mer - tmutil kan brukes til å få all slags informasjon. MacOSXtips.co.uk har et anstendig eksempel, hvis du er nysgjerrig.
Hvilke andre verktøy hjelper deg med å kontrollere tidsmaskinen?
Jeg vil vite hvilke verktøy jeg har savnet, så vær så snill: fyll meg inn i kommentarene nedenfor. Jeg vil spesielt vite om noen av dere fant en måte å se varsler når sikkerhetskopier starter og slutter, fordi jeg prøvde - mye - og mislyktes.
Time Machine alene er kanskje ikke nok: Den ultimate Mac-backup-strategien Den ultimate Triple Backup-løsningen for Mac [Mac OSX] Den ultimate Triple Backup-løsningen for Mac [Mac OSX] Som utvikler her på MakeUseOf og som noen som tjener hele sin Inntekter fra å jobbe på nettet, det er rimelig å si at min datamaskin og data er ganske viktige. De er satt opp perfekt for produktivitet med ... Les mer inkluderer også en full system backup. Vurder å gjøre dette hvis du virkelig vil ha en idiotsikker sikkerhetskopi.
Image Credits: BTTF DeLorean Time Machine av Terabass

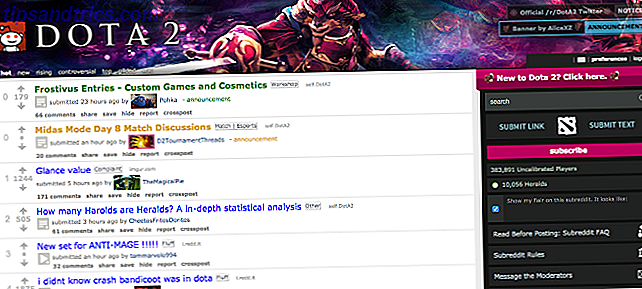

![Hvordan velge riktig PC-skjermkort [Teknologi forklart]](https://www.tipsandtrics.com/img/gaming/433/how-choose-right-pc-video-card.jpg)