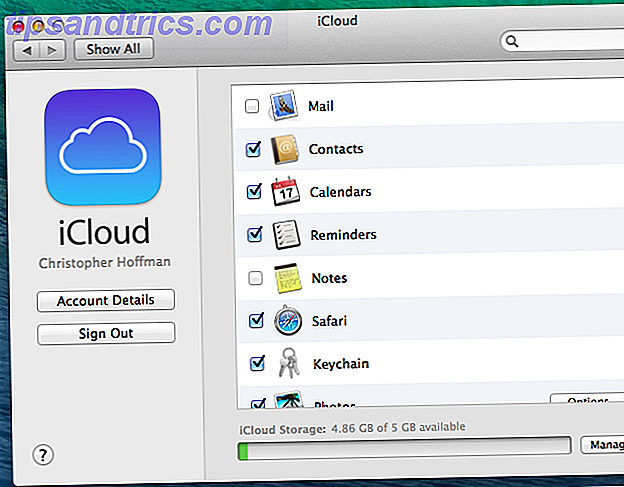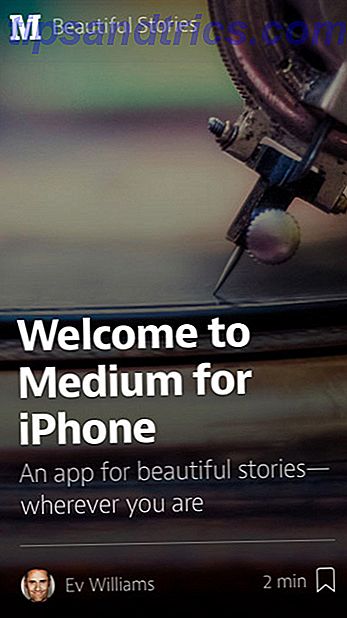Vil du ha det bra hvis harddisken din døde akkurat i øyeblikket? Eller vil du miste mange sensitive filer og informasjon? Derfor bør du regelmessig sikkerhetskopiere data. 5 Grunnleggende sikkerhetskopieringsfakta Hver Windows-bruker burde vite 5 grunnleggende sikkerhetskopieringsfakta. Hver Windows-bruker burde vite at vi aldri tryr for å minne deg om å lage sikkerhetskopier og holde dataene dine trygge. Hvis du lurer på hva, hvor ofte, og hvor du skal sikkerhetskopiere filene dine, har vi rett frem svar. Les mer . Du vet aldri når katastrofe vil streike.
Men som Linux-bruker, er sikkerhetskopiering av data ikke så brukervennlig som det kan være på andre operativsystemer Hvorfor er ikke Linux Mainstream? 5 feil som må fikse Hvorfor er ikke Linux mainstream? 5 feil som trenger å fikse Linux-markedsandeler krysset 5% -markeringen i slutten av 2010, og satte seg der i omtrent fem år, spiking på 5, 9% i juni 2015 før de slo seg ned igjen. Så hvorfor har det mislyktes i å vokse? Hva ... Les mer. Ikke at det er vanskelig, men læringskurven er bare litt vanskeligere, så vi skal kjøre deg gjennom de mest vanlige og effektive sikkerhetskopieringsmetoder for hjemmebrukere.
Vi har delt disse metodene i to typer: inkrementelle sikkerhetskopier (daglig, ukentlig, månedlig, etc.) og engangsbackups (gjort manuelt når du vil).
Linux Incremental Backups
Inkrementelle sikkerhetskopier er ideelle for når du trenger at sikkerhetskopiene dine skal være så nåværende som mulig. Disse er vanligvis planlagt å være automatiske, men det er mulig å foreta inkrementelle sikkerhetskopier ved hjelp av en manuell metode hvis du vil, selv om vi ikke nødvendigvis anbefaler det.
Bruke CrashPlan
En av de største tegningene av Linux er at samfunnet handler om gratis og åpen kildekode programvare. Hvorfor er Linux så flott? Fordi det er åpen kildekode! Hvorfor er Linux så bra? Fordi det er åpen kildekode! Men hva gjør Linux så godt valg at det brukes i alle disse enhetene? Det er fordi det er åpen kildekode, som som du skal se, har forskjellige implikasjoner. Les mer, noe som resulterer i brukere som ikke er like sannsynlig å bruke penger på apper og tjenester. 7 Betalt Linux App Alternativer som er verdt pengene 7 Betalt Linux App Alternativer som er verdt pengene Vi vet alle Linux er en bastion av åpen kildekode programvare, en plattform oversvømmet med gratis programmer og programmer. Men det er også mange betalte apps som du bør ta en titt på. Les mer . Men dette er et tilfelle der penger er verdt å bruke.
CrashPlan håndterer alle data backupene for deg bak kulissene. Alt du trenger å gjøre er å installere klienten, angi hvilke kataloger og filer du vil beholde sikkerhetskopiert, og la den gjøre ting. Det fungerer på tvers av Windows, Mac og Linux.

Som en gratis bruker har du ubegrenset tilgang til sikkerhetskopier lagret til lokale og eksterne stasjoner sammen med automatiske daglige sikkerhetskopier. Med en individuell konto på $ 5 per måned får du ubegrenset lagring av Internett og kontinuerlige, minutt-for-minutt-sikkerhetskopier. Filer lagres på ubestemt tid ved hjelp av 448-bit kryptering.
CrashPlan er en tjeneste hvor du faktisk kan spare penger ved å velge familieplanen i stedet Lagre på premiumabonnementer med disse 9 aksjekontoer Lagre på premiumabonnementer med disse 9 aksjekontoer Premium abonnementstjenester er gode, men kostnadene legges opp fort. Her er 9 tjenester du kan dele for å få mest mulig ut av pengene dine. Les mer, så vurder å få en for $ 12, 50 per måned og dele den med opptil ni andre datamaskiner.
Dette er det beste alternativet for Linux nybegynnere og de som foretrekker "out of sight" tilgang til data backup.
Bruk av Duplicati
Duplicati er en annen stasjonær klient som håndterer sikkerhetskopier på dine vegne ved hjelp av den innebygde planleggeren. Den støtter mange tjenester for sky og off-site, for eksempel Google Disk, OneDrive, Amazon S3, Rackspace, etc. Klienten er gratis og tilgjengelig på Windows og Linux.
Ikke vær redd for når du besøker nettstedet og se at den nyeste stabile versjonen ble utgitt i 2013. 2.0-versjonen utvikles aktivt og kan lastes ned fra den nyeste utgivelsessiden.

Som du forventer, er den første sikkerhetskopien en fullstendig sikkerhetskopiering, og påfølgende sikkerhetskopier er basert på filforskjeller. Grensesnittet er enkelt å bruke, men ikke akkurat vakkert. Sikkerhetskopier er beskyttet med AES-256 kryptering før du laster opp.
Duplicati har noen andre avanserte funksjoner, inkludert utvalgsfiltre, slettingsregler, tilpasninger på båndbredde når du overfører filer og mer. Gå til How To Pages for å lære å dra full nytte av Duplicati.
Bruke Rsnapshot
Rsnapshot er et kommandolinjeverktøy som er bygd på toppen av rsync kommandolinjeverktøyet. Det skaper en "main" backup første gang du bruker den, og lagrer bare filforskjeller for hver fremtidig sikkerhetskopiering, som til slutt sparer på diskplass.
Disse automatiserte sikkerhetskopiene kan lagres på lokale og eksterne stasjoner, USB-stasjoner, NFS-stasjoner, eller til og med på en hvilken som helst annen maskin på nettverket ditt ved hjelp av SSH.
Rsnapshot-pakken er tilgjengelig på alle systemer som bruker Yum og Apt. For å installere ved hjelp av Yum:
yum install rsnapshot Og å installere ved hjelp av APT:
apt-get install rsnapshot For å sette opp rsnapshot må du redigere konfigurasjonsfilen som ligger på /etc/rsnapshot.conf, som kommenteres godt nok for at de fleste Linux-brukere skal kunne følge.
De viktigste innstillingene er snapshot_root (som er hvor sikkerhetskopier er lagret), delen om sikkerhetskopieringsintervaller og de seksjonene der du angir hvilke kataloger du vil beholde sikkerhetskopiert.
Det som er fint er at du ganske enkelt kan konfigurere den til å gjøre hva du vil, for eksempel å lagre sikkerhetskopiene dine på Dropbox eller Spideroak og la disse lagringsløsninger håndtere synkronisering.
Bruke Borg
Tilbake i 2010 ble et backupverktøy kalt Attic født. Den tilbød et system av sikkerhetskopier som ble deduplisert, komprimert og kryptert uten å være altfor vanskelig å sette opp eller bruke. Men ved tiden 2015 rullet rundt, stoppet utviklingen - og så var det forked Open Source Software og Forking: The Good, The Great og The Ugly Open Source Software og Forking: The Good, The Great og The Ugly Sometimes, sluttbrukeren fordeler sterkt fra gafler. Noen ganger er gaffelen gjort under et skjul av sinne, hat og fiendskap. La oss se på noen eksempler. Les mer .
Borg ble dermed født. Det kan være litt skremmende i starten for alle som ikke er komfortable med kommandolinjen, men Borg er godt dokumentert. Nettstedet holder hånden din, slik at du kan få tak i det på kort tid.
Borg er tilgjengelig i repositoriene til de mest populære distrosene, inkludert Ubuntu, Debian og Arch Linux. Se etter pakken kalt borgbackup (unntatt Arch Linux, hvor den kalles borg ). For eksempel på Ubuntu:
apt-get install borgbackup Når Borg er installert, er det bare tre trinn du må ta. Det første trinnet er bare nødvendig for den aller første sikkerhetskopien, og det tredje trinnet er bare nødvendig når du faktisk trenger å gjenopprette en sikkerhetskopi.
Det første trinnet er å angi en bestemt katalog som stedet hvor du skal lagre sikkerhetskopiene dine:
borg init /path/to/backups Det andre trinnet er faktisk å lage en sikkerhetskopi av en bestemt katalog. I denne skal vi sikkerhetskopiere tre kataloger - kalt ~ / en, ~ / to og / / tre - inn i et arkiv oppkalt etter dagens dato, 2016-06-22 :
borg create /path/to/backups::2016-06-22 ~/one ~/two ~/three Neste dag kunne jeg opprette en annen sikkerhetskopi:
borg create /path/to/backups::2016-06-23 ~/one ~/two ~/three Og når du trenger å gjenopprette en sikkerhetskopi:
borg extract /path/to/backups::2016-06-23 Enkelt, ikke sant? Gå til Borg Quickstart-siden for å lære mer, inkludert hvordan du kan se innholdet i et gitt arkiv, slette arkiver, automatisere sikkerhetskopier og mer.
For One-Time Backups
Mellom automatiserte og manuelle sikkerhetskopier anbefaler vi virkelig den automatiserte ruten fordi det kan være altfor lett å bli lat eller glem å lage sikkerhetskopier, noe som kan sette dataene dine i fare. Ingen planlegger å utvikle dårlige sikkerhetsvaner. Endre dine vaner og dataene dine vil være sikrere Endre dine vaner og dataene dine vil være mer sikre Les mer, men det skjer.
Men for større sikkerhetskopier, for eksempel å kopiere en hel diskstasjon for redundans, er en engangs manuell handling mer praktisk. Det er da disse alternativene kommer til nytte.
Bruke dd
dd er et kommandolinjeverktøy som er tilgjengelig på alle Unix-baserte operativsystemer. Det er ingen reell grunn til hvorfor det kalles "dd", men noen har kalt navnet "disk destroyer" fordi det kan være utrolig risikabelt å bruke.
Lang historie kort, hvis du ikke er forsiktig, kan du ende opp med å tørke en av diskstasjonene dine 9 Dødlige Linux-kommandoer Du bør aldri kjøre 9 Dødlige Linux-kommandoer Du bør aldri kjøre Du bør aldri kjøre en Linux-kommando med mindre du vet nøyaktig hva det er gjør. Her er noen av de dristigste Linux-kommandoene som du, for det meste, vil unngå. Les mer . Det er ikke en morsom situasjon å være med, spesielt hvis du sikte på å sikkerhetskopiere den stasjonen. Au.
Men når den brukes riktig, er den helt sikker og funksjonell. Kommandoen krever kun tre parametere (fire hvis du inkluderer sudo, som du sannsynligvis trenger):
sudo dd if=/path/to/first/drive of=/path/to/second/drive For eksempel kan du i praksis bruke:
sudo dd if=/dev/sda1 of=/dev/sdb1 I dette hypotetiske tilfellet er / dev / sda1 inngangsdrevet (eller kilde stasjonen) og / dev / sdb1 er utgangsstasjonen (eller målstasjonen). Uansett hva som er i inngangsdrevet vil klones på utgangsstasjonen. Sikkerhetskopiering har aldri vært enklere enn dette.
Den vanskelige delen er å finne de riktige banene til høyre diskstasjoner. Heldigvis kommer de fleste distros med en diskhåndteringsapp som du kan bruke til å finne ut hva disse stiene er. Slik har jeg funnet diskens sti ved hjelp av Disk-appen på Linux Mint:

Merk at dette faktisk vil overskrive alt på destinasjonsstasjonen, så vær veldig forsiktig med at du har den riktige stasjonen, og at du ikke lager noen typoer når du bruker kommandoen.
Bruke Clonezilla
Den andre måten å klone en diskett i Linux 4 Metoder for å klone Linux-harddisken 4 Metoder for å klone Linux-harddisken din Har du behov for å klone Linux-harddisken eller en partisjon? Du kan bruke det innebygde dd-verktøyet, eller flere alternativer for å klone disken din for å gjenopprette senere, oppstyrfri. Les mer er å bruke en smidig applikasjon kalt Clonezilla . Den kommer i to varianter: Clonezilla Live (for enkle maskiner) og Clonezilla SE (for dusinvis eller hundrevis av datamaskiner om gangen). Med mindre du driver en stor bedrift, vil du ha Clonezilla Live.
For å kunne bruke den, må du imidlertid konfigurere Clonezilla på en live CD, DVD eller USB-stasjon. Ikke sikker på hvordan du gjør det? Bare følg hvordan du konfigurerer Clonezilla Live-siden, og du vil være god å gå.

Når live-CD-, DVD- eller USB-stasjonen er klar, må du bare holde den inn i datamaskinen du vil sikkerhetskopiere og la den starte. Hvis det ikke starter opp med live media, kan du se vår guide om hvordan du endrer oppstartsrekkefølgen på PCen. Slik endrer du oppstartsprosessen på PCen (slik at du kan starte opp fra USB). Slik endrer du oppstartsprosessen på PCen (så Du kan starte opp fra USB) Lær hvordan du endrer oppstartsrekkefølgen på datamaskinen din. Det er viktig å feilsøke problemer og justere innstillinger, og det er mye enklere enn du tror. Les mer .
Hvis den støtter opp riktig, vil du bli presentert med en trinnvis veiviser som veileder deg gjennom prosessen. Vi anbefaler imidlertid å lese Clonezilla Live brukerhåndboken på forhånd slik at du kan bli kjent med deg og unngå eventuelle mulige feil.
En ting til ting: Noen diskstasjoner er bedre for sikkerhetskopiering enn andre. For best ytelse, sjekk ut vår guide for å velge en datadisk for sikkerhetskopier. 7 Ting å vite når du kjøper en datadisk for sikkerhetskopiering 7 ting å vite når du kjøper en datadisk for sikkerhetskopiering Tenker du på å kjøpe en datadisk for lagring av filbackup? Her er hva du trenger å vite hvis du vil ta en informert beslutning. Les mer .
Bruke Kopier og lim inn
Hvis dd og Clonezilla virker som overkill for deg, så er det et annet alternativ. Hvis alt du vil, er en engangskopiering av et sett med dokumenter slik at du kan arkivere dem på ubestemt tid, og hvis disse dokumentene ikke kommer til å endres i det hele tatt, så ...
... det er ikke noe galt med å bruke kopi og lim inn .
Det handler om å bruke det riktige verktøyet for jobben. Det er ikke fornuftig å kopiere og lime inn en hel harddisk til en annen, og derfor finnes det apps som Clonezilla. Men det er like urettferdig å bruke Clonezilla til å kopiere en enkelt fil eller katalog.
Ta disse dokumentene og kopier dem til en ekstern stasjon, og kopier dem deretter til en skytholdingsservice for ekstra beskyttelse. Noen ganger er det så enkelt som det. Ikke gjør det vanskeligere enn det må være.
Hva er sikkerhetskopimetoden din?
Igjen spør jeg, vil du være ok hvis diskstasjonen døde akkurat i øyeblikket? Hva om huset ditt brant ned, eller skygeleverandøren din forsvant over natten? Holder du data backup, og holder du nok av dem?
Nå som du vet at disse alternativene eksisterer, har du ingen unnskyldning for ikke å ta vare på dataene dine - spesielt fordi det er gratis alternativer som CrashPlan og Duplicati som kan håndtere alt uten noe arbeid fra din side.
Ikke vent til det er for sent.
Har du regelmessige sikkerhetskopier? Hvis ja, hvilke metoder bruker du, og hvor nøyaktig holder du disse sikkerhetskopiene? Har du tips for de som ikke holder sikkerhetskopier? Gi oss beskjed i en kommentar nedenfor!