
Hvis du ikke ønsker å møte den bratte lærekurven til Adobe Photoshop, men du fortsatt ønsker å fremheve noen billedmagi, må du se andre steder.
Så har du vurdert å bruke Microsoft Word?
Hva! MS Word som erstatning for Photoshop! Forgå tanken. Det kan ikke holde et lys mot giganten, men det har noen verktøy for å tette noen kreative branner.
Det er noen fantastiske bilderedigeringsfunksjoner du kan gjøre med MS Word 2017 og dets bilderedigeringsverktøy. La oss fyre opp den kreative Zen.
Leder for bildeverktøyene
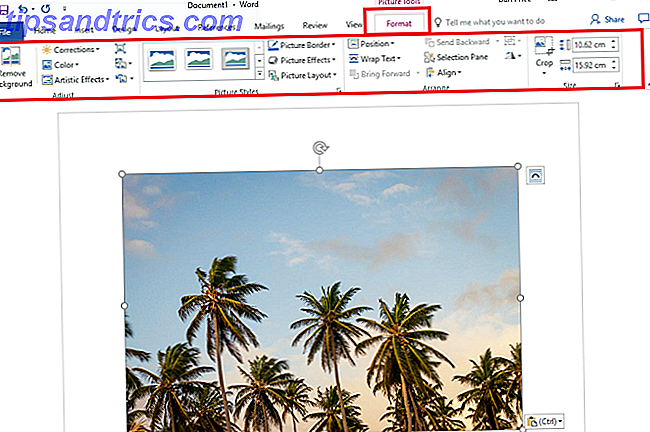
Det meste av bilderedigerings magien i MS Word ligger i kategorien Bildeverktøy .
Bildeverktøyene fungerer på alle bildetyper du legger inn i Word-dokument. De fleste av alternativene er selvforklarende, men det er bilderedigeringene du kan gjøre med dem eller i kombinasjon med alternativer som teksteffekter som gjør det alt interessant.
Det kan starte med et skjermbilde

Det kunne bare ha rømt deg, men Microsoft Word (og de andre appene også) har et praktisk skjermdumpverktøy. Du kan raskt bruke den til å ta et skjermbilde av den åpne Windows (inkludert nettleservinduer) eller noe på skrivebordet og sett inn i det åpne dokumentet.
Med skjermklipp blir hele vinduet midlertidig blitt ugjennomsiktig eller "frostet over". Ditt valg vil vises gjennom denne opaqueness når du drar for å velge den.
Legg inn et bilde i en form
Du kan lage interessant grafikk ved å bruke en kombinasjon av en form og et bilde inne i det, slik at formen fungerer som en ramme.
Først velger du Sett inn> Form . Velg hvilken som helst form ... Selv en form i fri form kan fylles med et bilde. Du kan trykke Shift- tasten mens du tegner formen for å tegne en perfekt proporsjonal form.

Med formen på lerretet og valgt, vises Tegneverktøyene på båndet. Velg Form fyll> Bilde . Klikk på Sett inn og bildet er innebygd inne i formen.

For å finjustere grafikken, kan du høyreklikke på bildet og velge Formatformat . For eksempel kan du bruke Beskjæringsinnstillingene til å plassere bildet. Du kan også gå til fyllinnstillingene og endre gjennomsiktighetsnivået.
Gi dine kanter en mykere berøring
I stedet for bare å sette inn et bilde, kan du stylisere det litt ved å introdusere myke kanter til bildet. Det gir utseendet på bildet sakte fading inn i bakgrunnen av siden.
Sett inn bildet ditt ved å velge Rødkant i mykkant under Bildestiler .

For å forbedre mykheten, høyreklikk på bildet og hent opp dialogboksen Format bilde . Du kan leke med alternativene her - spesielt innstillingene for Glow og Soft Edges . For myke kanter kan du bruke forhåndsinnstillingene eller dra skyveknappen for å endre utseendet. Effekten ser veldig bra ut med svart-hvitt-bilder.

Fjern bakgrunn
Funksjonen Fjern bakgrunn er en del av Bildeverktøy- menyen.

Flytt en av håndtakene på grenselinjene og dra deretter linjene slik at du tar med delen av bildet du vil beholde, og ekskluder de områdene du ønsker å fjerne. For lineære former fungerer det bra, men for mer kompliserte former må du finjustere det litt.
Klikk på Marker områder som skal holdes for å avgrense delene av bildet du vil fjerne, og klikk på Marker områder som skal fjernes for å avgrense delene av bildet du vil fjerne. Du kan alltid klikke på Slett markering for å rette markørpunkter.
Endelig klikker du på Keep Changes for å fullføre bakgrunnsfjerningen og lukker verktøyet.
Bruk "lag" i Word
Nei, bildedigering på Word er ikke like avansert som Photoshop når det gjelder lag. Men det er en løsning. Word har et alternativ som heter - foran tekst . Du finner den under Picture Tools> Wrap Text.

Ved å velge foran tekst kan du stable flere bilder ovenpå hverandre som lag og bruke interessante effekter.
Du kan fjerne bakgrunnen til toppbildet slik at bare bildet i forgrunnen forblir. Dette vil tillate deg å synliggjøre noen kunstneriske effekter på bunnbildet.
Bruk Marker områder for å holde på forskjellige punkter ved hjelp av Fjern bakgrunnsverktøy. Bruk deretter Marker områder å fjerne for å markere områder du vil fjerne. Velg Hold endringer for å lagre endringene, og fjern bakgrunnen fra det øverste laget.
Nå kan du bruke forskjellige fargeeffekter (f.eks. Endre fargemetning eller gjenfarging) og / eller kunstneriske effekter til bunnbildet og skape interessante kombinasjoner. For eksempel kan du sette opp bunnbildet til sepia, samtidig som du holder det fargede bildet på toppen.
Ikke en erstatning, men en praktisk stand-in
Det er så mye mer man kan gjøre med bilder og MS Word. Denne korte artikkelen kan bare fungere som en innledende stepping stone til de grafiske eventyrene som ligger foran. Jeg har utelatt noen av de mer åpenbare bilderedigeringene du kan utføre som
Jeg har utelatt noen av de mer åpenbare bilderedigeringene du kan utføre, for eksempel å bruke kunstneriske effekter. Slik tar du et skjermbilde og bruker kunstneriske effekter med det nye MS Word 2010. Slik tar du et skjermbilde og bruker kunstneriske effekter med det nye MS Word 2010 Hvis Microsoft 2007 dekket alt som du kunne tenke på å gjøre med et dokument, tenk igjen. To nye funksjoner (blant de ti eller så) introdusert i Microsoft Word 2010 bidrar til å redusere avhengigheten av ... Les mer endre lysstyrken, kontrast eller blurriness av et bilde; eller til slutt lagre den opprinnelige versjonen av et redigert bilde til de koblede opplæringsprogrammene.
Kjenner du en fantastisk bilderedigering som man kan utføre på MS Word? Del dem med oss.
Bildekreditt: Dmitry Molchanov via Shutterstock.com



