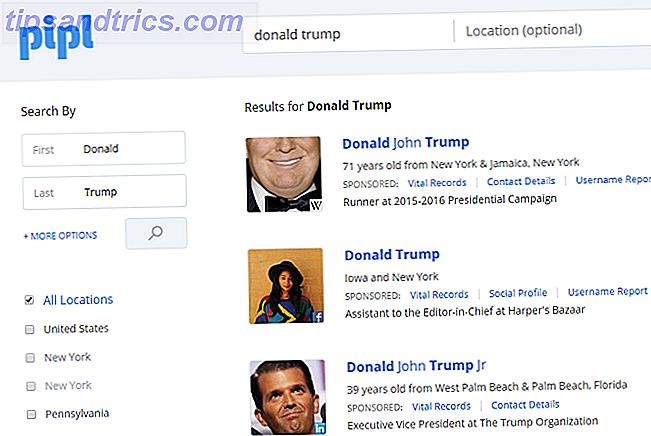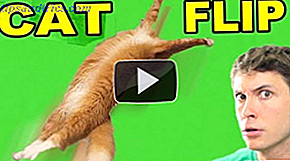Apples nye Photos app for OS X og iOS A Cleaner, raskere iPhoto: Oppgrader til bilder for OS X Yosemite A Cleaner, raskere iPhoto: Oppgrader til bilder for OS X Yosemite Photos for OS X har endelig kommet, erstattet iPhoto med et bildehåndteringsprogram at Mac-brukere faktisk vil bruke - men er det nok her for å tilfredsstille Aperture-flyktninger? Les mer blir pitched som den eneste fotograferingsappen du kanskje trenger.
Den lar deg administrere biblioteket ditt, redigere bildene dine, og dele dem med vanlige onlinetjenester. Den er også fullt integrert med iCloud, slik at du kan få tilgang til alle bildene dine på alle Apple-enhetene dine.

For de fleste brukere, og i de fleste brukstilfeller, er det ganske bra. Men for mer avanserte brukere faller det kort på noen få områder, ikke minst i mangel på støtte for eksterne bildeditorer. 10 Enkel å bruke fotoredigeringsprogrammer for nybegynnerfotografer. 10 Lette å bruke fotoredigeringsprogrammer for nybegynnelsesfotografer Noen bilder bare se sitt beste etter litt redigering. Hvis Photoshop og Lightroom virker for kompliserte for deg, sjekk ut disse brukervennlige alternativene. Les mer som Photoshop og Pixelmator.
Heldigvis er det en løsning som gjør at du kan få dine bilder i Photoshop og andre redaktører når du trenger dem. La oss ta en titt på hvordan du gjør det.
Bilder støtter ikke eksterne bilderedigerere
I iPhoto var det enkelt å bruke eksterne redaktører. Du vil enten høyreklikke på et bilde og velge Rediger med ... og velge programmet ditt, eller bare dra bildet på Photoshop-ikonet i OS X Dock Alt du trenger å vite om Mac-dokken Alt du trenger å vite om Mac-en din Dock Det er den primære måten mange brukere samhandler med Mac OS X på, men mange mennesker kjenner fortsatt ikke noen av de mest grunnleggende og nyttige tingene som dokken er i stand til. Les mer, og det ville åpne der. Du kan deretter redigere bildet, lagre det og se endringene som er reflektert i iPhoto.
Bilder fungerer ikke slik i det hele tatt. Det er ikke mulig å redigere bildet ditt med tredjeparts programvare, og du kan ikke åpne et bilde i en annen app ved å dra den til Dock.
I stedet må du manuelt eksportere filene du vil åpne i din eksterne editor, redigere dem, og importere dem når de er ferdige.
Pass på feil innstillinger
Men selv her er det problemer å være klar over. Hvis du drar og slipper en fil fra Bilder til skrivebordet, gir du ikke automatisk en fullverdig, maksimal kvalitetsversjon av filen.
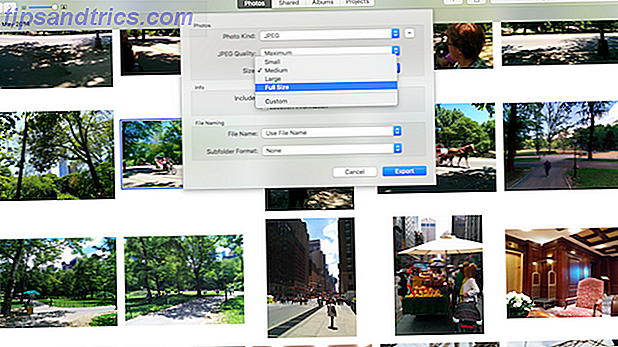
Ved å dra og slippe vedtar du de tilpassbare innstillingene fra menyen Arkiv> Eksporter> Eksporter 1 Foto, som vi ser nedenfor. Du bruker disse når du lager bilder til bruk på nettet, eller for opplasting til et online fotoalbum Online Photo Albums: Hvor å hoste dem for gratis online fotoalbum: Hvor kan du hoste dem gratis Hvilke online foto lagringstjeneste er best ? Mellom gratis prislapper, ubegrenset lagringsplass og fotosikkerhet, hvilken tjeneste passer best for deg? Les mer som ikke tilbys direkte via Del-menyen. Hvis du ikke sjekker innstillingene hver gang, er det enkelt å ende opp med å eksportere mindre eller flere komprimerte versjoner av bildene dine ved en feiltakelse.
Det er et skjult knep her. Hvis du vil dra og slippe den opprinnelige versjonen av bildet ditt - og det samme gjelder også videoene dine - hold alternativtasten (også kjent som alt- tasten) mens du klikker og drar bildene dine til skrivebordet. Selv skjermbilder må eksporteres som originaler, ettersom bilder konverterer dem fra. PNG til .JPEG.
Slik åpner du et bilde fra bilder i Photoshop, Pixelmator eller annen bilderedigerer
Bilder har et godt sett med redigeringsfunksjoner for rask berøring og korrigering av bildene dine. Men noen ganger vil du behandle et bilde tyngre, eller bruke et bestemt plugin eller filter. I disse tilfellene må du bruke en manuell løsning for å åpne bildet ditt i Photoshop, Pixelmator, Affinity eller redaktøren du ønsker.
For å eksportere bilder gjennom menyen, klikk på bildet (eller kommando + klikk for å velge flere bilder) som du vil åpne i din eksterne editor.
Gå til Fil> Eksporter . Undermenyen som åpner gir deg to alternativer:
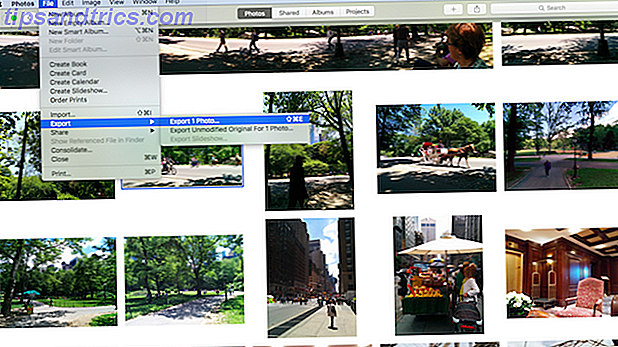
Eksporter 1 bilde (eller hvor mange du har valgt) gjør at du kan eksportere bildene til kvalitetsnivåer du velger. Klikk på nedoverpil sammen med Photo Kind for å angi størrelse og kvalitet - dette er innstillingene som også skal brukes når du drar og slipper et bilde til skrivebordet.
Eventuelle redigeringer du har gjort i Bilder, vil også bli brukt på bildene du eksporterer på denne måten, fra enkel beskjæring og rettelse til full på fargekorrigeringer.
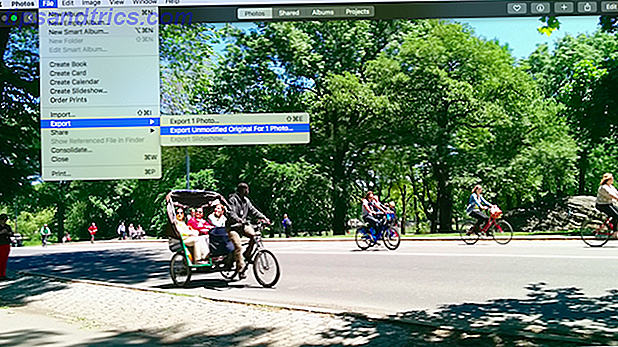
Eksporter uendret original for 1 Foto eksporterer en kopi av den opprinnelige versjonen av bildet, med maksimal kvalitet og uten endringer som er brukt. Det er mest sannsynlig at du vil velge dette alternativet når du gjør seriøse endringer, for å bevare nøyaktigheten av den opprinnelige eksponeringen og opprettholde kvaliteten.
Velg et sted for å eksportere filene dine. For enkel tilgang, spesielt hvis bildet bare skal brukes midlertidig, gjør skrivebordet et godt sted.
Finn nå dine eksporterte filer. Du kan åpne dem i den valgte redigeringen ved å høyreklikke (eller styre + klikk ) og velge Åpne med fra menyen. Alternativt kan du dra det på ikonet for bildeditoren i Dock.
Bildet åpnes i den valgte bildeditoren. Lag redigeringene og lagre filen. Du kan overskrive den eksporterte filen på skrivebordet ditt, siden originalen fremdeles er lagret i Bilder.
Få ditt redigerte bilde tilbake til bilder
Det er ikke nødvendig å endre filnavnet når du importerer bildet tilbake til Bilder. Det vil ikke overskrive originalen, og så lenge metadataene (inkludert datoen den ble skutt) er fortsatt i takt vil den bli plassert nær originalen i biblioteket.
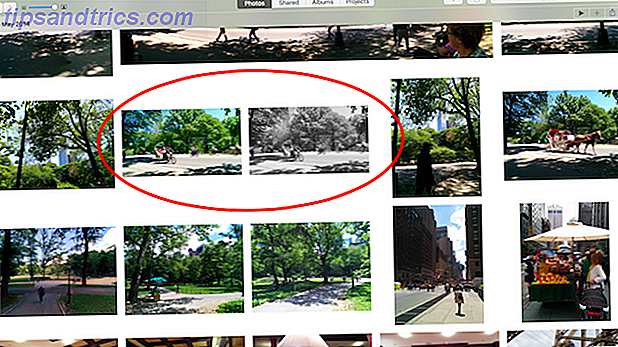
Dette betyr at du får et duplikat, som ikke er så ille som det først virker som dette sikrer at du fortsatt har tilgang til originalen.
Bilder er et ikke-destruktiv bilderedigeringsprogram. Hver redigering du gjør på et bilde, kan bli angret, og du kan alltid tilbake til den uberørte originale filen. Ved redigering i Photoshop Photoshop for fotografer: 8 gratis forelesninger for å få deg i gang Photoshop for fotografer: 8 gratis forelesninger for å komme i gang Hvis du er fotograf, stopper ikke utdanningen din på kameraet. Du må post-prosessere hvis du vil ha de beste resultatene. Her er åtte gratis forelesninger for å komme i gang. Les mer, eller noen annen redaktør, endringene du lager, skrives direkte til filen. Øyeblikket du lagrer endringene og går ut av appen, kan de ikke fortrykkes.
Derfor er det en god ide å beholde originalen sammen med en eksternt redigert versjon som sikkerhetskopi.
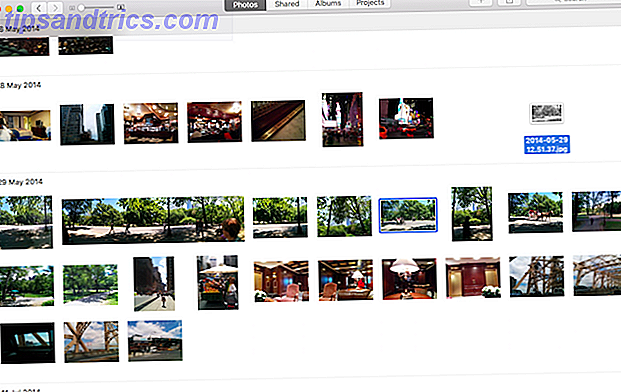
Hvis du vil importere det redigerte bildet, går du til Arkiv> Importer og velger bildet, eller drar bare det fra skrivebordet til Photos Dock-ikonet eller i app-vinduet.
Klikk på Bilder- visningen for å se at bildet er lagt til ved siden av originalen. Klikk på Album- knappen for å legge til den nye versjonen av bildet til alle album du vil inkludere det i (du vil kanskje også fjerne originalen fra disse).
En forbedring for fremtiden
Bilder er ikke en erstatning for Lightroom eller den nå-defuncte blenderåpningen. Det fungerer som et forbrukervennlig bildebehandling verktøy, men det er kort for entusiaster og profesjonelle som ønsker å inkludere mer avanserte redigeringsprogrammer i arbeidsflyten.
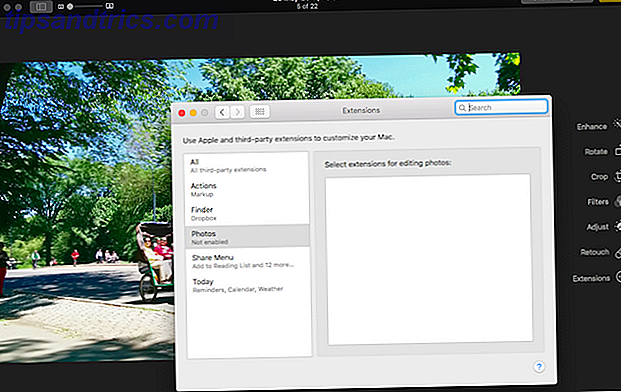
Det er et alternativ for utviklere av tredjepartsprogrammer å bygge utvidelser for bilder i fremtiden, for å legge til et nivå av integrasjon for verktøyene sine. Dette er tilgjengelig via utvidelsesalternativene i redigeringsskjermbildet for bilder.
Det ville imidlertid være bedre, for funksjonaliteten skal bygges inn direkte. Inntil da er denne løsningen veien å gå.
Hva synes du om denne begrensningen? Bruker du fortsatt bilder, eller har du byttet til noe annet?