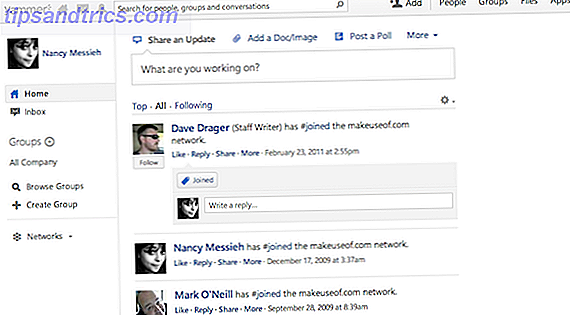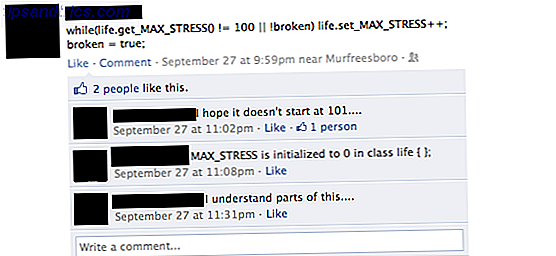Noen gang fant du deg selv å tenke, "Det burde være mer til Windows."
Vel, Windows kan gjøre mye mer enn du kanskje tror. Noen ting er fremmede selv til respektable datatekniker. Noen av disse avanserte funksjonene har eksistert i mange år, tiår selv. Noen er helt nye i Windows 10, eller kan trenge en gratis Windows-app nedlastet.
La oss se på 15 av dem og se hva de kan gjøre for deg.
1. Få datamaskinen hjelp fra hvor som helst
Denne er kjent for de fleste veteran Windows-brukere. Med funksjonen Fjernhjelp kan du sende en invitasjon til din favorittcomputer person. Deretter kan de logge på datamaskinen eksternt for å hjelpe deg med å løse et problem.
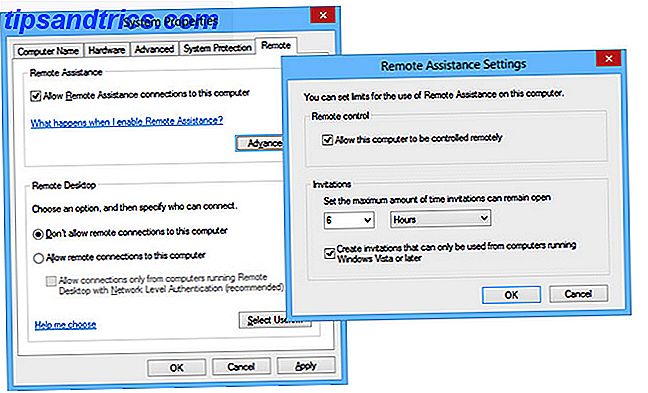
Det er trygt, ikke bekymre deg. Deres evne til å koble er midlertidig. Du kan selv bestemme om de bare ser skrivebordet ditt eller kan samhandle med det.
All denne gangen har du vært avhengig av TeamViewer 11 tips for bruk av Team Viewer - Den beste gratis eksternt skrivebordet Connection Manager 11 tips for bruk av Team Viewer - Den beste gratis Remote Desktop Connection Manager Når du har behov for en gratis ekstern desktop klient Med avanserte funksjoner, bør TeamViewer være ditt førstevalg. La oss markere sine unike egenskaper. Les mer eller LogMeIn. Hvis du spør din favoritt IT-person for hjelp, må du sørge for at du tar vare på dem i retur. Du kan slå på Fjernhjelp i Kontrollpanel> System> Avanserte systeminnstillinger> Fjernkontroll .
2. Alt i en kalkulator
Du vet at det er en kalkulator-app 6 Underappreciated Funksjoner av Windows Operating System 6 Underappreciated Funksjoner av Windows Operating System Det er mange Windows-funksjoner du bruker hver dag, men noen du kanskje ikke har sett. La oss gi disse undervurderte verktøyene litt kreditt. Les mer i Windows. Men visste du at det er virkelig flere kalkulatorer? Det er din grunnleggende kalkulator, men det er også vitenskapelig, programmerer og statistikk kalkulatorer. Alvor. Og som noe godt multi-verktøy ... vent, det er mer!

Du kan gjøre enhetskonvertering som tommer til centimeter. Du kan finne ut hvor mange dager du har levd med datoberegning. Det ville være et godt kjøp hvis vi stoppet der, men vi vil ikke!
Visste du at det kan gjøre ting du trodde bare regneark som Excel 16 Excel-formler som vil hjelpe deg med å løse virkelige livsproblemer 16 Excel-formler som vil hjelpe deg med å løse virkelige livsproblemer Det rette verktøyet er halvparten av arbeidet. Excel kan løse beregninger og behandle data raskere enn du kan finne kalkulatoren din. Vi viser deg viktige Excel-formler og demonstrerer hvordan du bruker dem. Les mer kan? Hva med regneark og leasingberegning regneark? Bruk den til å finne ut hvordan drivstoffeffektiv bilen din er - i miles per gallon og liter per 100 kilometer. Uansett en liter er, pfft.
3. Rengjør Bloatware og reparer Windows raskt
Deployment Imaging Service og Management (DISM) er et meget kraftig verktøy. Vi har dekket hvordan du kan bruke DISM til å raskt bli kvitt bloat og crap ware i Windows 10 Slik fjerner du Bloatware fra Windows 10 Slik fjerner du enkelt Bloatware fra Windows 10 Windows 10 leveres med flere forhåndsinstallerte apper som tar opp plass på enheten din og er ikke lett å fjerne. Høres ut som bloatware, ikke sant? Vi viser deg hvordan du fjerner disse appene. Les mer, men det kan gjøre så mye mer.
Du kan bruke den til å ta et bilde av en harddiskpartisjon Hvordan lage et ISO-bilde av Windows-systemet Hvordan lage et ISO-bilde av Windows-systemet Du trenger en rask og enkel måte å sikkerhetskopiere og gjenopprette Windows uten å stole på sikkerhetskopieringsverktøy eller skyen? Det er på tide å lære å lage et ISO-bilde av din Windows-PC. Les mer, kanskje for å sikkerhetskopiere datamaskinen din. Du kan til og med bruke den til å reparere Windows, uten gjenopprettingsdiskene. Forbered deg på det verste: Disaster Recovery Tips Du må bruke nå Forbered deg på det verste: Disaster Recovery Tips du må bruke nå Din største fiende er rett og slett å sette den av. Les mer .

Bare se over på hjelpefilen på den. Dette kan se ut som et fremmedspråk til deg, men hvis du er villig til å ta deg tid til å lære det, kan du kanskje overraske deg selv. Du kan finne at du kan bruke dette verktøyet for ting du aldri trodde var mulig.
DISM åpnes ved å åpne et forhøyet ledetekstvindu 7 Vanlige oppgaver Windows-kommandoprompten gjør det raskt og enkelt 7 Vanlige oppgaver Windows-kommandoprompten gjør det raskt og enkelt Ikke la kommandoprompen skremme deg. Det er enklere og mer nyttig enn du forventer. Du kan bli overrasket over hva du kan oppnå med bare noen få tastetrykk. Les mer (med Admin-rettigheter) og bruk DISM- kommandoen.
4. Flytt alt fra den gamle til den nye datamaskinen
Når du får en ny datamaskin Få en ny datamaskin, Del 1: Slik overfører du fra din gamle PC til den nye. Få en ny datamaskin, Del 1: Slik overfører du fra din gamle PC til den nye en Ahhh! Gleden av en ny datamaskin! En mulighet til å begynne frisk og la alle bekymringer av din sakte, støvete, gamle datamaskin i fortiden. Men om du nettopp har kjøpt en ny datamaskin eller ... Les mer, er den mest kjedelige jobben å overføre alle filene og Windows-innstillingene Oppgradering av maskinvare? Tips for å flytte Windows-installasjonen uten å måtte installere om oppgradering av maskinvare? Tips for å flytte Windows-installasjonen uten å måtte installere Cringe ved tanken på å måtte installere Windows på nytt? Oppgradering av PC-maskinvare er spennende, men å håndtere Windows-installasjonen kan bli et problem. Her er alternativene dine for å beholde ditt nåværende Windows-oppsett. Les mer . Det er der Windows Easy Transfer gjør livet ditt, vel, enklere.

Enkel overføring vil flytte alle dine filer og mapper fra mappene Bilder, Musikk, Dokumenter og Delt dokumenter. Du kan også velge filer og mapper fra andre steder. Det kan overføre e-postinnstillinger, meldinger og kontakter. Det vil til og med bevare alle dine spesielle innstillinger som gjør Windows akkurat slik du liker det.
På Windows 7 eller 8.1, klikk bare på Start- knappen og søk etter "enkel overføring". Windows 10-brukere kan bruke funksjoner som er tilgjengelige via den innfødte innstillingsappen. Slik styrer du Windows 10: Innstillingsveiledningen Slik kontrollerer du Windows 10: Innstillingsveiledningen Windows-kontrollpanelet er på vei ut. Dens erstatning, Innstillinger-appen, har mottatt en betydelig oppgradering i Windows 10. Vi vil avsløre alle hemmeligheter for deg. Les mer og OneDrive for å synkronisere data Slik bytter du OneDrive Smart-filer i Windows 10 Slik bytter du OneDrive Smart-filer i Windows 10 Microsoft brøt OneDrive på Windows 10 for strømbrukere. Fjernelsen av plassholdere, også kjent som smarte filer, har skuffet mange brukere som oppgradert fra Windows 8.1. Vi har samlet flere løsninger. Les mer eller bruk verktøy fra tredjepart til å flytte Windows-innstillinger og -apper. Slik oppgraderer du til Windows 10 og tar innstillinger og apper med deg. Slik oppgraderer du til Windows 10 og tar inn innstillinger og programmer med deg. Windows 10 kommer og du har valg å lage . Enten du oppgraderer din eksisterende Windows-installasjon, eller du kan installere Windows 10 fra bunnen av. Vi viser deg hvordan du migrerer til Windows 10 ... Les mer eller sikkerhetskopier og synkroniser filer 5 Online File Backup-tjenester som synkroniseres med Windows-enheten 5 Online File Backup-tjenester som synkroniseres med sikkerhetskopiering av Windows-enheten, kan være enkle. Start med å synkronisere filene dine til en skylagringsservice. Dette gir off-site kopier og automatiske sikkerhetskopier. Vi har fremhevet de beste online-sikkerhetskopieringstjenestene for Windows-brukere. Les mer .
5. Send og motta fakser uten faksmaskin
Faksing kan virke litt gammeldags for deg. Men fakser har fortsatt et sted i denne verdenen No Fax Machine? Ingen problem - enkelt signere og sende fakser fra datamaskinen Ingen faksmaskin? Ingen problem - Skrive enkelt og send fakser fra datamaskinen din til dagen til slutt kan vi endelig drepe den gamle antikken, må du kanskje sende en faks hver gang en stund, men finn deg selv uten en faksmaskin. Prøv HelloFax. Les mer, og verktøyet for faks og skanning i Windows kan hjelpe. Det kan la deg bruke datamaskinen til å sende og motta fakser. Du kan også bruke den til å skrive ut, e-post og lagre og organisere fakser.

Husk nå, du trenger et faksmodem for at dette skal fungere. Du må kanskje bryte inn i et museum for å få en, skjønt. Det er rart, men det er der, og du trenger det, men vet ikke om det.
Windows Faks og skanning kan bli funnet ved å gå til Start-menyen og søke på "Faks og skanning"; selv i Windows 10!
6. Test Drive Andre Operativsystemer
Du kan opprette en virtuell datamaskin eller virtuell maskin Testing av et nytt operativsystem? Hold deg trygg med en virtuell maskin Testing et nytt operativsystem? Hold deg trygg med en virtuell maskin Les mer som de kalles, på din Windows-datamaskin. På den virtuelle maskinen kan du installere forskjellige operativsystemer. I Windows er verktøyet for dette Hyper-V .

Vil du teste Linux-stasjon Linux-operativsystemer med VirtualBox Test Drive Linux-operativsystemer med VirtualBox Les mer? Hyper-V. Vil du prøve Windows 10, kan du ikke laste ned Windows 10 ISOs Anymore ... Eller kan du? Du kan ikke laste ned Windows 10 ISOs Anymore ... Eller kan du? Vil du installere Windows 10? ISO-ene er ikke lenger tilgjengelig på nedlastingssiden, men du kan fortsatt få dem. Les mer ? Hyper-V. Alt som skjer på din virtuelle maskin påvirker aldri din fysiske datamaskin. Det er din datamaskin lekeplass.
For å installere Hyper-V, gå til Kontrollpanel> Programmer og funksjoner> Slå Windows-funksjoner av eller på . Du finner den der inne.
7. Konfigurer en webserver
Alle nettstedene du kjenner og elsker, ligger på webservere De beste webvertjenestene De beste webvertjenestene Leter du etter de beste web hostingtjenestene for dine behov? Enten du trenger et sted for å være vert for din lille personlige blogg, eller en stor bedriftens nettside, er denne listen for deg. Les mer . Visste du at Windows kommer med en innebygd. Den kalles Internet Information Services (IIS).
Nå vil du kanskje ikke bruke din hjemmedatamaskin til å være vert for bedriftens nettside, men hvis du vil spille rundt, lære litt webprogrammering, og se hva som gjør at webområder og servere krysser, er IIS et kraftig og gratis verktøy i Windows.

IIS kommer også med en FTP-server ( File Transfer Protocol ). Hvis du ikke vet hva en FTP-server Definisjonen av et Client Server Network [Teknologi forklart] Definisjonen av et Client Server Network [Teknologi forklart] Les mer gjør det, det kan brukes som et sted å være vert for stort sett alle slags fil. Deretter bruker en FTP-klient FileZilla - hvorfor denne FTP-klienten triumferer over konkurrentene FileZilla - hvorfor denne FTP-klienten triumferer over konkurrentene sine. Bærbare apper gjør deg selvstendig. Lagret på en USB-pinne eller i Dropbox-mappen, vil alle dine viktige verktøy være innen hånden uansett hvor du går. Du trenger ikke å installere noe heller. Les mer du kan koble til FTP-serveren din fra hvor som helst i verden og ned laste filene dine. Du kan til og med bruke den til å være vert for filer for familie nær og langt. Tenk på hosting familie fotoalbum eller videoer, kanskje nyttige dokumenter eller programmer.
IIS er også installert fra Kontrollpanel> Programmer og funksjoner> Slå Windows-funksjoner av eller på .
8. Gjør den rare karakteren
Noensinne har du skrevet en e-post eller en skolerapport De beste 20 programmene for studenter å komme seg gjennom en skoledag De beste 20 programmene for studenter å komme seg gjennom en skoledag Uansett om du er på videregående skole, går du inn i college som nybegynner, eller avrunde en avansert grad, bør disse programmene være øverst på din back-to-school-handleliste! Les mer og du må lage et tegn som ikke er på tastaturet? Kanskje du vil gjøre opphavsrettsskiltet, eller et abonnement 1 på en fotnote. Kanskje du trenger noen astrologiske eller elektriske symboler. Hva med en dykkong eller en umlaut? Hva er de, selv? Hvem vet?
Vel, du gjør, og Windows Character Map er en fin måte å få dem på. For å åpne den, gå til Start-menyen din og søk etter sjarm eller tegnkart .

Når den er åpen, bla gjennom den, skift til mange andre fonter selv. Bare kopier og lim inn. Eller se på bunnen av vinduet for Alt-koden.
Hver karakter har sin egen lille kode. Hold nede Alt-tasten, skriv pluss-tegnet på nummerplaten og deretter koden for tegnet. Når du slipper Alt-tasten, vil ditt spesielle tegn vises. Dette fungerer i de fleste Windows-baserte programmer.
9. Få bedre skjermfarge
Det er ikke profesjonell fotografkvalitetskalibrering. Hva er skjermkalibrering, og hvordan vil det gjøre bildene dine bedre? Hva er skjermkalibrering, og hvordan vil det gjøre bildene dine bedre? Kalibrere en skjerm sørger for at farger vises nøyaktig, så vel som konsekvent på tvers av hver skjerm, selv når de skrives ut. Les mer, men Windows Calibrate Display Color- verktøyet kan gjøre seeropplevelsen mye mer behagelig.

Kanskje du er en gamer og din karakter ser ikke riktig ut. Kanskje du liker å redigere familiefotografier, men de ser ikke ut på skjermen som originalene dine. Kanskje du bare vil ha god farge representert på skjermen.
Calibrate Display Color-verktøyet kan hjelpe deg med det. Og du eier det allerede. Det er i kontrollpanelet under Display, og du kan finne det når du søker fra Start-menyen.
10. Snakk med og lytt til Windows
Hvis du leser vår artikkel om å gjøre Windows enklere å bruke hvis nærsynt eller fremsynt er du nærsynt eller farsighted? Tips for å gjøre Windows mer tilgjengelig for unge og gamle, er du nærsynt eller farsighted? Tips for å gjøre Windows mer tilgjengelig for unge og gamle datamaskiner bruker utskrift som er for lite, synet ditt endres, du får hodepine, og datamaskinen blir kalt mange skitne navn. Rådfør deg med denne veiledningen for Windows Accessibility-verktøy for litt stressavlastning! Les mer, du vet at du kan få Windows til å snakke med deg.
Windows Narrator vil lese for deg hva som er på skjermen. Ved hjelp av hurtigtastene kan du gjøre Narrator lese hele det valgte vinduet, et helt dokument, eller til og med bare en side, et avsnitt, en linje eller et ord.

Dette kan være ganske nyttig for personer med synshemming. Men du kan bruke den hvis du lider av Computer Vision Syndrome, eller bare syk på å se på en skjerm. For å starte Narrator, åpne Start-menyen, søk etter forteller og åpne det riktige resultatet.
Selvfølgelig, hvis Windows kan snakke med deg, bør det også kunne høres. Windows 10-brukere vil vite alt om Cortana Hvordan sette opp Cortana og fjern henne i Windows 10 Slik setter du opp Cortana og fjerner henne i Windows 10 Cortana er Microsofts største produktivitetsverktøy siden Office. Vi viser deg hvordan du kommer i gang med Windows 10s digitale assistent eller hvordan du slår av Cortana for bedre personvern. Les mer, men Windows har vært i stand til å høre deg en stund nå. Windows Speech Recognition går langt tilbake til Vista-dagene.
Det kan ikke snakke tilbake til deg som Cortana, men du kan bruke Windows Speech Recognition til å gjøre omtrent alt. Sette opp det er enkelt og tar mindre enn et minutt. Kommandoene er enkle, fornuftige og er lett å huske. Du kan åpne og lukke programmer, diktere bokstaver og finne og åpne filer. Det er bare et veldig lite blikk på hva Windows Speech Recognition kan gjøre Hvordan skrive og klikk når du ikke kan bruke en mus eller tastatur Hvordan skrive og klikk når du ikke kan bruke en mus eller tastatur Hvordan bruker du en datamaskin når kan du ikke bruke en standard mus eller tastatur? Bruke spesialtilpasset programvare, selvfølgelig! Les mer . Åpne Start-menyen og søk etter talegjenkjenning (ikke tilgjengelig på Windows 10).
11. Hands Off!
Denne praktiske funksjonen ble begravet i mat og drikke- appen tilbake i Windows 8.1. Det var der for en god grunn, skjønt.
La oss si at du hadde din favorittoppskrift åpen på din bærbare eller nettbrett, og lag en fest. Du måtte gå til neste side, men hendene dine var dekket av smør eller deig. Å nei! Ikke vær redd, bare bølg hånden foran webkameraet. 10 måter du kan bruke webkameraet som du ikke har tenkt på. 10 måter du kunne bruke webkameraet som du ikke har tenkt på Det er en overraskende mengde du kan gjør med det webkameraet, så la oss ta en titt på noen bruksområder du kanskje ikke har tenkt på. Les mer og Windows ville slå siden for deg.

Det er en god ting. Det dårlige er at mat og drikke-appen ble avviklet. Men du kan enkelt få en app som NPointer NPointer: Kontroller musepekeren din ved hjelp av håndbevis. NPointer: Kontroller musepekeren ved hjelp av håndbevis Les mer, slik at du kan kontrollere datamaskinen som om det er et Jedi-mind-trick.
12. Øyeblikkelig ekstra RAM
ReadyBoost ble lagt tilbake i Vista, og var litt flop. Noen folk hadde det vanskelig å få det til å fungere, men de fleste visste ikke engang at det eksisterte. Det har blitt raffinert og forbedret over tid, og nå kan det være til stor nytte for deg. Bare det lar deg bruke eksternt minne Behov for et minneoppgradering? Outsource RAM og øke hastigheten på datamaskinen med ReadyBoost Trenger du et minneoppgradering? Outsource RAM og øke hastigheten på datamaskinen med ReadyBoost Hvis du ønsker å gi datamaskinen rask og fri hastighet, kan du prøve ReadyBoost. Windows-funksjonen legger til ekstra minne til systemet ditt. Alt du trenger er en kompatibel flash-stasjon. Les mer, som en USB-minnepinne eller et SD-kort, som en slags RAM.

Som av Windows 10 kan den bruke alle flash-stasjonene som er koblet til datamaskinen din. Så hvis datamaskinen bare har 8 GB RAM, kan du pope inn i en 8 GB USB-minnepinne og doble RAM-en.
I Windows Utforsker, høyreklikk på USB-stasjonen du vil bruke, velg Egenskaper, klikk deretter på ReadyBoost- fanen og følg instruksjonene. Nice trick, Windows.
13. Prosjekt en virkelig lang avstand
Nettverksprojeksjon er en funksjon som lar deg koble til en projektor via nettverket ditt. Forutsatt, selvfølgelig, at projektoren din også kobler seg til nettverket. Det kan ikke være noe du vil bruke med projektoren hjemme. Hvordan velge den perfekte hjemmekino LCD-projektoren. Hvordan velge det perfekte hjemmekino LCD-projektor LCD-projektorer leverer detaljerte bilder, og er mer energieffektive. Det er noen nyanserte hensyn å gjøre før du dykker inn og bruker penger på funksjoner og aspekter som du kanskje ikke engang trenger. Les mer, men dette lille trikset kan gjøre deg til stjernen på neste styremøte.

I stedet for å måtte koble en videokabel til projektoren og få den til å dingle ned til din bærbare PC, bare koble til nettverket, koble til via Network Projection og bli presentasjonsprodusent.
Dessverre ser denne funksjonen ut til å være fjernet for Windows 10, men er fortsatt tilgjengelig i Windows 7, 8 og 8.1. Fra Start-menyen, søk etter Koble til en nettverksprojektor for å finne den.
14. Gjør din PC en Video Star
Nytt for Windows 10 er spillet DVR (Digital Video Recorder). Dette krever at du har Xbox-appen for Windows 10 Windows 10 er for spillere: 6 Funksjoner du vil elske Windows 10 Er for spillere: 6 Funksjoner du vil elske Du vil ønske å bruke Windows 10 for spill! Enten det streker Xbox One-spillene til PCen din, bruker Xbox-appen eller nyter spill med høy ytelse med DirectX 12, forbedrer Windows 10 din ... Les mer installert. Formålet med å bli brukt av spillere til å lage videoklipp av deres utnyttelser, er det ingen grunn til at du ikke kan bruke den til å registrere hva du vil.

Trykk på Windows-tasten + G for å starte Game DVR. Det vil spørre deg om dette er spillmaskinen din. Klikk ja, vi vil ikke fortelle deg. Da ser du kontrollene for å starte opptaket. Det vil til og med tillate deg å gjøre litt mindre redigering, som å trimme videolengden.
15. Vis din IT-person hva du gjorde
Dette er den som selv gode PC-teknikker kanskje ikke vet om. Ved hjelp av Windows Steps Recorder, kan du gi en detaljert liste over alt du gjorde rett opp til, og inkludert, poenget der problemet ditt begynte.

Steps Recorder vil pakke oppspilt trinn opp i en fin liten zip-fil som du kan sende til din favoritt tech. De kan åpne den og prøve å finne ut nøyaktig hvor ting gikk galt. Det vil hjelpe dem å gi deg den beste løsningen de kan.
For å starte Step Recorder, søk etter trinnopptakeren fra Start-menyen. Det bør være det første resultatet.
Legg merke til at det ikke vil registrere passordene dine. Så hvis du må åpne en fil med et passord, kan du sikkert registrere trinnene. Din teknologi vil ikke kunne få passordet ditt fra Windows Steps Recorder. Dette trofaste verktøyet kan virkelig gjøre livet enklere, spesielt hvis du er de facto IT-personen for kontoret eller familien.
Mangler vi noe?
Windows inneholder mange skjulte perler og hver versjon kan ha noe litt annerledes. Microsoft gir også noen svært nyttige apper for å gi deg enda mer funksjonalitet.
For alle bashing Windows og Microsoft tar, de gir deg et operativsystem som kan gjøre ting langt utover e-post og tweeting. En datamaskin som kjører Windows, er et veldig kraftig verktøy og kan ta år å lære alle sine inn og ut. Så ta deg tid. Når du tenker, "Jeg lurer på om jeg kan gjøre det på datamaskinen min?", Grave inn i Windows litt dypere. Kanskje det kan.
Vi har bare bare riper overflaten av Windows-apper. Mangler vi noe som du tror vi burde alle vite om?
Image Credits: forbauset mann som holder laptop av Dean Drobot via Shutterstock, Npointer Hand Gesture Control via neurotechnology.com.