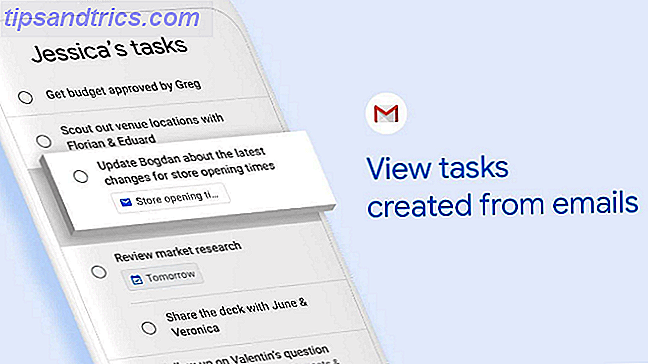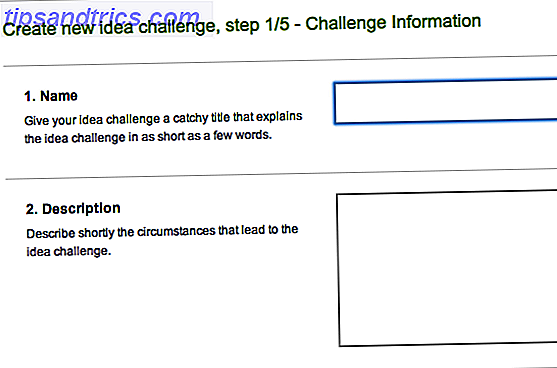Windows 7 er fortsatt det mest populære Windows-operativsystemet (OS). Til tross for hva folkene på Apple sier 5 grunner til at Apple er galt om gamle Windows-PCer 5 grunner til at Apple er feil om gamle Windows-PCer Under en nylig gjeldende keynote-tale, sa Phil Schiller at det var "trist" at 600 millioner Windows-PCer var mer enn fem år gammel. Vi er uenige og tror det er en Microsoft-triumf. Her er hvorfor. Les mer, det er raskt, stabilt og står for nesten halvparten av den verdensomspennende PC-bruken. Det er ingen grunn til å oppgradere til Windows 10 med mindre du vil.
I mellomtiden har Windows 10 noen briljante innebygde funksjoner 7 Beste og verste Windows 10-funksjoner 7 Beste og verste Windows 10-funksjoner Var Windows XP ditt favorittoperativsystem også? Windows 8 fikk meg til å bytte til OS X. Windows 10 har vært min hjemkomst, og mens noen funksjoner er overbevisende, trenger andre fortsatt arbeid. Finn ut hvor ... Les mer som mangler i tidligere versjoner. Heldigvis kan tredjeparts programmer og utvidelser legge til lignende funksjoner i Windows 7 og 8 Slik får du nye Windows 10-funksjoner på Windows 7 eller 8.1 Slik får du nye Windows 10-funksjoner på Windows 7 Eller 8.1 Det er på tide å oppgradere din Windows-opplevelse. Kort om å installere et nytt operativsystem, kan du få fantastiske funksjoner med tredjeparts applikasjoner. Windows 10 er ikke den novellen. Les mer .
Enten du vil få en smak av Windows 10 før du faktisk oppgraderer, eller bare vil låne noen av sine beste funksjoner, vil disse (for det meste) gratis verktøyet oppfylle alle dine behov. Noen av programmene som er omtalt i denne artikkelen, overgår deres Windows 10-ekvivalenter. La oss se hva vi fant for deg!
1. Få en flislagt startmeny
Høydepunktet i Windows 10s Start-meny er flislagte applikasjoner som du kan endre størrelsen til din smak. (Les vår Windows 10 Start-menyen guide. En guide til Windows 10 Start-menyen. En guide til Windows 10 Start-menyen. Windows 10 løser Startmeny-dilemmaet! å gripe med den nye Start-menyen vil overbelaste din Windows 10-opplevelse. Med denne praktiske guiden vil du være en ekspert på kort tid. Les mer). Start Menu Reviver er et gratis program som bringer den flislagte opplevelsen til tidligere versjoner av Windows.

Selv om Windows 7 ikke har programmer, konverterer programmet vanlige programmer (inkludert Chrome og Office-programmer) til app-lignende resizable fliser. Du kan også legge til andre programmer som fliser, endre størrelsen på flisene i menyen, og endre en flisens farger og bildet hvis du ikke liker den vanlige.
Liker ikke hvor en appliste er plassert? Ikke noe problem! Bare dra og slipp den inn i en tom flis, eller dra den på en annen flis for å bytte posisjon. Programmets innstillinger lar deg øke startmenystørrelsen, endre bakgrunnsfargen og velge hvordan dine utvidede startmenyelementer vises.
Du kan også prøve andre Windows 10 Start-menyalternativer Få en moderne startmeny for Windows 7 og 8 Få en moderne startmeny for Windows 7 og 8 En ny Start-meny kan være en fin måte å bringe noe friskt til en hvilken som helst versjon av Windows. Denne artikkelen ser på kreative startmenyalternativer og erstatninger som fungerer på både Windows 7 og ... Les mer.
2. Legg til et virtuelt skrivebord
En av Windows 10 mest nyttige funksjoner er virtuelle skrivebord. Dette lar deg åpne forskjellige sett med programmer / programmer på forskjellige skrivebord. For eksempel kan du åpne Chrome, Word og Excel på hoveddisplayet ditt og en andre versjon av Chrome, VLC mediespiller og Dropbox på et virtuelt skrivebord.
Dexpot er vårt favoritt tredjepartsprogram for oppgaven. Faktisk er det enda bedre enn Windows 10 fordi programmet sitter i oppgavelinjen og angir hvilket skrivebord du er på, en funksjon Windows 10 mangler, noe som kan føre til forvirring. Du kan også høyreklikke tittellinjen på et hvilket som helst program for å kopiere eller flytte det til et annet virtuelt skrivebord.

Åpne Dexpot på din PC for flere alternativer. Som standard får du fire virtuelle skrivebord, men du kan øke dette til 12 fra programmets Innstillinger . Velg forhåndsvisningsmodus for skrivebordet etter å ha klikket på programmet. Her ser du alle dine virtuelle skrivebord som fliser nederst til høyre på skjermen. Du kan dra og slippe programmer fra ett skrivebord til et annet i denne modusen.
Vi har tidligere dekket andre virtuelle skrivebordsprogrammer. Slik øker du ditt virtuelle skrivebord Space Hvordan øke ditt virtuelle skrivebord Space Føler overveldet av alle vinduene du trenger åpne for ulike oppgaver eller jobber? Hvis denne Windows-roten forårsaker stress, er virtuelle skriveborde for deg. Les mer du kan bruke gratis.
3. Legg til en oppgavebryter
Ikonet for oppgavevisning av Windows 10 sitter ved siden av søkefeltet på oppgavelinjen. Mens hovedformålet er å la deg åpne flere virtuelle skrivebord, gir den deg også et oversikt over alle appene og programmene som er åpne på ditt nåværende skrivebord. Dette er praktisk hvis du pleier å jobbe med flere programmer åpne fordi du kan hoppe til noen av dem raskt.
Du vet sikkert at du kan sykle mellom åpne programmer ved å trykke på Windows-tasten (eller ALT-tasten ) + TAB . Et bedre alternativ - det er mer lik Windows 10s oppgavevisning - er Switcher 2.0 . Opprinnelig skrevet av en Microsoft-ansatt for Windows Vista, fungerer den fortsatt bra på Windows 7 og 8.

Switcher 2.0 lar deg lage din egen hurtigtast for å starte sin "oppgavevisning" -modus. Du kan selv velge hvordan du vil se elementer i denne modusen; Alternativer inkluderer flis, dock eller rutenett. Animasjonene føles litt laggy, men du kan rette ut det fra Utseende- delen.
4. Bruk Apps og programmer side om side
Som standard åpnes alle appene på din Windows 8-PC i fullskjermmodus. Modern Mix er et betalt program som løser dette problemet i Windows 8. Det lar deg krympe appvinduets størrelse slik at du kan bruke den sammen med andre programmer / programmer på skrivebordet. Du kan installere og bruke Modern Mix gratis i 30 dager. Hvis du føler at det er uunnværlig etter det, så er det verdt å betale $ 4, 99 for å kjøpe det.
5. Bruk et virtualiseringsprogram
Windows 10 Pro, Education og Enterprise-versjonene kommer med et virtualiseringsprogram som heter Hyper-V. Dette lar brukere kjøre andre operativsystemer (for eksempel en annen Windows- eller Linux-versjon) fra en virtuell maskin. Tenk på det som å bruke en annen operasjon i ditt nåværende operativsystem ( Inception, noen?).
Vår favoritt gratis alternativ til Hyper-V er VirtualBox . Programmet har et ganske forsiktig oppsett, men vi har forklart det i detalj Slik bruker du VirtualBox: Brukerhåndbok Slik bruker du VirtualBox: Brukerhåndbok Med VirtualBox kan du enkelt installere og teste flere operativsystemer. Vi viser deg hvordan du konfigurerer Windows 10 og Ubuntu Linux som en virtuell maskin. Les mer .

Mange av oss bruker virtuelle maskiner til å kjøre Windows 10 Insider Preview på vår Windows 7 PC. Det fungerer som en sjarm og gir oss muligheten til å teste de siste endringene som er gjort til Windows 10, mens de fortsatt er lojale mot vår pålitelige kompis, Windows 7.
6. Få en bedre kommandoprompt
Microsoft la til en (forlangt) endring til kommandoprompt i Windows 10: muligheten til å kopiere og lime inn tekst fra andre programmer, for eksempel et nettsted eller et Word.
Hvis du vil ha en lignende kommandoprompt-funksjonalitet på Windows 7 eller 8, kan du prøve ConEmu (kort for Console Emulator). Bortsett fra at du kan kopiere og lime inn tekst fra andre programmer, kan du også åpne flere faner (lik Chrome), og det lar deg søke etter verdier du har skrevet inn i kommandoene dine.

Vi liker at den har større skrifttyper med farger for å skille mellom de ulike kommandoaspektene, i motsetning til Windows standardkommandoprompt, hvor du har små skrifttyper i standard tekstformat. Programmet har også mange tilpasningsalternativer - bare klikk på de tre linjene øverst til høyre, og klikk deretter Innstillinger for å utforske dem.
Det andre (mindre kraftige) Kommandoprompt-alternativet er Console2, som vi tidligere har skrevet om.
7. Noter websider i nettleseren din
Microsoft Edge er standardleseren i Windows 10 10 grunner til at du bør bruke Microsoft Edge nå 10 grunner til at du bør bruke Microsoft Edge Nå Microsoft Edge markerer en fullstendig pause fra navnet på Internet Explorer, og dreper et 20 år gammelt slektstre i prosessen. Her er hvorfor du burde bruke den. Les mer, erstatte sin aldrende kusine Internet Explorer. Uten utvidelser ved lanseringen, følte Edge underbakt sammenlignet med sine nåværende motstandere, Google Chrome og Mozilla Firefox. Mens Edge Extensions kommer Alt du trenger å vite om Microsoft Edge Browser Extensions Alt du trenger å vite om Microsoft Edge Browser Extensions Den ene funksjonen Microsoft Edge har manglet, er utvidelser. Windows Insiders kan nå teste de første offisielle utvidelsene og manuelt portutvidelser fra Google Chrome. Vi viser deg alt du trenger å vite. Les mer denne sommeren, den ene funksjonen som Microsoft håpet ville lokke Windows 10-brukere i mellomtiden var muligheten til å doodle på nettsider.
Selv om denne funksjonen ikke er tilgjengelig i Chrome og Firefox som standard, er den tilgjengelig ved bruk av utvidelser. Installer Web Paint som er tilgjengelig for både Chrome og Firefox. Den lar deg skrive, tegne, farge, lage merkinger, og til og med ta skjermbilder som du kan laste ned eller skrive ut.

8. Legg til en leseliste på tvers av plattformen
En annen "edgy" Edge-funksjon er muligheten til å lagre artiklene du vil besøke eller lese senere til leselisten. Du leser deretter artikkelen når du er på ferie (fjernet annonser) og bytter tema (til Sepia eller Dark) for en bedre leseropplevelse. Mens det er mange senere webtjenester 9 Verktøy for å lagre det du leser på nettet for senere 9 verktøy for å lagre det du leser på nettet for senere Har du noen gang gått tilbake og søkte på Internett etter noe du leser og bare ikke kunne Finn det? Jeg tror vi alle har - det er ganske frustrerende. Problemet kommer når vi ikke tar deg tid ... Les mer, vår favoritt er Pocket - nettstedet, utvidelsen og appen som lar deg lagre artikler som skal leses senere når det passer deg.

Installer Chrome-utvidelsen og logg inn på (eller opprett) kontoen din. I Firefox kommer den som en innebygd utvidelse. Når du vil lagre en artikkel i leselisten, klikker du bare på lommeikonet i verktøylinjen på nettleseren din. Disse artiklene lagres automatisk på kontoen din (sans annonser). Installer Pocket Android og iOS-appene for å lese dem når du er på ferie - selv uten en Internett-tilkobling.
Hva Windows 10-funksjonen vil du ha?
Windows 10 har så mye å tilby, men mange av funksjonene er ikke så nye. De fleste kan suppleres med tredjepartsverktøy, og ofte bedre.
Bruker du noen av de ovennevnte funksjonene eller deres alternativer? Hvilken har vært mest nyttig? Hvilken annen Windows 10-funksjon vil du gjerne se lagt til i Windows 7 eller 8?
Gi oss beskjed i kommentarfeltet nedenfor. Kanskje en nyttig utvikler vil snuble over dette innlegget og følge forespørselen din.