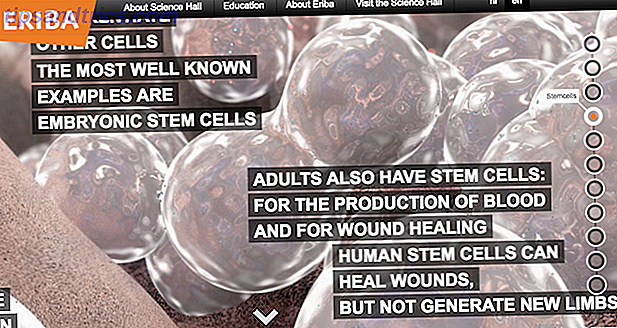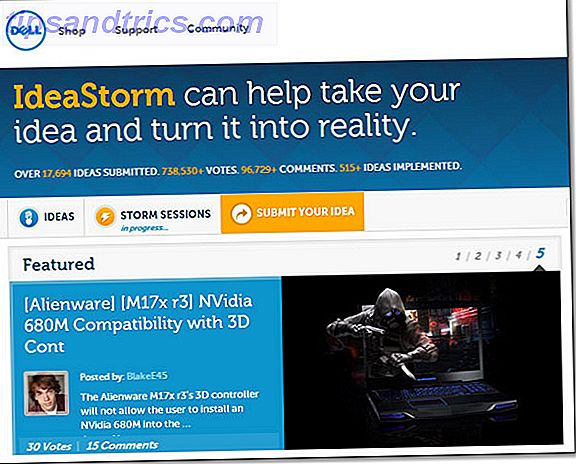Photoshop er et flott verktøy for redigering av bilder - og det er ingen hemmelighet at vi er store fans av det her. Vi har tidligere dekket hvordan du skal utforme en enkel logo. Hvordan lage en enkel logo i Photoshop Hvordan lage en enkel logo i Photoshop Photoshop kan gjøre mye mer enn bare redigere bilder - det er mer enn i stand til enkelt designarbeid. Her viser vi deg hvordan du lager en enkel geometrisk logo. Les mer, og hvordan du fikser overeksponerte bilder, så automatisering er det neste logiske trinnet når du har mestret grunnleggende.
Du har kanskje hørt om Photoshop-handlinger . Disse gir en enkel måte for deg å automatisere oppgaver. I dag skal jeg vise deg hvordan du bruker Photoshop Scripts . Photoshop-skript er litt kraftigere enn handlinger, og gir deg muligheten til å endre skriptets oppførsel ved kjøring - noe handlinger kan ikke gjøre!
Ikke vær redd hvis dette høres komplisert: Skript er skrevet i JavaScript Hva er JavaScript, og kan Internett eksistere uten det? Hva er JavaScript, og kan Internett eksistere uten det? JavaScript er en av de tingene mange tar for gitt. Alle bruker det. Les mer, et enkelt, men kraftig språk.
Hvis du er fan av GIMP eller ikke vil bruke pengene på Photoshop, kan du se vår guide til automatisering av GIMP med skript. Spar deg selv tid og innsats ved å automatisere GIMP med skript. Spar deg selv tid og innsats ved å automatisere GIMP med skript Automatiseringshandlinger med Python-skript i GIMP kan spare deg for massevis av tid. Det er ikke lett å komme i gang, men når du kjenner disse grunnleggende, vil du være godt på vei! Les mer .
Ditt første skript: Endre størrelse på bilder
Når du skriver skript, kan du bruke ExtendScript Toolkit. Du trenger ikke å bruke dette, du kan bruke hvilken som helst tekstredigerer du liker (jeg liker Sublime Text), men det er mange fordeler med å bruke denne verktøyliten i stedet. Den største fordelen er at du kan angi breakpoints, noe som gjør det veldig enkelt å feilsøke koden din og identifisere eventuelle feil.

ExtendScript Toolkit er inkludert i Creative Cloud-abonnementet ditt, så fortsett og installer det fra Creative Cloud App eller nettstedet ovenfor.
Åpne verktøysettet en gang installert. Du vil bli presentert med dette ganske datert utseende grensesnittet:

Her er koden for ditt første skript - kopier og lim dette inn i hovedkodesvinduet til venstre:
current_document = app.activeDocument; new_width = 670; current_document.resizeImage( UnitValue(new_width, 'px'), null, null, ResampleMethod.BICUBIC ); La oss bryte ned hva denne koden gjør. Variabelen current_document lagrer den aktive dokumentobjektet fra Photoshop. Dette er tilgjengelig ved hjelp av app.activeDocument syntaks. Hvis du ikke har Photoshop kjørt med et dokument åpent, vil denne koden kaste et unntak . Unntak er måter for kode å stoppe gjennomføring - dette skriptet kan ikke fortsette hvis det ikke er noe dokument!
New_width- variabelen lagrer bredden du vil at det nye dokumentet skal være.
Endelig endrer resizeImage- metoden bildet. Dette må nås gjennom dagens_dokumentvariabelen . Du må passere i din nye bredde (konvertert til piksler gjennom UnitValue- metoden), og ResampleMethod of BICUBIC .
Det er fem viktigste resampling metoder tilgjengelig for deg. Disse varierer med hensyn til hastighet og kvalitet, så lek med dem (selv om Bicubic er bra for de fleste formål). Her er et raskt sammendrag av forskjellene:
- Nærmeste nabo: Veldig rask, men grunnleggende.
- Bilinær: Bedre enn nærmeste nabo, men langsommere og ikke så god som bikubisk.
- Bikubisk: Veldig gode resultater, men beregnende dyrt.
- Bikubisk jevnere: En forbedret versjon av Bicubic for oppskalering (gjør større).
- Bikubisk skarpere: En forbedret versjon av bikubisk designet for nedsampling (gjør mindre).
Husk å kapitalisere disse når du bruker dem i koden din.
Nå som du forstår koden, er det på tide å kjøre det! Sørg for at du har Photoshop åpen, sammen med et dokument.
Øverst på ExtendScript Toolkit, endre målrullingsmenyen (øverst til venstre) fra ExtendScript Toolkit CC til Adobe Photoshop CC 2017 (eller hva din spesielle versjon av Photoshop er). Hvis du skriver skript for andre Adobe-apper, kan du endre dette til de i stedet.

Trykk nå på Play- knappen til høyre for målrullet, øverst til høyre for koden din.

Hvis alt kjørte riktig, er dokumentet nå endret (ikke glem å lagre det). JavaScript-konsollen øverst til høyre i verktøysettet ditt viser resultatet av skriptet ditt. Siden det ikke er noen utgang, vil dette si Resultat: Udefinert .

Hvis det er et problem (som et unntak kastet), vil koden din ikke løpe, og du får en oransje bar i omtrent hvor problemet er.

Dette kan være en enkel skrivefeil, så etter å ha stoppet manuset ( Topp høyre kontroller > Stoppknapp ), dobbeltsjekker:
- Koden din er riktig og har ingen skrivefeil.
- Photoshop kjører.
- Du har et dokument åpent i Photoshop.
Kjører skript
Nå kjører koden din riktig, det er på tide å legge det til Photoshop.
Gå inn i verktøylinjen din, gå til Arkiv > Lagre, og lagre skriptet ditt på et passende sted med et passende navn. Som standard vil dette være Adobe Scripts- mappen. Legg merke til hvordan skript må slutte i .jsx- formatet.
Inne i Photoshop, gå til File > Scripts > Script Events Manager . Tick Aktiver hendelser for å kjøre skript / handlinger .

Når dette er aktivert, lar dette grensesnittet deg konfigurere eksisterende skript for å kjøre når bestemte handlinger oppstår. Det er flere viktige områder:
- Photoshop-hendelse: Dette er når skriptet skal kjøre. Du kan velge mellom en rekke alternativer, for eksempel når du skriver ut, når du åpner et nytt dokument, og mange flere.
- Skript: Dette er skriptet som skal kjøre. Det er noen grunnleggende innbygget, men du kan også tilordne en av dine egne skript her.
- Handling: Hvis du ikke bruker et skript, kan du velge en grunnleggende handling for å utføre i stedet, for eksempel lagre i PDF.
Velg Skript, og velg deretter Bla gjennom . Velg skriptet ditt. Gå videre og velg et arrangement som vil utløse skriptet ditt.
Når du er satt opp, klikker du Legg til og deretter Ferdig . Denne menyen er også der du kan redigere eller slette eventuelle skript som tidligere er konfigurert.
Hvis du ikke vil knytte skriptet til en handling, er det enda enklere å sette opp. Gå til Arkiv > Skript > Bla gjennom . Naviger til skriptet ditt, og trykk deretter på Åpne. Skriptet ditt vil umiddelbart løpe.
Hvis du vil se skriptet ditt i denne skriptmenyen, må du kopiere den til den aktuelle mappen. Dette finner du i forhåndsinnstillingene > Skript- mappen i Photoshop-installasjonen.
Når du har kopiert, start omstart Photoshop. Når du har startet på nytt, vil skriptet ditt bli synlig som et menyelement i Fil > Skriptmenyen .

Endre størrelse på bilder: Gjør det bedre
Nå som du har en forståelse av Photoshop Scripts, er det på tide å forbedre koden.
Denne koden fungerer veldig bra ved å endre størrelse på bilder til 670px (eller hvilken størrelse du endret den til), men det kan bli bedre. Heldigvis er JavaScript et veldig fleksibelt språk!
La oss endre koden slik at eventuelle bilder mindre enn den nye størrelsen ikke blir endret. Her er koden:
current_document = app.activeDocument; new_width = 670; if(current_document.width>new_width) { current_document.resizeImage( UnitValue(new_width, 'px'), null, null, ResampleMethod.BICUBIC ); } Det er bare en endring her. En if- setning er pakket rundt resize-metoden. Hvis den nåværende dokumentbredden (nås gjennom current_document.width ) er mindre enn den nye bredden, må du ikke endre størrelsen.
Dette sikrer at små bilder ikke blir forstørrede, noe som vil redusere kvaliteten.
Når du begynner å skrive kode i verktøysettet, gir den forslag til gyldige endringer du kan lage, metoder for å ringe eller egenskaper for tilgang. Dette er veldig nyttig, og du bør dra full nytte av det!

Her er en endelig endring:
current_document = app.activeDocument; // Get the active document new_width = 670; // new width to ressize to if(current_document.width>new_width) { // if document is larger than new size current_document.resizeImage( UnitValue(new_width, 'px'), null, null, ResampleMethod.BICUBICSHARPER ); } current_document.activeLayer.autoContrast(); // Apply contrast current_doc.activeLayer.applySharpen(); // Apply Sharpen Denne koden inneholder nå kommentarer, noe som alle koden skal ha. 10 Tips for å skrive renere og bedre kode. 10 Tips for å skrive renere og bedre kode. Skrive ren kode ser enklere ut enn det egentlig er, men fordelene er verdt det. Slik kan du begynne å skrive renere kode i dag. Les mer, og som vil hjelpe deg i fremtiden.
Resample-metoden har endret seg til Bicubic Sharper - dette gir litt bedre resultater når nedskalering av bilder.
Til slutt har kontrast og sletting blitt brukt som siste skritt.
Hva vil du kode?
Nå bør du vite alt du trenger for å automatisere alt i Photoshop! Hvis du kan gjøre det i Photoshop, kan du sannsynligvis automatisere det. Photoshop API Hva er APIer, og hvordan er åpne APIer forandre Internett Hva er APIer, og hvordan er åpne APIer forandre Internett Har du noen gang lurt på hvordan programmer på datamaskinen din og nettstedene du besøker, snakker med hverandre? Les mer gir tilgang til mange funksjoner, og dokumentasjonen beskriver nesten alle funksjoner du kan få tilgang til.
Selvfølgelig var dagens eksempler bare grunnleggende, men de dekker kjernedetaljer - du kan implementere et skript som er spesifikt for dine krav!
Lærte du noe nytt i dag? Hva er dine favorittskript? Gi oss beskjed i kommentarene nedenfor!
Image Credit: whiteMocca via Shutterstock.com