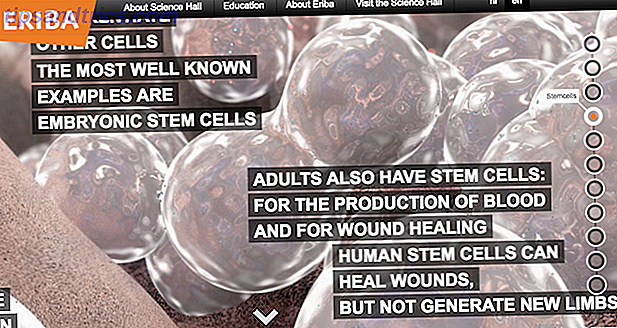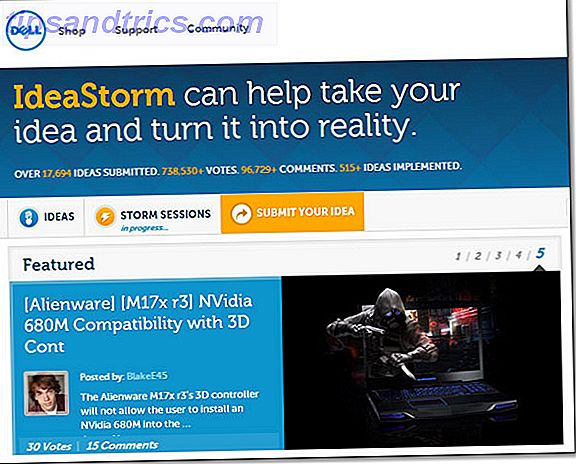Det er frustrerende når programmer krasjer. Alle har klikket på noe i et program, bare for å få vinduet glanset over og se den fryktede, ikke-reagerende teksten.
Lås opp "100 + Essential Windows CMD Commands" lure ark nå!
Dette vil registrere deg på vårt nyhetsbrev
Skriv inn e-postlåsingen Les vår personvernpolicyDitt første skritt for å drepe disse frosne programmene kan være å åpne Oppgavebehandling Mysterier av Windows 7 Oppgavebehandling: Hvorfor trenger du ikke en alternativ mysterier i Windows 7 Oppgavebehandling: Hvorfor trenger du ikke et alternativ Dette kan virke i motsetning til hva du leser om over hele Internett, men Windows Task Manager er bra som det er - det trenger ikke en erstatning. Du kan tolke det som en enkel ... Les mer, som er helt greit. Men hvis du vil gjøre dette enda raskere, kan du opprette en snarvei for å umiddelbart drepe eventuelle ikke-responsive programmer. Dette er hvordan.
Hovedmetoden
For å drepe programmer uten å berøre oppgavebehandling, kan vi bruke kommandoen taskkill . Vanligvis vil du skrive dette ved kommandoprompten. 15 CMD-kommandoer Hver Windows-bruker bør vite 15 CMD-kommandoer Hver Windows-bruker burde vite Kommandoprompten er et antikt, men kraftig Windows-verktøy. Vi viser deg de mest nyttige kommandoene hver Windows-bruker trenger å vite. Les mer for å drepe en bestemt prosess. Det er imidlertid klumpete å åpne opp kommandolinjen hver gang et program slutter å svare, og skrive kommandoen hver gang er avfall. Vi kan gjøre dette bedre med en snarvei Navigere Windows med hurtigtastene Alene Navigere Windows med tastaturgenveier Alene Du vet kanskje mange hurtigtaster, men visste du at du kunne komme seg rundt Windows uten musen din? Dette er hvordan. Les mer .
Først høyreklikker du på skrivebordet ditt og velger Ny> Snarvei . Du blir bedt om å legge inn et sted for snarveien. I den boksen limer du inn følgende kommando:
taskkill /f /fi "status eq not responding" 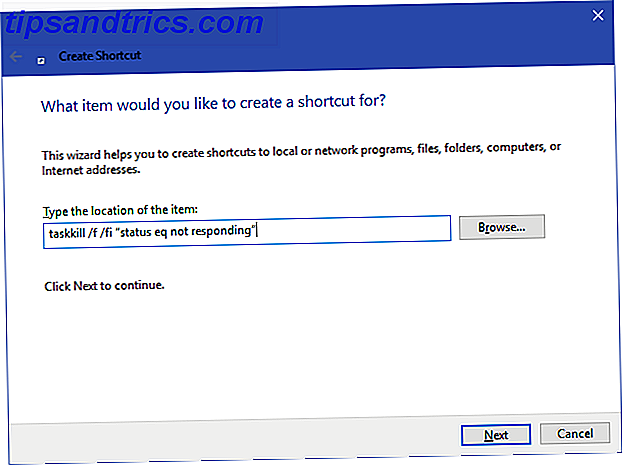
Denne kommandoen er enkel å forstå hvis du bryter den ned:
- Taskkill er kommandoen for å drepe en prosess, som vi vil gjøre når noe er frosset.
- / f forteller kommandoen å tvinge opp oppgaven. Uten dette spør Windows bare prosessen å avslutte, som ikke vil fungere hvis den sitter fast.
- / fi forteller kommandoen å bare kjøre på prosesser som oppfyller følgende filterkriterier.
- Teksten i sitatene er våre kriterier. Vi vil bare drepe prosesser med en status som ikke svarer .
Innstillingsboksen for snarvei vil da be deg om å nevne den nye snarveien. Ring det du vil, og trykk deretter på Fullfør . Nå kan du dobbeltklikke denne snarveien når som helst, og det vil drepe et hvilket som helst vindu som sitter fast.
For å gjøre denne prosessen enda raskere, kan vi lage en egendefinert tastaturgenvei 12 + Tilpassede Windows-tastaturgenveier for Geek i deg 12 + Tilpassede Windows Tastaturgenveier for Geek i deg Windows inneholder hundrevis av hurtigtaster, men du kan lage dine egne snarveier til nesten alt du vil. Slik tilpasser du Windows-snarveiene. Les mer for å kjøre oppgavespilleren.
Høyreklikk på den nye snarveien din og velg Egenskaper . Under snarvei- fanen klikker du i snarvei- boksen for å angi en egendefinert hurtigtast. Windows vil automatisk legge til CTRL + ALT til et hvilket som helst brev du trykker på, men du kan endre det til CTRL + Shift hvis du vil.
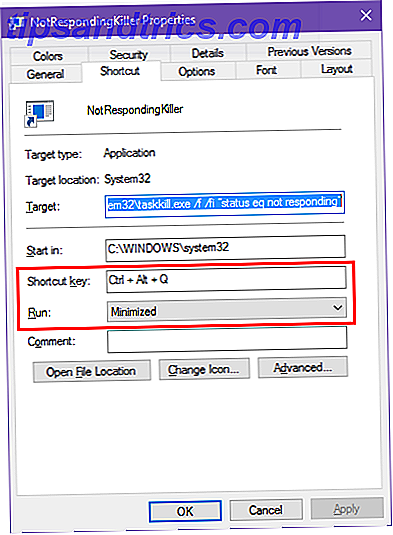
Fordi denne snarveien vil starte et kommandolinjevindu øyeblikkelig, kan du angi Run to Minimized ; Med det ser du ikke en kort blits når du trykker på snarveien.
Alternative metoder
Ovennevnte metode er den enkleste måten å drepe eventuelle problematiske programmer. Hvis du er en Windows-veiviser, er det også et par andre verktøy du kanskje vil ha i lommen din også.
Den ene er SuperF4, et enkelt program som lar deg drepe et hvilket som helst vindu. Slik Force Kill Unresponsive Apps i Windows. Slik Force Kill. Unresponsive Apps i Windows. Noen ganger vil Windows-programvare ikke lukke når du spør det. Slik kan du gå over en apps hode og drepe den umiddelbart - selv når den ikke svarer. Les mer, selv om det ikke svarer. Som kommandoen diskutert ovenfor, tvinger det programmer til å stoppe umiddelbart. Dette står i kontrast til når du trykker på X i et vindu. Når du gjør dette, ber Windows om at programmet slutter å kjøre, og du vil sannsynligvis bli bedt om å lagre arbeidet ditt. SuperF4 lar deg også flytte markøren til et hvilket som helst vindu du vil drepe.
Hvis du ikke vil bruke Task Manager, kan du også se på ved hjelp av et av mange alternativer. 5 Kraftige alternativer til Windows Oppgavebehandling 5 Kraftige alternativer til Windows Oppgavebehandling Oppgave Killer ville være et bedre navn for den innfødte Windows Oppgavebehandling siden vi bare tar opp det for å drepe uresponsive prosesser. Alternative oppgavebehandlere lar deg faktisk administrere prosessene dine. Les mer . For eksempel, hvis du leter etter noe med litt mer strøm, vil Process Explorer definitivt fylle det behovet.
Du kan også lage litt magi ved hjelp av AutoHotKey hvis du ønsker å lage ditt eget vindueskjørende skript. Hvis du er ny i AutoHotKey 10 + Cool AutoHotkey Scripts og hvordan du lager dine egne 10 + Cool AutoHotkey Scripts og hvordan du lager din egen AutoHotkey, er det en enkel måte å legge til snarveier på datamaskinen din. Du kan laste ned ferdige skript eller skrive din egen. Vi viser deg å bli mer produktive med automatiserte hurtigtastoppgaver. Les mer og er ikke sikker på hvordan du gjør dette, SuperUser-bidragsyter nixda opprettet et enkelt skript som du kan laste ned. Legg til dette lille verktøyet i oppstartsmappen Slik legger du til programmer for oppstart i Windows Vista, 7 og 8 Slik legger du til programmer for oppstart på Windows Vista, 7 og 8 Det har nylig blitt oppmerksom på at det er personer som er under inntrykk av at for å la et program kjøre ved oppstart, må du enten aktivere det i programmets valgmuligheter ... Les mer og trykk på Windows-tast + ALT + Q for å drepe et aktivt vindu.
Hvordan dreper du uresponsive programmer?
Forhåpentligvis behøver du ikke å håndtere programmer som fryser for ofte. Hvis du har et vanlig problem med et bestemt program, kan det være verdt å sjekke for oppdateringer eller se etter en erstatning. Akkurat som når Windows krasjer Hvorfor krasjer Windows? Topp 10 grunner til at Windows Crash? Topp 10 grunner Åh, flott. En annen blå skjerm, oppstartsproblem eller frosset skjerm i Windows. Nå må du starte på nytt og miste mest eller alt arbeidet du hadde prøvd å oppnå. Det er frustrerende både på grunn av ... Les mer, det er nesten alltid en grunn til at et program har problemer. Uansett hva er den sporadiske krasjen en uheldig realitet som hver datamaskin bruker har med.
Hva er dine favoritt måter å drepe av ikke-responsive programmer? Gi oss beskjed om de beste metodene dine i kommentarene!
Orignielt skrevet av Varun Kashyap 14. mai 2009.
Image Credits: wavebreakmedia / Shutterstock