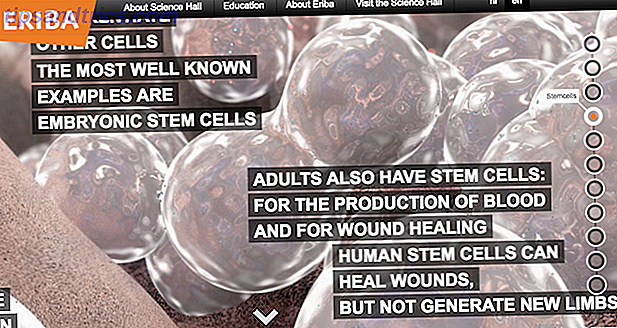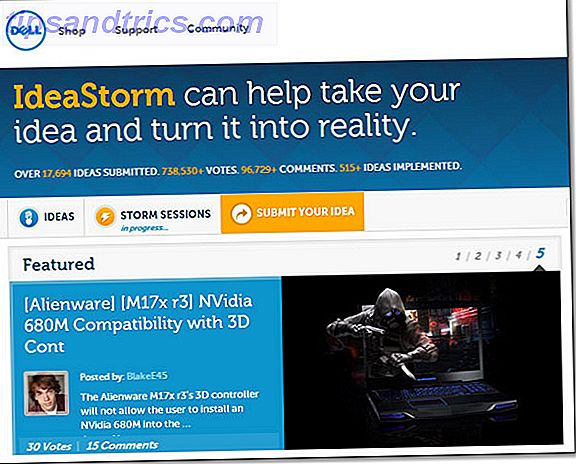Søket i Windows 10 er utrolig kraftig, men du kan ikke bruke det i full grad. Vi er her for å vise deg alle tipsene og triksene som omgir søket, noe som betyr at du kan jakte på det du trenger mye mer effektivt.
Enten det er å justere hvor Windows skanner når du søker, ved hjelp av praktiske parametere for å begrense søket, eller bare skrive så få bokstaver som mulig, vil rådene her omdanne deg til en søkeveiviser.
Hvis du har ditt eget søke tips for å dele, vennligst sørg for å gi oss beskjed i kommentarfeltet nedenfor.
1. Søk ved hjelp av første bokstaver
Hvis du søker etter et program eller en fil med et langt navn, vet du sannsynligvis at du ikke trenger å skrive det i sin helhet. Når en kamp er funnet, vises resultatet. Men du kan ta dette et skritt videre for å redusere tastetrykkene dine til det minste minimum.
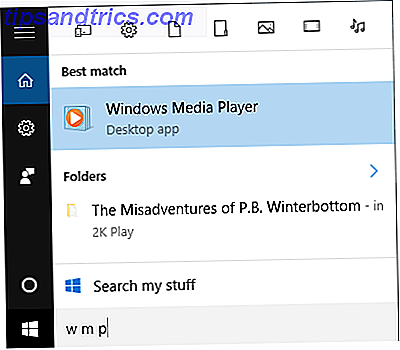
For å finne noe som består av flere ord, skriv bare det første bokstaven i hvert ord og legg en mellomrom mellom hvert brev. For eksempel kan Google Chrome bli funnet ved å skrive g c, Windows Media Player kan bli funnet med w mp, og så videre.
2. Legg til Søk i oppgavelinjen
Du kan åpne Start-menyen og skrive straks for å begynne å søke. Du kan imidlertid også legge til et dedikert søkeikon eller -linje til oppgavelinjen. 7 Tips for å tilpasse oppgavelinjen for Windows 10. 7 Tips for å tilpasse oppgavelinjen for Windows 10 Oppgavelinjen forblir en stiftfunksjon i Windows 10. Det har fått et nytt utseende og nye funksjoner, inkludert Cortana. Vi viser deg alle tweaksene for å gjøre oppgavelinjen din egen. Les mer . For å gjøre det, høyreklikker du et tomt mellomrom på oppgavelinjen, svever på Søk og velger deretter Vis søkeikon eller Vis søkefelt .

Hvis du ikke ser muligheten til å legge til søkefeltet, betyr det at oppgavelinjen din ikke er høy nok til å støtte den. For å rette opp dette, høyreklikker du et tomt oppgavelinjerum igjen og velger Egenskaper . I det nye vinduet fjerner du av Bruk små oppgavelinjeknapper og klikker deretter OK .
3. Bruk filtre til å begrense søket
Når du søker i Start-menyen eller søkefeltet, kan du bruke filtre til å raskt begrense ned til typen fil du søker. Du har mange forskjellige filtreringsalternativer. Alt du trenger å gjøre er å skrive inn filtertermen, etterfulgt av et kolon, rett før søkeordene dine. De tilgjengelige filtrene er apper, innstillinger, filer, mapper, bilder, videoer, musikk og Internett .

For eksempel, hvis du ønsket å finne et dokument om dyr, så ville du søke etter filer: dyr . Hvis du var mer interessert i nettsteder på emnet, så ville du søke på web: dyr .
4. Raske beregninger
Sikker, Windows har en innebygd kalkulator 9 Forsinket Windows Kalkulator Funksjoner for å lagre dagen din (og penger) 9 Forsømte Windows Kalkulatorfunksjoner for å lagre din dag (og penger) Den klassiske Windows Kalkulatoren inneholder mange oversett funksjoner. Vi bringer dem til lys og viser deg hvordan du kan bruke denne appen til å gjøre matte raskere, behandle uvanlige beregninger og spare penger. Les mer, men visste du at du kan bruke søket til å utføre noen raske beregninger? For dette må du søke på nettet aktivert. Få tilgang til søket, gå til Innstillinger og slå Søk på nettet og inkludere webresultater til På .

Nå kan du skrive beregninger i søkefeltet, og det vil vise summen der. Selvfølgelig er det ikke egnet hvis du prøver å gjøre avansert matematikk, men det er utrolig praktisk for rask arbeid med enkle beregninger.
5. Tilpass Hvor Windows søker
Som standard vil Windows ha en rekke steder som den vil skanne når du utfører et søk. Hvis du vil inkludere eller ekskludere bestemte steder fra søk, er det enkelt. Først må du søke etter indekseringsalternativer og velge det relevante resultatet. Her ser du alle steder som er indeksert, noe som betyr de som søkte.
For å endre disse, klikk Endre . Du kan deretter navigere gjennom mappens trær og krysse de stedene du ønsker å søke. For eksempel kan det være lurt å ta med en ekstern harddisk. Når du er ferdig, klikker du OK .

Tilbake i vinduet Indekseringsalternativer, kan du også inkludere eller ekskludere bestemte filtyper. For dette klikker du Avansert og deretter bytt til kategorien Filtyper . Igjen, gjør valgene dine med et kryss, og klikk deretter OK .
Hvis du ekskluderer store mappebaner og begrenser filtyper, kan det hende at søkefunksjonen blir raskere, men kjørelengdeet ditt vil avhenge av hvor mange elementer du har indeksert. Helt ærlig, jeg har funnet Windows 10s søk for å bli lynrask.
6. Søk innenfor filutforsker
Du kan også søke fra File Explorer ved hjelp av søkefeltet som vises øverst til høyre. Du kan navigere til Denne PCen hvis du vil søke i hele systemet, men du kan søke rett fra hvilken mappe du liker. Bare skriv inn søkeordet ditt og resultatene vises.

Etter å ha søkt, vil du kunne bruke søkemappen på båndet. Herfra kan du filtrere resultatene dine ved hjelp av rullegardinene som Dato modifisert, Type og Størrelse . Hvis du vil filtrere raskt inn og ut av indekserte steder, bruk avanserte valgfelt. Du kan bruke Lagre søk for å opprette en smart mappe som vi dekker i vår veiledning for å konfigurere Windows smart mapper. Sette opp Windows Smart Mapper ved å lagre søkene. Sette opp Windows Smart Mapper ved å lagre søkene. En smart mappe er egentlig ikke en mappe i det hele tatt. Det er et lagret søk. En smart mappe gjør at du kan ta en snarvei til filutforsker-søk du gjør igjen og igjen. Les mer .
For å filtrere søkene dine i søkefeltet selv, må du bruke parametere. Du kan oppdage disse i vår Windows Search-tricksguide. Topp 7 Windows Search-triks som brukes av Pro-brukere. Topp 7 Windows Search Triks Brukes av Pro-brukere Les mer, men de mest nyttige inkluderer type, endret og størrelse . Bruk disse med et kolon, etterfulgt av søkeordet ditt. For eksempel, skriv inn: musikk, endret: i fjor og størrelse: stor .
7. Bruk Tredjeparts applikasjoner
Hvis Windows 10s innebygde søk bare ikke skjærer sennep, vil du kanskje utforske tredjeparts applikasjoner. Mange av de utallige alternativene er gratis. Vi har avrundet det beste i fortiden, så sjekk ut våre fantastiske alternativer til Windows-søk. 6 Awesome alternativer til Windows Search 6 Awesome alternativer til Windows Search. Har et Windows-systemsøk deg lengre tid for å finne ting enn et manuell søk? Du er ikke alene. La oss vise deg mer effektive Windows-søkeverktøy. Les mer . Alternativt, se de søkeprogrammene vi anbefaler vurdert på hastighet. Hva er de raskeste verktøyene for Windows Desktop Search? Hva er de raskeste verktøyene for Windows Desktop Search? Søk er et av de digitale verktøyene vi tar for gitt og sterkt stole på. Heldigvis kommer Windows med en praktisk søkefunksjon. Kan tredjepartsverktøy bli bedre og raskere? Vi gjorde testen. Les mer .

Hvis du er ute etter noen umiddelbare anbefalinger, er Alt et godt valg på grunn av hvor enkelt og lett det er. Hvis du trenger noe litt mer avansert, som en som vil søke innholdet i filene dine Slik søker du innholdet i filene dine på Windows Slik søker du innholdet i filene dine på Windows Har du noen gang hatt problemer med å finne en fil du visste var lagret på din datamaskin? Som standard vil Windows ikke søke innholdet i hver enkelt fil. Dette kan enkelt endres og her er hvordan! Les mer enn bare metadataene, og sjekk ut Agent Ransack. Dette programmet vil se inne i filene dine, finne søkeordet, og fortelle deg hvor det vises i filen.
Søk og Conquer
Det ville være remiss for ikke å nevne Cortana, den personlige assistenten Hvordan sette opp Cortana og fjern henne i Windows 10 Hvordan sette opp Cortana og fjern henne i Windows 10 Cortana er Microsofts største produktivitetsverktøy siden Office. Vi viser deg hvordan du kommer i gang med Windows 10s digitale assistent eller hvordan du slår av Cortana for bedre personvern. Les mer i Windows 10. Hvis du virkelig vil begrense hvor mye du skriver for å utføre et søk, kan du spørre Cortana for å finne ting for deg som bruker stemmen din! Pass på å finne ut hvilke apps som støtter Cortana. Hvordan finne hvilke Windows 10-programmer som fungerer med Cortana. Hvordan finne hvilke Windows 10-programmer som fungerer med Cortana Cortana, kan være veldig nyttig, men hvordan skal du vite hvilke apper som støtter henne? Slik finner du ut i et blikk av øye. Les mer for å få den ultimate bruk ut av det.
Bevæpnet med alle disse tipsene, nå kan du gå videre og erobre alle søkene dine. Enten du justerer indekseringsalternativene dine, bruker parametere, eller bare bruker et tredjepartsprogram, kan du finne det du trenger i et klikk.
Hvilke tips kan du dele for å hjelpe oss med å utføre bedre søk? Tror du at Windows 10 mangler viktige søkefunksjoner?