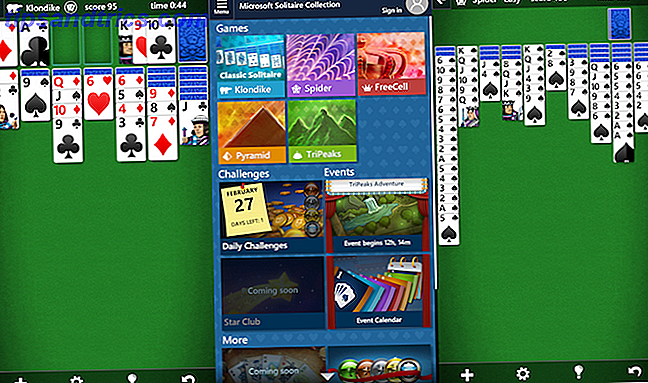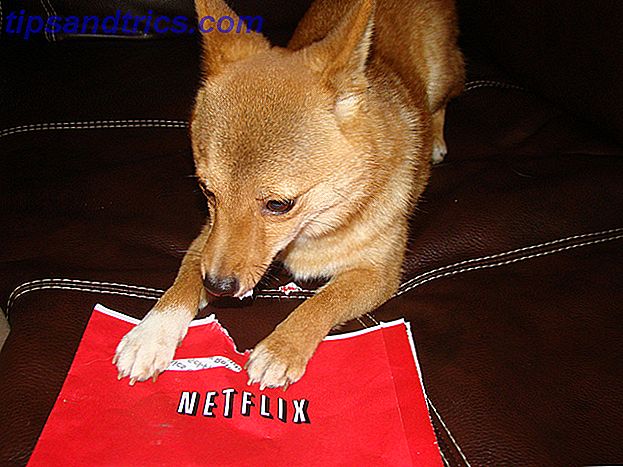Du vil bygge et nettsted 10 måter å lage et lite og enkelt nettsted uten overkill 10 måter å lage et lite og enkelt nettsted uten overkill WordPress kan være en overkill. Som disse andre gode tjenestene viser, er WordPress ikke det beste og slutter all nettstedsopprettelse. Hvis du vil ha enklere løsninger, er det et utvalg å velge mellom. Les mer, men vet ikke hvor du skal begynne?
Det ser ut til at den typiske webutviklingsopplæringsområdet også er den dyreste: kjøpe et domene, vertsserver, WordPress-konto, tema etc. Men hva om du ikke er en bedriftseiere eller prøver å bygge merkevare? Hva om du bare prøver å lære webutvikling, sans rot?
Les videre for å lære hvordan du kan være vert for ditt eget nettsted. Slik bruker du en selvbehandlet WordPress-blogg for prosjektledelse. Slik bruker du en selvbehandlet WordPress-blogg for prosjektledelse Les mer, som du kan lage enten fra grunnen eller med forhåndsdefinerte maler, på din datamaskin, og gratis. Å, det inkluderer også din egen WordPress-konto!
XAMPP: En introduksjon
Bitnamis XAMPP er "en Apache-distribusjon som inneholder PHP og Perl." For vårt formål trenger vi bare å forstå at XAMPP er et gratis, enkelt program som lar brukerne være vert for nettsteder på sine PCer.
Mens du installerer en lokal server ved hjelp av XAMPP, er det noe teknisk, prosessen er også ganske enkel og rett frem. Når alt er satt opp, vil du oppdage at det er en bris å administrere og redigere nettsteder.
Så er det spørsmål om rask og fullstendig kontroll. Ved å bruke XAMPP til å opprette og redigere nettsteder, vil du kunne endre så mye eller så lite av et nettsted som du vil. Når det er sagt, med stor makt kommer stor ansvar. Du er mer utsatt for å miste nettstedene dine også, spesielt hvis du ikke lager sikkerhetskopier. Den Ultimate Windows 10 Data Backup Guide Den ultimate Windows 10 Data Backup Guide Vi har oppsummert alle backup, gjenoppretting, gjenoppretting og reparasjon vi kunne finne på Windows 10. Bruk våre enkle tips og aldri fortvil deg over tapte data igjen! Les mer .
Hvis du vil ha et ekte startpakkeprosjekt i web dev, er XAMPP imidlertid for deg. Det inkluderer alle prosjekter knyttet til HTML, CSS, Javascript, og utover!
Installere XAMPP
Gå til XAMPPs nettsted og last ned pakken. Følg standard oppsettprosess. Når du har lastet ned XAMPP, bør XAMPP-kontrollpanelet åpne automatisk. Hvis ikke, kan du finne XAMPP-programmet som du ville noe annet (gjennom Start-menysøk).
I XAMPP-kontrollpanelvinduet bør du se et enkelt oppsett av hvilke XAMPP-prosesser som kjører. For våre formål vil vi fokusere på de to første alternativene: Apache og MySQL.
Apache - Hovedpunktet i XAMPP, Apache-alternativet lager en Apache-server på PCen. Dette er hva som lar deg kjøre og redigere nettsteder på PCen din gjennom nettlesere, mye som en ville ha et nettsted. Unntatt, dette nettstedet kjører på din PC, i motsetning til en server koblet til internett.
MySQL - SQL muliggjør kommunikasjon mellom databaser og nettsteder, slik at brukerne kan teste og lagre e-post, passord og andre datainnganger. Vi vil bruke dette til din lokale WordPress-konto.
Trykk Start- knappen i XAMPP-kontrollpanelet under Handlinger for både Apache og MySQL. Vent til både Apache og MySQL er markert grønt under modulen din. Når du er aktivert, er du fri til å bruke XAMPP.
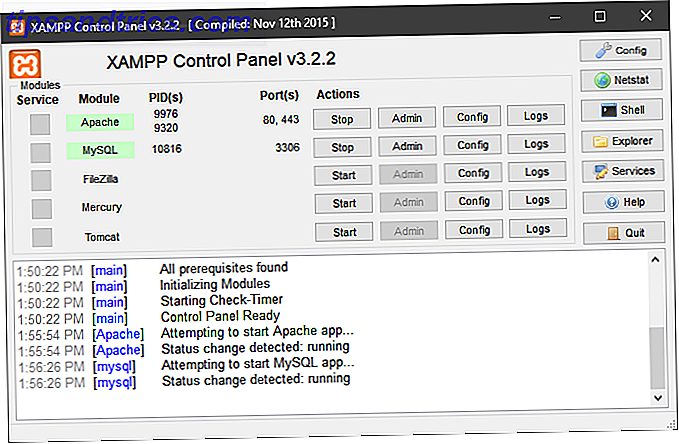
Localhost og phpMyAdmin
For å sikre at alt er i orden, åpne en nettleser, skriv inn http: // localhost / i adresselinjen og trykk Enter . Du bør omdirigeres til http: // localhost / dashboard /, som er standard XAMPP-siden.

Deretter klikker du på phpMyAdmin- knappen i den øverste navigasjonsmenyen. Du blir sendt til standard phpMyAdmin-siden din.

La disse være alene for nå, men hvis begge jobber, er du klar til å begynne å lage nettsteder!
Opprette nettsteder ved hjelp av XAMPP
Nå kommer den morsomme delen. Gå til XAMPP-mappen som ligger i rotstasjonskatalogen din ( C: \ xampp som standard). Deretter går du til htdocs . Dette vil være det viktigste nettstedet depotet du vil bruke for å vise nettsteder.
Før vi oppretter og redigerer et nettsted, trenger du en tekstredigerer. Mens du kan bruke en standard tekstredigerer som Notisblokk, er det vanligvis best å laste ned en tredjepartsredigerer som er laget spesielt for kode og markering. 11 Sublime teksttips for produktivitet og raskere arbeidsflyt 11 Sublime teksttips for produktivitet og en raskere arbeidsflyt Sublime Text er en allsidig tekstredigerer og en gullstandard for mange programmerere. Våre tips fokuserer på effektiv koding, men generelle brukere vil sette pris på hurtigtastene. Les mer . Sublime Text er en av de beste rundt, så hodet til deres nettside og last ned programvaren for å komme i gang.
Nå kan du begynne å laste ned og installere nettsteder i XAMPP. Jeg vil bruke Roadtrip-malen, men du kan bruke hvilken mal du vil. Last ned nettstedets zip-fil, og hold den på et sted du vil huske. Deretter lager du en mappe i XAMPPs htdocs-mappe for nettstedet ditt. Jeg har kalt min roadtrip - prøv å holde navnet ditt enkelt. Deretter pakker du ut og trekker ut innholdet i zip-filen din til denne htdocs-mappen.

Når du har hentet filene, går du til nettstedet ditt i htdocs for å sikre at de er hentet ut riktig.
Til slutt, gå til websiden din i nettleseren din De beste nettleserne for Windows De beste nettleserne for Windows Hva er standard nettleser? Selv om vi er bortskjemt for valg, holder de fleste av oss til de prøvde og testede store spillerne. Hva er bedre alternativer for ressursbruk, fart og sikkerhet? Les mer . Nettstedet ditt, så å si, kan nås ved hjelp av det tidligere nevnte lokalehostet sammen med navnet på mappen som inneholder sidefiler. Dette skyldes at nettsteder er i hovedsak filer som finnes i mapper, alle under et enkelt domene - eller rotnavn. Du lærer allerede!
Vår tidligere opprettede mappe ble kalt roadtrip, så hele adressen er http: // localhost / roadtrip .

Du er ferdig! Nå kan du begynne å redigere nettstedet lokalt.
Redigerer nettsteder
Åpne opp Sublime Text. Gå til fil og velg Åpne mappe . Finn og velg webmappen din i XAMPP-mappen. Du vil nå kunne redigere flere sider på samme nettsted i din Sublime Text editor.

Sublime Text gir også et flott grensesnitt for å se alle filer og mapper på nettstedet ditt. For å opprette endringer på nettstedet ditt må du redigere nettstedets kode, lagre (ved hjelp av tastaturkommandoen Ctrl + S ) og oppdatere nettstedet ditt i nettleseren.

Prosessen er enkel og direkte: rediger nettsiden, så sjekk for å se om koden din fungerer. Når du utvikler seg i webutviklingen, vil du forsøke å ta i bruk mer kompliserte funksjoner i websiden din. Uansett ferdighetsnivå, er grunnleggende formatet for å redigere sider likevel det samme.
Bruk WordPress med XAMPP
Hvis du ikke vil redigere rå kode, eller vil bruke et mer kjent innholdsstyringssystem (CMS), gir WordPress sin fantastiske webdesignressurs i en enkel å bruke ZIP-fil også! For å installere WordPress på XAMPP, gå til WordPress nettsiden og last ned den offisielle applikasjonen.
Bruk samme format for å lage et nettsted som du gjorde tidligere, med den ekstraherte WordPress-mappen din i htdoc-katalogen i mappen wordpress . Opprettholder mappenavnet for klarhetens skyld.
Bruke phpMyAdmin
Siden WordPress krever at du lager innloggingsinformasjon, må du opprette en oppføring i PHP-katalogen din for nettsiden. Gå til phpMyAdmin-siden Opprett bloggen din med Wordpress: Den ultimate guiden Konfigurer bloggen din med Wordpress: Den ultimate guiden Ønsker du å starte din egen blogg, men vet ikke hvor du skal begynne? Du bør virkelig se på Wordpress, den enkleste og mest kraftfulle blogging plattformen tilgjengelig i dag. Les mer - http: // localhost / phpmyadmin / som standard - for å komme i gang.
Fra denne siden, klikk på Databaser . Under Create database- parameteren, skriv inn wordpress og trykk deretter Opprett . Du bør se en popup som forteller deg at databasen ble opprettet. Deretter lukk dette nettleservinduet og skriv inn WordPress-mappen i XAMPP htdocs-katalogen. Denne mappen skal inneholde innholdet i de pakkede WordPress-filene dine.
Konfigurere innlogging
Vi må konfigurere selve WordPress-nettstedet, slik at du kan logge inn og bruke nettstedet. Dette gjøres gjennom WordPress 'hoved PHP konfigurasjonsfil. I filen WordPress finner du filen som er merket wp-config-sample.php, høyreklikk filen, velg Rediger (eller Åpne med for en egen tekstredigerer). Notisblokken skal fungere helt fint.
Her er koden vi vil fokusere på:
// ** MySQL settings - You can get this info from your web host ** // /** The name of the database for WordPress */ define('DB_NAME', ' database_name_here '); /** MySQL database username */ define('DB_USER', ' username_here '); /** MySQL database password */ define('DB_PASSWORD', ' password_here '); Du må gjøre tre endringer i koden ovenfor i anførselstegnet.
database_name_here - Endre denne parameteren til wordpress . Nettstedet vil da bruke den tidligere opprettede databasen i phpMyAdmin merket som sådan.
brukernavn her - Endre dette til root . Roten brukernavnet har de riktige administratorrettighetene som standard, så det vil bli tillatt gjennom phpMyAdmin. Andre brukernavn vil ikke fungere med mindre de er gitt de riktige tillatelsene.
password_here - Endre dette til et lett identifiserbart passord. Hvis du heller ikke vil bruke et passord, slett du parameteren.
Lagre denne filen som wp-config.php - i motsetning til den forrige wp-config-sample.php - og avslutt. Deretter går du til følgende localhost-adresse: http: // localhost / wordpress .
Fortsett med installasjonen, inkludert opprettelsen av ditt WordPress brukernavn og passord . Du kan angi hvilke verdier du foretrekker. Når du er ferdig med å skrive inn verdiene dine, klikker du på Installer WordPress- knappen for å fullføre prosessen. Når det er gjort, logg deg inn på din lokale WordPress ved hjelp av brukernavnet og passordet som er oppgitt på forrige side.

Du er ferdig! Nå kan du tilbringe ditt hjerte innholdsredigering, endre og lage nettsider både fra grunnen av og via WordPress, offline og gratis. De beste WordPress-pluginene De beste WordPress-pluginene Les mer!
Webutvikling starter med en enkelt side
Før du begynte nettopp din webutviklingsreise. Nå har du opprettet en lokal server på PCen din, der du kan opprette, modifisere og tilpasse nettsider på et innfall. Best av alt, du er helt i kontroll. Det eneste som er igjen, er å starte eksperimentet ditt, så gå i gang!
Hvilken programvare bruker du for webutvikling? Har du råd til utviklere? Gi oss beskjed i kommentarene nedenfor!
Image Credits: Dmitry Tishchenko / Shutterstock