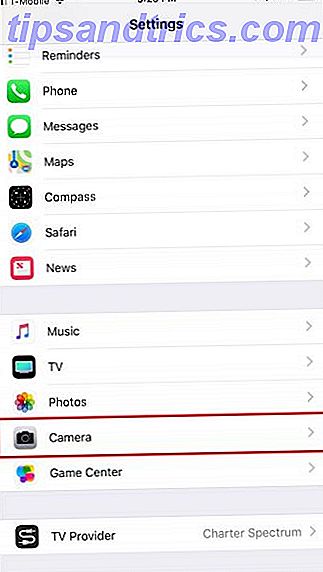Å velge mellom en lokal PDF-leser og lese PDF-filer i nettleseren din, kommer alle ned til preferanse PDF Reader vs Browser: Hvilken PDF Viewer er best for deg? PDF Reader vs Browser: Hvilken PDF Viewer er best for deg? En PDF-leser er ofte et av de første verktøyene folk installerer på sin nye datamaskin. Det er ikke glamorøst eller sexy, men det er et viktig verktøy i produktivitetsarmen. Eller er det? Les mer . Heldigvis, med de mest populære nettleserne, er det enkelt å gjøre det valget med en funksjon som er tilgjengelig i nettleserinnstillinger.
Merk: Hvis du er en ny Windows 10-bruker, og har valgt Chrome eller Firefox som din valgte nettleser, i tillegg til å følge trinnene knyttet til nettleseren din, må du også gå gjennom trinnene som er oppført nedenfor for Edge-brukere.
Chrome
Hvis du vil åpne PDF-filen ved hjelp av en lokal app, gjør du følgende:
- Gå til Innstillinger > Vis avanserte innstillinger > Innholdsinnstillinger .
- Bla ned til PDF, og kontroller at Åpne PDF-filer i standard PDF-visning er merket av.
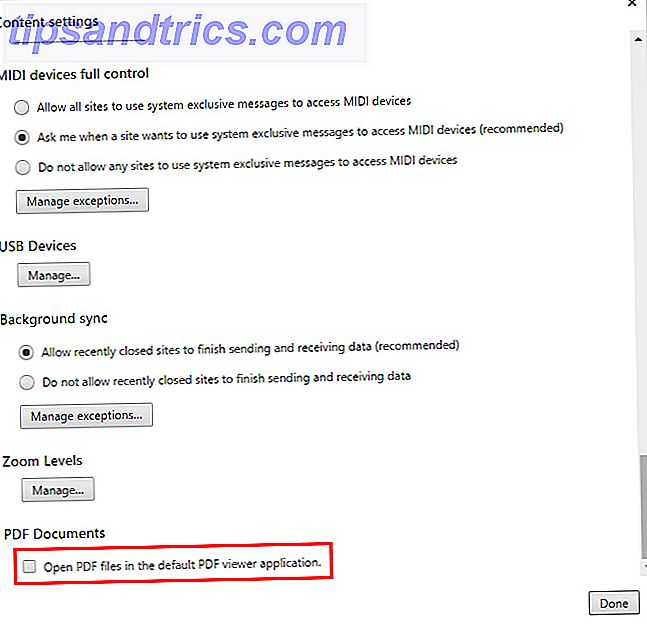
Alternativt kan du velge en Chrome-utvidelse 10 Kraftige Chrome-verktøy for alle dine PDF-behov 10 Kraftige Chrome-verktøy for alle dine PDF-behov Hvis du er en Chrome-bruker, er det flere utvidelser og programmer som er ganske nyttige. Fra visning og redigering, for å slå sammen og splitte, finnes det et PDF-verktøy her for nesten alt du trenger. Les mer som håndterer dine PDF-visningsbehov.
Hvis du vil angi standard PDF-visningsprogram på datamaskinen, avhenger det av OS:
- Mac-brukere kan høyreklikke en PDF-fil på datamaskinen og klikke på Få info . Rull ned til Åpen med . Velg det valgte programmet fra rullegardinmenyen og klikk på Endre alt > Fortsett . Dette betyr imidlertid at PDF-filen vil bli lagret på datamaskinen din før du kan åpne den.
- Windows 10-brukere kan følge trinnene nedenfor for Edge-brukere.
- Brukere av tidligere versjon av Windows kan se på denne Windows-veiledningen Slik løser du raskt Windows-filtypesammenslutninger Slik løser du raskt Windows-filtypesammenslutninger Noen verktøy har en dårlig vane med å endre standardprogrammer. De gjør det ved å endre filtypeforeninger. Windows 10 liker å rote med dine preferanser også. Slik har du det på vei. Les mer .
Kant
- Gå til Innstillinger > System > Standardapper > Velg standardapper etter filtype.
- Bla ned i listen over filtyper, organisert alfabetisk, til PDF og velg ønsket app.

Som standard i Windows 10 åpnes PDF-filer i Kant, med mindre du fortelle det ellers, selv om du har en annen standard nettleser.
Firefox
- Klikk på menyknappen og gå til Valg > Programmer.
- Skriv PDF i søkefeltet.
- Klikk på rullegardinmenyen under Handling, klikk på Bruk andre ...
- Velg ditt valg av valg fra listen over tilgjengelige programmer.

Som standard vises PDF-filer i Firefox.
Opera
- Gå til Innstillinger (Tastaturgenvei Alt + P / Cmd + Komma).
- Rull ned til bunnen av siden på fanen Grunnleggende, og kontroller Åpne PDF-filer i standard PDF-visningsprogrammet .

De samme OS-retningslinjene som er oppført under Chrome-delen gjelder også Opera-brukere.
Hva er din foretrukne måte å vise elektroniske PDF-filer på? Gi oss beskjed i kommentarene.

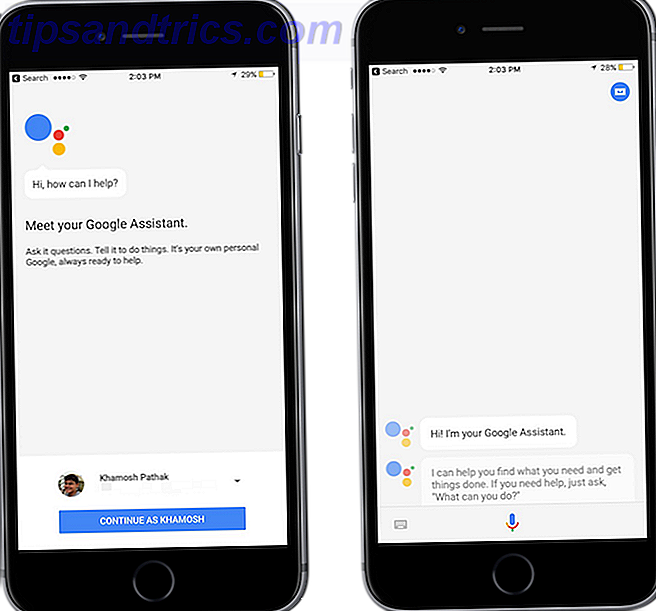
![Utvik dine bilder med Googles fotovindu [iOS]](https://www.tipsandtrics.com/img/iphone-ipad/832/grow-your-photos-with-google-s-photovine.png)