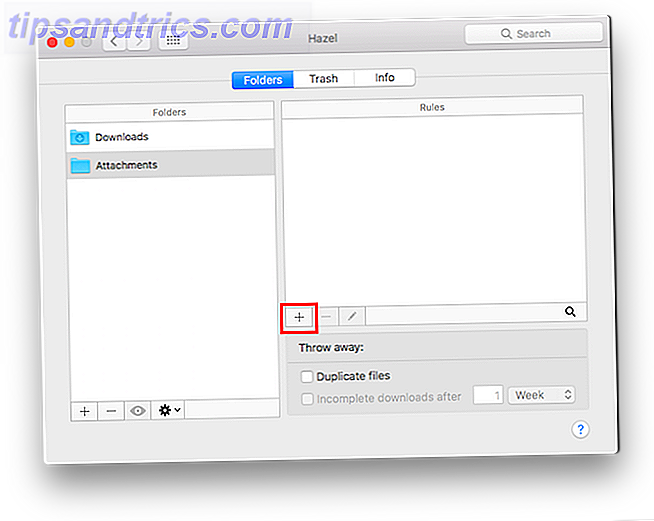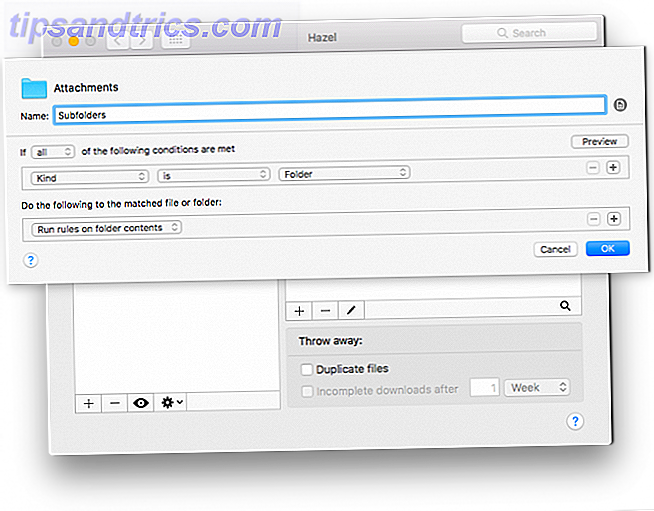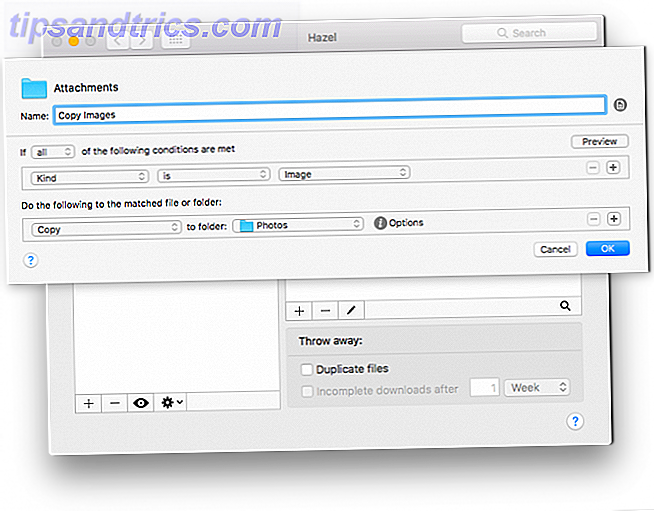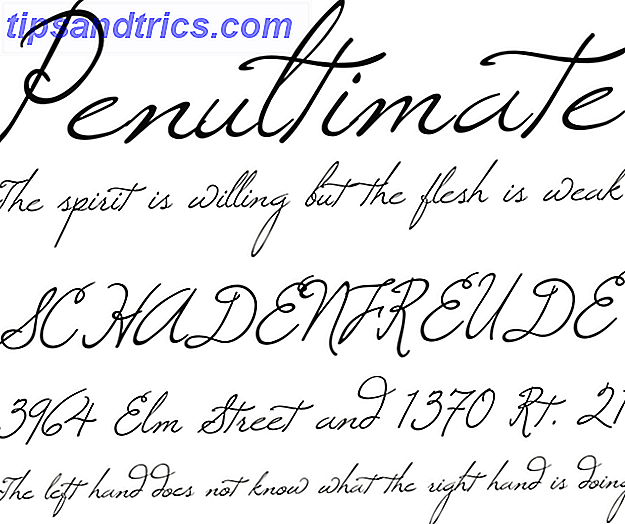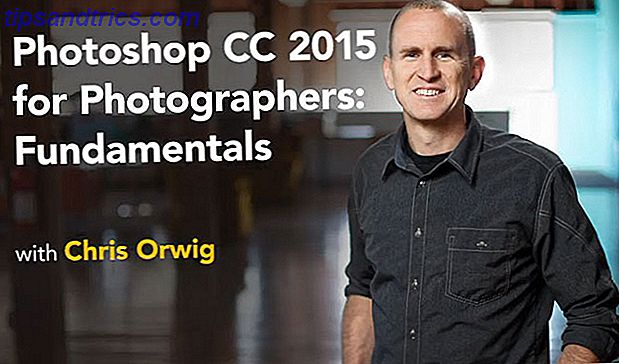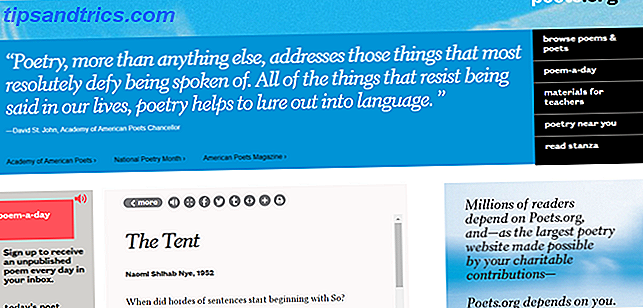Hvis du har mottatt mange bilder fra kontakter via iMessage, og vil beholde dem, er det noen måter å lagre bilder på telefonen eller datamaskinen.
Apple gjør det ikke enkelt å lagre iMessage-bildene dine automatisk, men det er en måte du kan gjøre nettopp på. Det krever app Hazel, et automatiseringsverktøy for Mac-brukere Hazel - Utfør oppgaver på Mac-en din, slik at du ikke trenger å Hazel - Utføre oppgaver på Mac-en din, slik at du ikke må jeg har skrevet tidligere en hel MUO-guide om bruk av Apples smarte mapper og Automator-program, men en klassisk tredjepartsprogram kalt Hazel, er en av mine personlige automatiseringsassistenter som jobber i bakgrunnen, ... Les mer som koster $ 32 for en enkelt lisens. Hvis du vil prøve det først, tilbyr Hazel en gratis to ukers prøveperiode.
Når du har installert Hazel på maskinen din, gjør du følgende:
- Åpne Mac Finder, og klikk på Gå > Gå til mappe i menyen. (Du kan også bruke tastatursnarveien Shift + Cmd + G. )
- Skriv ~ / Bibliotek / Meldinger i dialogboksen som åpnes. Dette åpner mappen der iMessage-bildene og vedleggene dine er lagret. Ikke endre noe i denne mappen, da det kan påvirke iMessages arbeidsevne.
- Åpne Hazel, og dra og slipp og legg til mappen Vedlegg til mappefliken i appen.
- Du må lage to regler: en for å sjekke undermappene, og den andre til å kopiere filene. Med mappen Vedlegg valgt i Hazel klikker du på + -tegnet under fanen Regler for å opprette en ny regel.
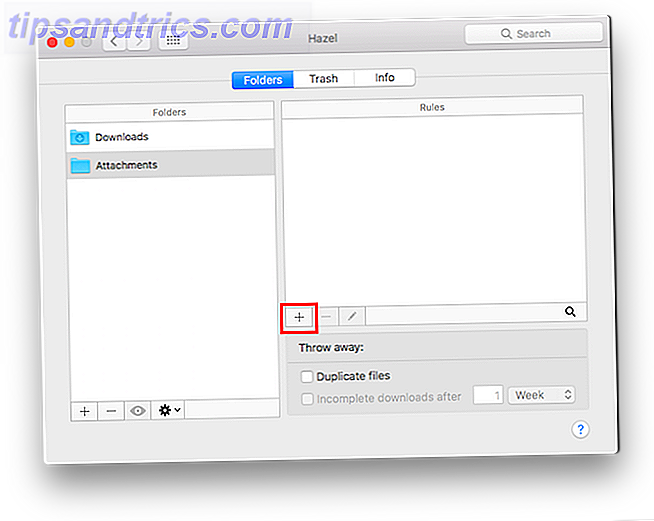
- For den første regelen kan du navngi undermapper og velge følgende forhold: Hvis alle følgende betingelser er oppfylt: Type er mappe . Gjør følgende til den samsvarende filen eller mappen: Kjør regler på mappens innhold, og klikk OK.
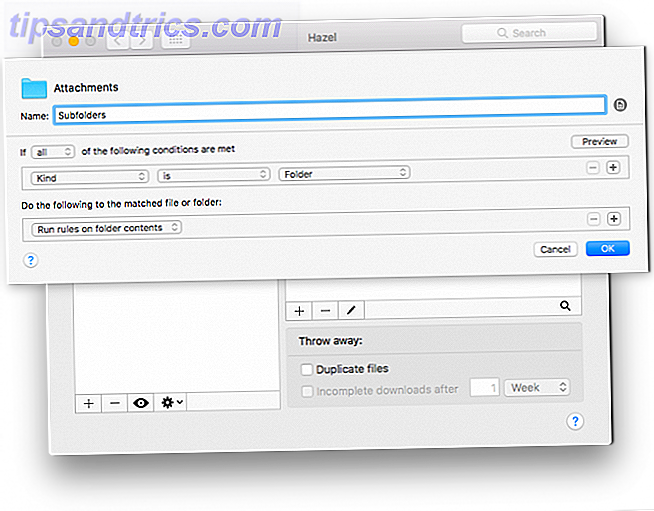
- For den andre regelen kan du nevne det Kopiere bilder og velge følgende forhold: Hvis alle følgende betingelser er oppfylt: Type er bilde . (Du kan også opprette separate regler for alle forskjellige typer filer du mottar i iMessage.) Gjør følgende til den valgte filen eller mappen: Kopier til mappe og velg en mappe der du vil lagre filene dine, og klikk OK.
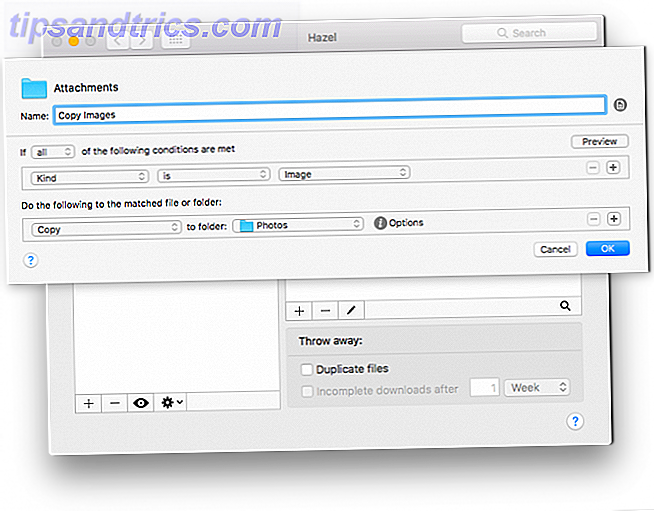
- For å kjøre regelen klikker du på innstillinger-knappen og klikker på Kjør regler nå .

Hvis du foretrekker å ikke laste ned en betalt app for å lagre iMessage-bildene, er det et par måter du kan gjøre det på telefonen eller datamaskinen, men de blir mer tidkrevende og kan ikke automatiseres.
Lagre iMessage-bilder automatisk til kamerarulle automatisk
Du kan lagre bilder til kamerarullet på telefonen, enten en etter en eller i bulk:
- Åpne iMessage-appen på telefonen din og gå til samtalen som inneholder bildene du vil lagre.
- Trykk på knappen i for å vise alle bilder og vedlegg som er sendt og mottatt fra kontakten.
- Trykk og hold på ett bilde du vil lagre til menyen dukker opp. Trykk på flere og det bildet vil bli valgt.
- Du kan nå velge alle bildene du vil lagre og trykke på Lagre x bilder, hvor x er antall bilder du har valgt.
Hvis du vil lagre ett bilde, kan du bare åpne det fra iMessage og trykke på iOS-delingsknappen og velge Lagre bilde.
Lagre iMessage-bilder automatisk til Mac automatisk
Hvis du bruker iMessage på datamaskinen, kan du masse lagre bilder mye raskere:
- Åpne iMessage-appen på datamaskinen din og gå til samtalen som inneholder bildene du vil lagre.
- Klikk på Detaljer for å vise alle bilder og vedlegg som er sendt og mottatt fra kontakten.
- Hold nede skift og klikk på alle bildene du vil lagre.
- Høyreklikk bildene og klikk Legg til i Bilder bibliotek. Hvis du vil velge hvor du skal lagre bildene, klikker du Kopier og naviger til mappen der du vil lagre dem. Høyreklikk hvor som helst i mappen og klikk Lim inn .
Har du tips eller triks for å lagre iMessage-bilder og filer til datamaskinen eller telefonen din? Gi oss beskjed i kommentarene.