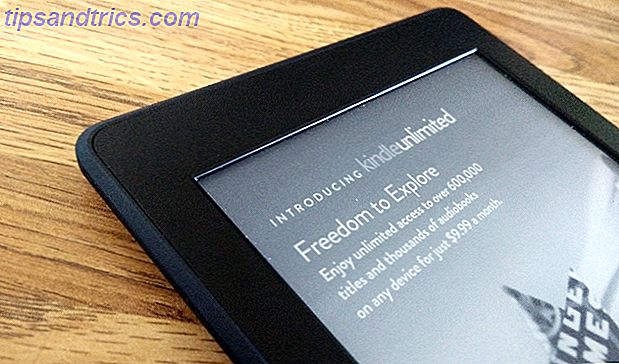Hvis du liker Linux, men nyt Mac-estetikken, har du lykke! Denne artikkelen vil veilede deg gjennom trinnene for å gjøre Linux-skrivebordet ditt opptatt og se ut som Apples macOS.
En av de store fordelene med Linux er hvordan du kan forme det som du ser. Det er mange forskjellige måter å tilpasse ditt eget skrivebord på. Du kan til og med endre hvordan ikonene dine ser ut. 9 Vakkere alternativer til standard Linux-ikonsett 9 vakre alternativer til standard Linux-ikonsett Her kan du bytte ikon sett og hvilke jeg anbefaler å prøve ut. Les mer ! Macintosh-skrivebord har to definerende funksjoner: applikasjonsdocken og menylinjen . Denne veiledningen vil prøve og etterligne dem på Linux, sammen med andre ting.
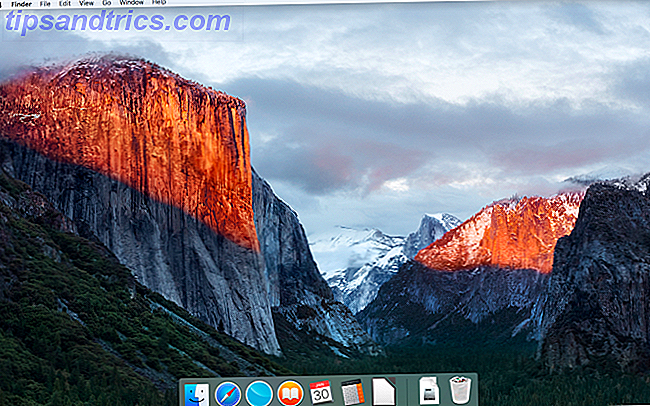
Grunnleggende tema
Før noe annet, hvis du vil at skrivebordet ditt skal se ut som en Mac, må du installere de riktige temaene. Et Linux-tema kalt macOS Sierra gjør akkurat det. For å laste den ned, skriv inn disse linjene i terminalen din:
mkdir $HOME/.themes Du kan allerede ha en .themes- mappe (du vet om terminalen setter ut en feil). Hvis det er tilfelle, bare hopp over denne kommandoen. Neste:
cd $HOME/.themes wget https://github.com/B00merang-Project/macOS-Sierra/archive/master.zip Hvis du ikke har Wget Mastering Wget og lærer noen nydelige nedlastning triks Mastering Wget og læring Noen nydelige nedlastning triks Noen ganger er det bare ikke nok å lagre et nettsted lokalt fra nettleseren din. Noen ganger trenger du litt mer strøm. For dette er det et pent lite kommandolinjeverktøy kjent som Wget. Wget er ... Les mer, bare kopier koblingen til nettleseren din og last den ned manuelt. Pass på å plassere den i mappen .themes !
unzip master.zip Ikon Temaer
Gnome Yosemite-ikonet temaet stemmer nøye med makOS-utseendet. I likhet med applikasjonstemaer varierer måten å justere dem på mellom skrivebord. Terminalkommandoene nedenfor fokuserer bare på å installere den:
sudo add-apt-repository ppa:numix/ppa && sudo apt-get update sudo apt-get install numix-icon-theme-circle Dette temaet er basert på Numix Circle-ikonet temaet, så kommandoene ovenfor installerer det først.
sudo sh -c "curl https://raw.githubusercontent.com/Foggalong/hardcode-fixer/master/fix.sh | bash" curl https://raw.githubusercontent.com/ActusOS/GnomeYosemiteIcons/master/download_from_github.sh | sh Den andre kommandoen laster ned et skript som automatisk installerer og setter Gnome Yosemite som ditt ikontema. Hvis kommandoene ikke virker, må du sørge for at du har installert cURL Få cURLy: 10 Nyttige ting du kan gjøre med cURL Få cURLy: 10 Nyttige ting du kan gjøre med cURL Linux-terminalen har så mange måter å samhandle med og manipulere data, og kanskje den beste måten å gjøre dette på er med cURL. Disse 10 tipsene og triksene viser deg hvor kraftig den ... Les mer først:
sudo apt-get install curl Plank Dock
Bortsett fra Unity-skrivebordet, antar de andre guider at du har Plank . Det er en oppgavelinje som integrerer godt med Linux macOS tema. For å installere det, skriv inn denne kommandoen til din terminal:
sudo apt-get install plank Deretter starter du dokken ved å skrive inn ALT + F2-snarveien og skrive inn plank-preferanser .

Uansett skrivebordet ditt, bør dette starte opp Plank, sammen med konfigurasjonsvinduet. I Utseende- delen, endre temaet til Gtk + . Dette gjør at dokken ser ut som den i MacOS når du foretar noen justeringer senere.

Hvis du vil gjemme det ankerikonet, må du endre en skjult innstilling. For å gjøre dette, skriv denne kommandoen inn i terminalen din:
gsettings set net.launchpad.plank.dock.settings:/net/launchpad/plank/docks/dock1/ show-dock-item false Lag enhet ser ut som macOS
Unity-skrivebordet er vanligvis funnet på Canonicals Ubuntu-operativsystem. 10 måter å lage Ubuntu 16.04 føles som hjemme. 10 måter å lage Ubuntu 16.04 føles som hjemme Ubuntu 16.04 er en LTS-utgave, så du får fem års oppdateringer og trenger ikke å bekymre deg for installerer en ny versjon for en stund. Men hva gjør du når du har installert Ubuntu ... Les mer. Siden det tar noen signaler fra macOS, er det også veldig enkelt å endre.

Som du kan se, har Unity allerede en dock og en menylinje som standard. Alt du trenger å gjøre er å gjøre noen visuelle tilpasninger. Dette oppnås enkelt ved hjelp av Unity Tweak Tool, som lar deg endre noen skjulte skrivebordsmuligheter. Installer den med denne terminalkommandoen:
sudo apt-get install unity-tweak-tool Etter å ha installert det, åpner du verktøyet ved å søke etter det i menyen Enhet. Deretter går du til Launcher> Utseende> Posisjon . Du får se at applikasjonsdocken har to utskiftbare stillinger: en til venstre (som standard) og en på bunnen (som macOS). Du vil velge Bunnposisjon .

Final Touches
Gå til Oversikt- menyen i Unity Tweak Tool. Derfra går du inn i temaoppføringen som ligger under Utseende-kategorien. Derfra velger du Macos-sierra-master temaet. Dine applikasjoner skal nå ha en veldig Mac-lignende følelse for dem.

Temaet kommer også med et fint bakgrunnsbilde. For å komme seg til det, må du først trykke Ctrl + L i filbehandleren. Dette lar deg legge inn et sted:
/home/USER/.themes/macOS-Sierra-master/ Her finner du et bilde med navnet Wallpaper.jpg" . Sette opp det er enkelt å bruke Unitys filbehandling - alt du trenger å gjøre er å høyreklikke på et bilde, og velg alternativet Set as Wallpaper .

Som standard viser enhetens menylinje bare alternativer når du holder musen over den. For å gjøre det oppfører seg som macOS, åpner du Systeminnstillinger- appen, og deretter går du til Personlig> Utseende> Behavior> Menysynlighet . Velg alternativet som alltid vises under det.

GNOME
Enhet er basert på GNOME 8 GNOME Shell Extensions som forbedrer grensesnittet 8 GNOME Shell Extensions som forbedrer grensesnittet Etter at du har brukt GNOME på en stund, kan det hende du ønsker å endre noen ting om oversiktsmodus, eller til og med justere panelet. Disse åtte utvidelsene hjelper deg med å gjøre akkurat det! Les mer, så det er fornuftig at begge skrivebordene er veldig lik hverandre. Som sådan er det ikke mye du trenger å endre.
Havnen
Hvis du fulgte instruksjonene i begynnelsen av artikkelen, burde du nå ha en dokke. Men for å fortsette å bruke den på omstart, må du legge den til i oppstartsprogrammer. Den enkleste måten å gjøre dette på er via GNOME Tweak Tool . Installer den med denne kommandoen:
sudo apt-get install gnome-tweak-tool Åpne programmet ved å skrive inn gnome-tweak-verktøyet til terminalen. Alternativt kan du bare søke etter programmet i aktivitetsmenyen. Naviger til oppstartsprogrammer- oppføringen. Derfra legger du bare til Plank. Hvis det allerede kjører, trenger du ikke å søke etter det - det kommer rett oppe.

Endre temaet
Inne i GNOME Tweak Tool, gå til Utseende- delen. Endre GTK + -temaet 4 Drop-Dead Gorgeous GNOME-temaer 4 Drop-Dead Gorgeous GNOME-temaer Som en ivrig Linux-bruker vet jeg ganske godt hvordan tilpassbart skrivebordet mitt egentlig er. Enten det kommer til skrivebordet skallet, eller vinduet grenser, eller menyen farger, eller til og med ikonet temaet, ... Les mer til MacOS-Sierra-master. Både applikasjonsvinduene og Plank-dokken bør endres i utseende. Som en endelig berøring, endre bakgrunnsbilde ved å gå til skrivebordsseksjonen i Tweak-verktøyet. Der inne klikker du på knappen Bakgrunnsplassering .

Du vil bli presentert med en måte å velge et nytt bakgrunnsbilde på. En Mac-lignende er plassert med temaet ditt (navngitt Wallpaper.jpg" ), så naviger til det på ~ / .themes / macOS-Sierra-master . Det kan hende du må vise skjulte filer for å se denne mappen. Hvis det er tilfelle, høyreklikk i filvalgsvinduet, og klikk på Vis skjulte filer .

Plasma
Med utgivelsen av Plasma 5.9, er det mulig å lage KDEs signaturstasjon så mye som en Mac. Dessverre, på grunn av hvor nytt det er, vil mange Linux-operativsystemer ikke sende det ennå. Jeg anbefaler at du bruker KDE Neon Slik nyter du de nyeste KDE-plasmaprisene med KDE Neon Slik nyter du de nyeste KDE-plasmaprisene med KDE Neon Ønsker du en ren KDE-opplevelse med oppdateringer mottatt så raskt som mulig? I så fall bør du vurdere KDE neon. Les mer for å gjøre bruk av det - det skal være relativt stabilt og pålitelig.

KDEs tilbud er stolt av sin kraft og fleksibilitet. Som sådan kan det matche macOS i utseende litt mer enn GNOME kan. Det vil imidlertid ta litt mer arbeid.
Plasmas menylinje
Fra Plasma 5.9 kan du nå ha en global meny akkurat som macOS. For å starte med, høyreklikk på skrivebordet, og velg Legg til panel> Programmenylinje . Du får et tomt panel øverst på skjermen. Klikk på faresymbolet inne i det. Dette åpner et innstillingsvindu som lar deg endre hvordan applikasjons menylinjer vises.

Gå til Finjustering> Menylinje-stil> Programmeny-widget . Når du har brukt denne innstillingen, bør farefeltet gå bort, og programmenyene skal dukke opp på toppen. Av en eller annen grunn, mens menylinjen var synlig i Firefox, var den ikke funksjonell. Kjørelengden din kan variere!

Når du er ferdig med dette, fyller du panelet med noen passende widgets ved å høyreklikke på den og velge alternativet Legg til widgets . Jeg foreslår at du bruker lignende widgets til bunnpanelet. Etter alt dette, fjern det nederste panelet ved å klikke på hamburger-menyen og velg Flere innstillinger> Fjern panel .

Starter Plank automatisk
Gå til Arbeidsområde> Oppstart og Avslutt> Autostart> Legg til program i systeminnstillingene. Du bør kunne finne Plank under Verktøy. Dette hindrer deg fra å starte docka manuelt hver gang du logger på skrivebordet.

Justere utseende
Interessant sett plasserer Plasma sine ikonet temaer på et annet sted. På grunn av dette må du flytte macOS-ikonets temamappe andre steder. Bruk disse terminalkommandoene til å gjøre dette:
cd $HOME/.icons cp -r GnomeYosemiteIcons-master/ ../.local/share/icons Nå, når du åpner systeminnstillingene dine og går til Utseende> Ikoner, bør du kunne velge Yosemite Ikoner som tema.

Etter å ha gjort dette, gå tilbake til innstillingsmenyen, og gå til Utseende> Programstil> GNOME-applikasjonsstil . Under delen GTK Temaer, velg macOS-Sierra-master. Deretter endrer du ikonet tema til Yosemite ikoner .

Deretter går du til Vinduedekorasjoner, og velg alternativet Få nye dekorasjoner . Søk etter et tema som heter Breezemite og installer det. Sett det som dekorasjonstema.

Endelig, for å skjule verktøykassen i hjørnet av skrivebordet ditt, klikk på det og velg Konfigurer skrivebord . I Tweaks- menyen som vil dukke opp, deaktiverer du alternativet Vis verktøylinjen på skrivebordet .

Kanel
Uten noen modifikasjoner, kanelbordet Spice Up Your Cinnamon Themes - Det er enkelt! Spice Up Your Cinnamon Themes - Det er enkelt! Har du noen gang ønsket å tilpasse Linux-skrivebordet ditt, men bare ikke kunne finne det perfekte temaet? Hvis kanel er ditt nåværende skrivebordsmiljø, er det enkelt å lære å lage ditt eget tema. Les mer ser mer ut som Windows enn macOS. Heldigvis er dette veldig enkelt å endre.
Flytt bunnpanelet til toppen ved å høyreklikke på det, og gå til Endre panel> Flytt panel . Dette bør gi deg noe mer Mac-lignende. Etterpå fjerner du skrivebordsikonene i panelet ved å høyreklikke på dem og velge Fjern alternativet.

Du kan også fjerne vindulisteappleten (hvis du foretrekker den til en global meny) ved å høyreklikke på den, velge Konfigurer vinduelisten, og klikk deretter Fjern- knappen.

Legge til en menylinje
En utvidelse for kanel som heter Global AppMenu, gir skrivebordet en menylinje. Selve appen kommer åpenbart til å bli sendt til GNOME snart, men på dette tidspunktet virker det bra. For å installere det, skriv inn disse kommandoene i:
cd ~/.local/share/cinnamon/applets/ wget https://github.com/lestcape/Global-AppMenu/archive/master.zip unzip master.zip Etter å ha gjort dette, må du skifte forlengelsen slik at kanel kan se den.
cd Global-AppMenu-master mv globalAppMenu\@lestcape/ ../ Ta gjerne bort de unødvendige mappene etterpå:
rm -rf Global-AppMenu-master master.zip 
Etter at du har gjort dette, bør du nå legge til appleten Global Application Menu til panelet ditt. Du kan også dra den til et sted du liker, ved å aktivere panelredigeringsmodus (høyreklikk på panelet).

Hvis du bruker et Linux-operativsystem annet enn Ubuntu, må du kanskje installere noen ekstra programmer for å få ting til å fungere. Ubuntu har dem som standard, men andre kan ikke:
sudo apt-get install appmenu-qt appmenu-qt5 unity-gtk2-module unity-gtk3-module Du må starte datamaskinen på nytt for at dette skal tre i kraft.
Automatisk startplank
Hvis du fulgte trinnene i begynnelsen av artikkelen, burde Plank være aktiv på skrivebordet ditt. Det vil imidlertid ikke oppstå en omstart. For å fikse dette, åpner du oppstartsprogrammenyen i innstillingsbehandling. Derfra, se etter Plank i listen over søknader (de er sortert alfabetisk).

Nå, hvis du starter datamaskinen på nytt, trenger du ikke å starte opp dokken manuelt.
Tema Kanel
Kanel skrivebordet trenger litt mer tweaking enn andre skrivebord. Åpne systeminnstillinger> Utseende> Temaer . Du vil bli presentert med noen temaalternativer. Endre alt, men ikonene og musepekeren, til macOS-Sierra-master . Endre deretter ikonoppføringen for å bruke GnomeYosemiteIcons-master .

For noen siste berøringer kan du endre bakgrunnen til noe mer Mac-lignende. Åpne bakgrunnsinnstillingen, legg deretter til mappen ~ / .themes / macOS-Sierra-master som en ny bakgrunnskatalog. Det kan hende du må vise skjulte mapper for å se den.

De endelige resultatene
Som du kan se, uansett skrivebordet, alle likner macOS i en ganske høy grad.
Enhet
Farge og justering av brygga gir bort det faktum at det egentlig ikke er macOS, dessverre. Bruke Plank var ikke mye av et alternativ - det ville gjøre startprogrammer for vanskelige.

GNOME
I motsetning til Unity er det menylinjen som er litt annerledes.

Plasma
Ikonet temaet i Plasma passer ikke så bra, men det gir en god Mac-inntrykk likevel.

Kanel
Kanskje det er kanel skrivebordet som kommer nærmest macOS følelsen.

Linux er ekstremt fleksibel - hvis du ikke liker det du ser, har du muligheten til å endre den. Eller til og med finne noe du liker De beste Linux-operativsystemene De beste Linux-operativsystemene Det finnes Linux distros tilgjengelig for alle formål, noe som gjør at du velger en vanskelig. Her er en liste over de beste Linux-operativsystemene for å hjelpe. Les mer uten å måtte gjøre alt som fungerer. Selv om MacOS-skrivebordet ikke er for alle, betyr tilpassingsevnen det viser at det perfekte skrivebordet for deg. Det er ditt valg: De 10 beste Linux-skrivebordsmiljøene. Det er ditt valg: De 10 beste Linux-skrivebordsmiljøene fra Gnome til KDE, fra MATE til Enhet, det er mye valg der ute. Hvor skal du begynne? Overveldet? Start her. Les mer venter bare på å bli funnet.
Hva liker du å bytte på Linux-skrivebordene dine? Er det noe du ønsker du kan endre, men kan ikke?