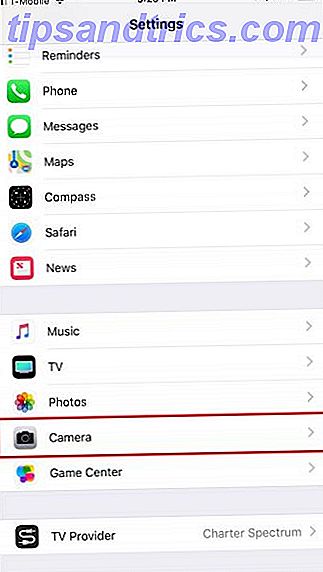Raspberry Pi er - som vi har sett i flere tidligere artikler - en ekstremt fleksibel maskinvare. Når du har installert et operativsystem, grep du med de små dimensjonene, og fant et tilfelle for det, du vil kunne installere programvare for mediasenter og kanskje til og med begynne programmeringsprogramvare (tross alt, det var det det var designet for !).
Raspberry Pi er - som vi har sett i flere tidligere artikler - en ekstremt fleksibel maskinvare. Når du har installert et operativsystem, grep du med de små dimensjonene, og fant et tilfelle for det, du vil kunne installere programvare for mediasenter og kanskje til og med begynne programmeringsprogramvare (tross alt, det var det det var designet for !).
Det kan imidlertid hende at virksomheten til å koble Raspberry Pi til plasma-TV med storskjerm - den eneste enheten i huset ditt med en HDMI-tilkobling - er litt slitsom mens familien ser på deres favorittprogram. Alternativt kan du ha mer enn nok HDMI-skjermer, men ikke nok tastaturer.
Fordeler med SSH
Heldigvis kan Raspberry Pi akseptere SSH-kommandoer når den er koblet til et lokalt nettverk (enten via Ethernet eller Wi-Fi), slik at du enkelt kan konfigurere det.
Fordelene med SSH går utover å forstyrre den daglige screeningen av The Simpsons eller den nyeste kjendisnyheten - ved hjelp av Raspberry Pi uten en dedikert skjerm (også kjent som "headless") kan du la enheten settes opp i en bestemt konfigurasjon uten bekymre deg for noen som forstyrrer ting.
Bruker du Pi som et NAS-grensesnitt? Ikke noe problem! Hvis din Raspberry Pi tilbringer sitt liv som lav-fi-webserver eller Internett-radio, har den ikke behov for en dedikert skjerm.
Det er her SSH kommer inn!
Sette opp Raspberry Pi for SSH
For å forberede din Raspberry Pi for eksterne tilkoblinger over SSH, bør du først ha installert Debian distro Raspbian, som beskrevet tidligere. Som standard er SSH aktivert, men hvis du har den deaktivert, bør du skrive inn konfigurasjonsskjermen for å aktivere igjen.
Når din mini-datamaskin er koblet til strømnettet, og med et tastatur og en Ethernet-kabel tilkoblet, starter du opp og logger på enheten.
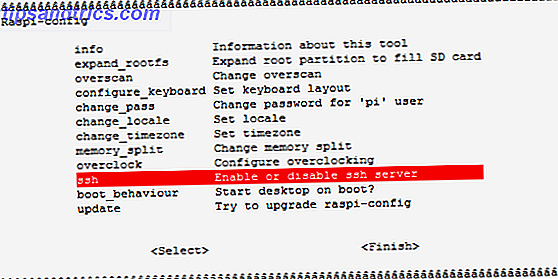
Når du har gjort det, skriv inn sudo raspi-config for å åpne konfigurasjonsskjermen, og bruk piltastene og Enter for å velge alternativet Aktiver eller Deaktiver SSH. I neste skjermbilde velger du Aktiver, trykker på Enter og i den endelige skjermen Angi igjen for å velge OK.
Med SSH nå aktivert, vil du kunne eksternt koble til Raspberry Pi ved hjelp av en SSH-klient.
(Merk at hvis SSH ikke er oppført som et menyalternativ, bruker du sannsynligvis en gammel bygg av Raspbian distro og skal oppdatere så snart som mulig!)
Koble til Raspberry Pi
Før du kobler til Raspberry Pi, må du sjekke IP-adressen. Det er et par måter å gjøre dette på.
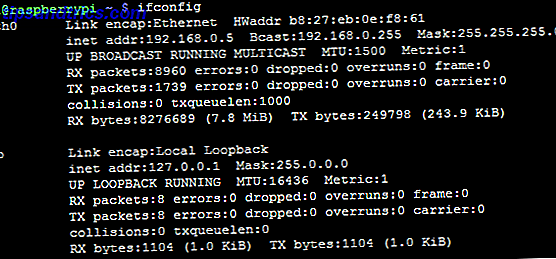
Den første, fra kommandolinjen, er å skrive inn ifconfig for å vise nettverksforbindelsesdetaljer, inkludert IP-adressen. Alternativt kan du sjekke ruteren din for tilkoblede enheter og finne ut IP-adressen på den måten.
Med denne informasjonen til hånd, er du nå klar til å koble til SSH.
Hvis du bruker Windows, er det beste SSH-verktøyet trolig PuTTY, tilgjengelig fra http://www.chiark.greenend.org.uk/~sgtatham/putty/download.html. Når du er lastet ned (velg putty.exe for denne oppgaven), dobbeltklikk på kjørbar - den kjører uten installasjon.
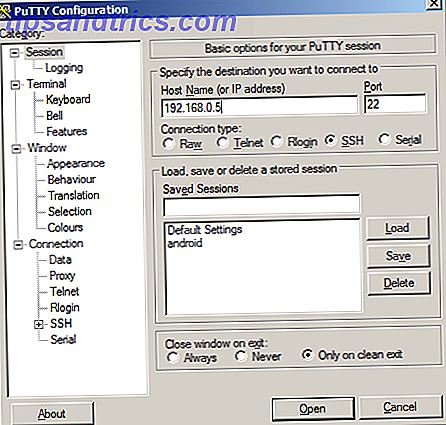
I skjermbildet Session legger du til IP-adressen i Vertsnavn- feltet og klikker Åpne . PuTTY vil utstede en sikkerhetsmelding - klikk Ja for å fortsette, og logg inn på Raspberry Pi.
Øyeblikk senere ser du Raspberry Pi-tekstbasert grensesnitt!
Du kan nå koble fra tastaturet, musen og HDMI-kabelen fra Raspberry Pi, og utstede kommandoer eksternt.
Utstedelse av eksterne kommandoer til Pi
Ulike kommandoer kan sendes eksternt til Raspberry Pi via SSH - stort sett alt som ikke deaktiverer eller avbryter SSH eller nettverksforbindelsen din!
ps øks
Dette vil vise en liste over kjørende prosesser.
$ ssh -V
Viser gjeldende SSH-versjon
Filer kan kopieres til og fra Raspberry Pi ved hjelp av SSH:
localhost $ scp loginname: /home/username/remotehostfile.txt remotehostfile.txt
localhost $ scp localhostfile.txt loginname: /home/username/localhostfile.txt
Når du er ferdig, husk å trygt slå av din Pi med kommandoen:
sudo shutdown -h now
(Endring -h til -r vil starte enheten på nytt). Dette må gjøres før du fjerner strømkabelen. Hvis du ikke gjør det, kan det lett føre til et ødelagt SD-kort, noe som betyr at du må installere Raspian OS på nytt.
Oppdateringer, Application Installs og Command Line Bruk - av fjernkontroll!
Det er visse ting som SSH ikke er bra for. For eksempel vil det ikke tillate deg tilgang til Raspberry Pi's GUI, men det vil gi deg muligheten til å kjøre oppdateringer, installere programmer og bruke ulike innebygde programmer og verktøy fra en annen datamaskin.
Med den enkle konfigurasjonen av SSH ved eksterne og kommandoer som er oppført ovenfor (og mange flere) kan du raskt og effektivt sende instruksjoner til enheten ved hjelp av PuTTY på Windows eller via de innfødte kommandolinjerverktøyene i Mac OS X og andre Linux distros.
Alt i alt, hvis du eier en Raspberry Pi, bør du være klar over hvor praktisk og nyttig SSH er.

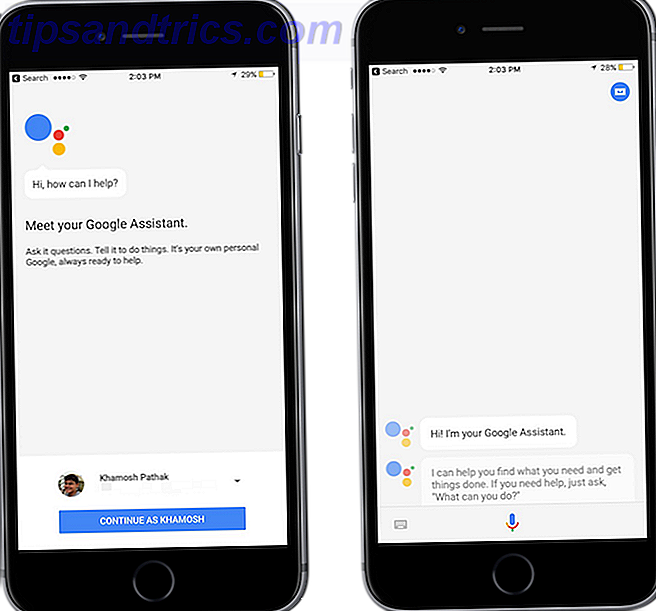
![Utvik dine bilder med Googles fotovindu [iOS]](https://www.tipsandtrics.com/img/iphone-ipad/832/grow-your-photos-with-google-s-photovine.png)