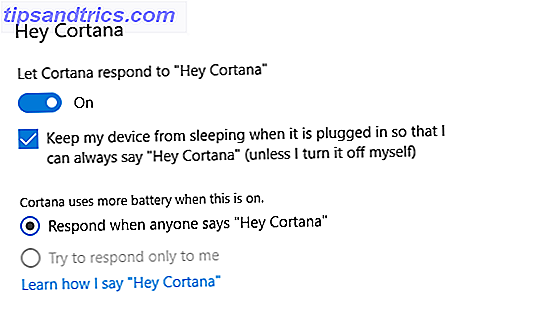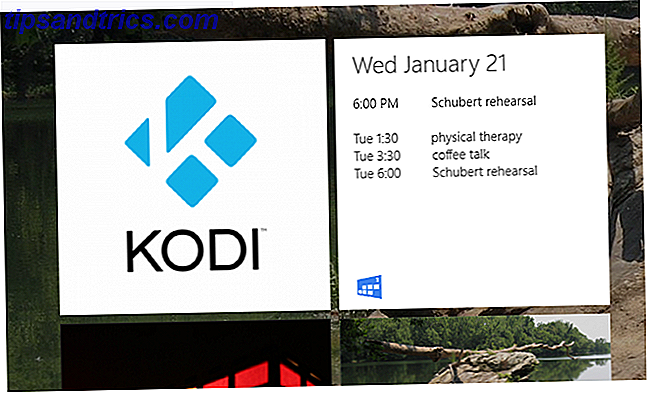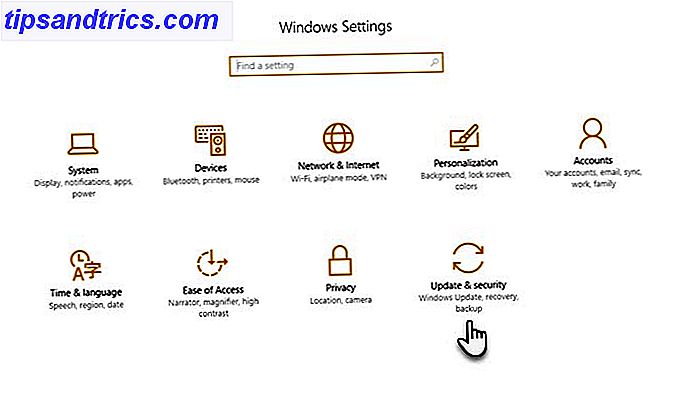Google Disk er strålende. Du får 15 + GB ledig lagring, en gratis kontorserie på Internett, og den integreres med Gmail for å øke din epostopplevelse. Men det betyr at stasjonen din har en hel masse filer. Hvordan finner du den rette? Med disse stasjonssøk tricks og tips.
Lås opp nøkkelarket "Essential Google Drive Keyboard Shortcuts" nå!
Dette vil registrere deg på vårt nyhetsbrev
Skriv inn e-postlåsingen Les vår personvernpolicyI lang tid tilbød kjøre bare grunnleggende søkeverktøy, noe som er ironisk med tanke på at dette er en Google-app. Men nylig ble søkeverktøyene oppgradert, og nå er det enklere enn noensinne å finne en fil. Plus, husk, Google Disk kan se på bilder og PDF-filer for å "lese" dem og finne innhold i dem også.
1. Søk etter filtype eller utvidelse
Vil du bla gjennom alle regnearkene i Google Disk? Klikk eller trykk på søkefeltet, og du vil se en liste over forskjellige filtyper.
- PDF-filer
- Tekstdokumenter
- regneark
- presentasjoner
- Bilder og bilder
- videoer
- Audio
- Arkiv
- Tegninger
- mapper
Merk: Hvis du bruker Google Disk på et skrivebord, må du klikke på den lille rullegardinpilen i søkefeltet eller Flere søkeverktøy, og deretter klikke Type for å se de fire siste alternativene.

Denne metoden viser alle filtypene i en bestemt kategori. For eksempel kan du ikke skille en PNG fra en JPEG i bilder, eller en OGG fra en MP4 i videoer. Google Disk har imidlertid en enkel metode for å gjøre det: en gammel kommandolinje klassisk.
Skriv inn *. etterfulgt av filtypen, og søk for å finne alle filer med den utvidelsen.
For eksempel: * .png" for alle PNG-filer, eller * .MP4 for alle MP4-filer.
2. Søk etter dato
Google Disk lar deg alltid sortere og administrere filer 7 Virkelig enkle tips for å administrere filer og mapper på Google Drive 7 Virkelige enkle tips for å administrere filer og mapper på Google Disk Det er mye du kan gjøre med 15 GB ledig lagringsplass. I siste instans betyr å administrere det godt å vite hvordan du håndterer filene og mappene du vil beholde på Google Disk. Disse tipsene hjelper. Les mer etter dato, men hva med når du trenger å finne filer innenfor et bestemt område. For eksempel, når du gjør dine skatter, må du kanskje finne bestemte filer fra en bestemt måned eller uke.
I Mer søkeverktøy på skrivebordet og standard søkemulighetene på mobilen finner du noen forhåndsdefinerte datoperioder som du kan bruke:
- I dag
- I går
- Siste 7 dager
- Siste 30 dager
- Siste 90 dager
Merk: Dette bruker tiden som en fil ble sist endret . Du kan ikke sortere filer etter når de ble opprettet.
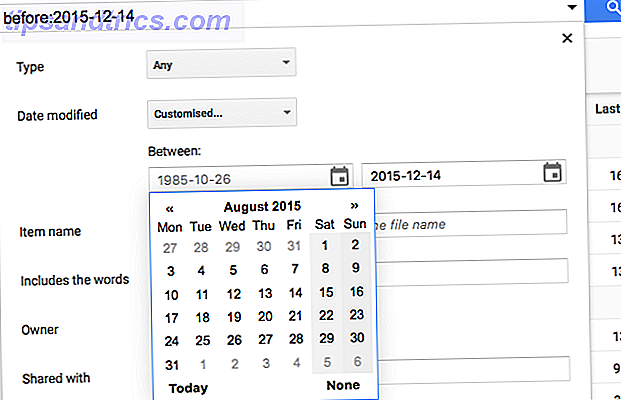
Skrivebord: For å definere et tilpasset datoperiode, klikk på det siste alternativet Tilpasset og bruk de to kalendere for å finne filer mellom de to datoene.
Mobil: Du må bruke en tekstkommando, da det ikke finnes et tilpasset alternativ her. Google Disk gjenkjenner to selvforklarende kommandoer for datoer: før og etter . Datoen selv må settes i formatet yyyy-mm-dd . Og du kan bruke begge kommandoene sammen for å finne en rekkevidde mellom dem.
For filer som er modifisert før en bestemt dato:
Før: 2015-10-18
For filer som er endret etter en bestemt dato:
Etter: 2015-04-22
For filer som er modifisert i et bestemt datointervall:
Etter: 2015-04-22 Før: 2015-10-18
3. Søk etter eier eller hvem den ble delt med
Cloud-baserte kontorsuiter kan enkelt dele filer, men administrere delte filer på Google Disk 10 Tips for å administrere delte filer på Google Disk 10 Tips for å administrere delte filer på Google Disk Ta Google Drive utover et fillagringssystem med de mange tipsene og triksene som Det tilbyr for sanntids samarbeid. Her er ti tips for å hjelpe deg med å administrere filene dine på Google Disk. Les mer er ikke så lett. I det minste kan du nå søke med disse parameterne.
I M ore søkeverktøy på skrivebordet har du to måter å filtrere basert på folk.
- Eier: Filer eid (eller opprettet) av deg, ikke eid av deg, og de eid av en bestemt person. Du må imidlertid ha den personenes e-postadresse skjønt.
- Delt med: Filer som deles med en bestemt person. Igjen må du ha den personens e-postadresse.
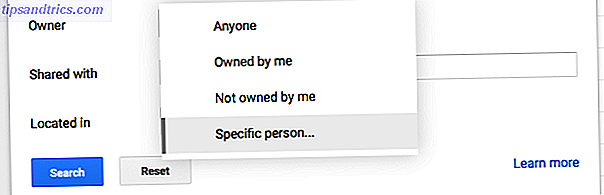
Merkelig, i denne metoden fullfører ikke Google Disk automatisk e-postadresser basert på kontaktboken din. Google Kontakter er en kul ny Gmail-funksjon Hva er nytt i god gammel Gmail? 5 funksjoner du bør sjekke ut hva er nytt i god gammel Gmail? 5 funksjoner du bør sjekke ut Du har kanskje gått glipp av noen få nye funksjoner som Gmail gradvis har lagt til i det siste året. Så la oss se på hva som fortjener vår oppmerksomhet. Les mer, så dette er overraskende, minst sagt. Men ved å bruke bestemte søkekommandoer i stedet for boksen Mer søkeverktøy, kan du få de automatiske forslagene, og søke av eieren på mobilen din.
Filer mottatt fra noen andre: Bruk fra: etterfulgt av en e-postadresse. For eksempel, for alle filer sendt til meg av min imaginære kollega Donald Duck, bruker jeg kommandoen:
fra: [email protected]
Filer sendt til noen andre: Bruk til: etterfulgt av en e-postadresse. For eksempel, for alle filer som sendes til Daisy, bruker jeg kommandoen:
til: [email protected]
Filer eid / opprettet av noen andre: Bruk eier: etterfulgt av en e-postadresse. For eksempel, for alle filer som eies av Donald, bruker jeg kommandoen:
eier: [email protected]
Alle disse kommandoene kan også brukes i samme søkestreng. Så hvis jeg vil finne filer sendt til meg av Justin og også delt med Tina, ville en søkekommando se ut som:
fra: [email protected] til: [email protected]
4. Søk etter tittel eller Innsidefiler (Inkludert bilder og PDF-filer)
Som standard, når du skriver inn et ord i Google Disk, ser det etter det ordet i filnavn, samt innholdet. Selv om det er enkelt å gjøre det med tekstfiler, vet ikke mange at Google Drive har innebygd optisk tegngjenkjenning (OCR) for å lese tekst i bilder De 5 beste OCR-verktøyene for å trekke ut tekst fra bilder De 5 beste OCR-verktøyene for å trekke ut tekst fra bilder Når du har rammer av papir, hvordan får du alt den utskrevne teksten konverteres til noe som et digitalt program vil kunne gjenkjenne og indeksere? Hold en god OCR-programvare i nærheten. Les mer . Denne egenskapen lar deg også søke tekst i PDF-filer 10 Tips for å gjøre mer med PDF-filer på Google Drive 10 tips for å gjøre mer med PDF-filer på Google Disk Fra å administrere filene dine for å samarbeide på Dokumenter, er Drive en fullstendig fungerende kontor suite . Det mange mennesker ikke skjønner er evnen til å gjøre langt mer enn bare å se PDF-filer. Les mer .
Ikke bare det, men Googles smarte algoritmer kan også identifisere innholdet i et bilde ! For eksempel, når jeg søker "hund", kan den identifisere bilder av hunder i stasjonen min, selv om tittelen, beskrivelsen eller merkene ikke sier "hund" hvor som helst.
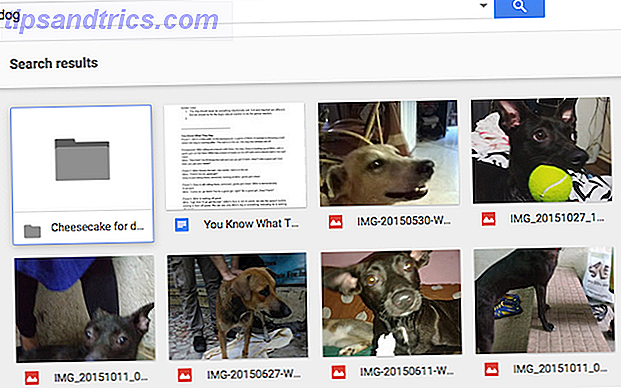
Det er enormt nyttig, men noen ganger fører det til rotete resultater. Når du bare vil ha filtitler som inneholder det ordet, og ikke fulle filer, bruk de avanserte søkeverktøyene på skrivebordet for å finne boksen Artikkelnavn og skriv inn søkeordet ditt. Det finner alle filer som inneholder dette ordet som en del av filnavnet og ikke innholdet.
På mobiler kan du bruke tittelen: kommandoen. For eksempel å søke etter filer med ordet "hund" i filnavnet og ikke i selve filinnholdet, ville kommandoen være:
tittel: hund
5. Alle Google Disk Search-kommandoer
Bortsett fra de nevnte operatørene, er noen av de beste Googles søkekommandoer og triks. Det beste Google Search Cheat Sheet: Tips, operatører og kommandoer for å vite det beste Google Search Cheat Sheet: Tips, operatører og kommandoer å vite Disse spesielle Googles søketips, operatører og kommandoer hjelper deg med å begrense søkeresultatene dine og alltid få de eksakte resultatene du leter etter. Les mer har funnet veien til Drive. Du kan bruke flere operatører eller kommandoer i en enkelt søkestreng for å finne best mulig resultat. Bare skille dem med et mellomrom.
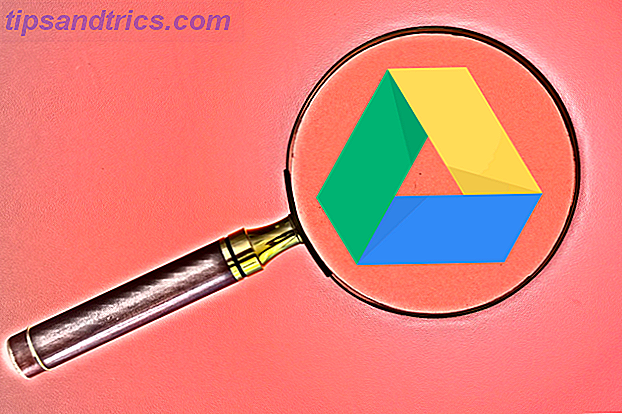
Bruk anførselstegn når du vil søke etter en eksakt setning. For eksempel:
Søkebegrep: "Nøyaktig ordene mellom disse to sitatene."
Resultat: Filer som har det eksakte uttrykket "akkurat ordene mellom disse to sitatene."
Bruk ordet eller for å finne samsvar med ett av flere brukte ord. For eksempel:
Søkebegrep: Hunder eller katter eller dinosaurer
Resultat: Alle filer med ordet "hunder", og de med ordet "katter", og de med ordet "dinosaurer".
Bruk - tegn på filer uten et bestemt ord. For eksempel:
Søkebegrep: Android - Samsung
Resultat: Alle filer med ordet "Android", men uten ordet "Samsung".
Bruk appen til å finne filer som kan åpnes med Google Drive-integrerte apps. Få mest mulig ut av Google Disk med integrerte apper. Få mest mulig ut av Google Disk med integrerte apper. Google Disk kan brukes til å synkronisere filer mellom datamaskinene dine, men det er bare en av dens mange funksjoner. Google vil at Google Disk skal være din nye sky-harddisk, tilgjengelig fra enhver enhet. Til ... Les mer. For eksempel:
Søketid: app : PicMonkey
Resultat: Alle filer som kan åpnes med den nettbaserte PicMonkey-appen.
Du finner alle Google Drive-søk operatørene her, under overskriften "Avansert søk i Disk."
6. Søker på stasjon på Android
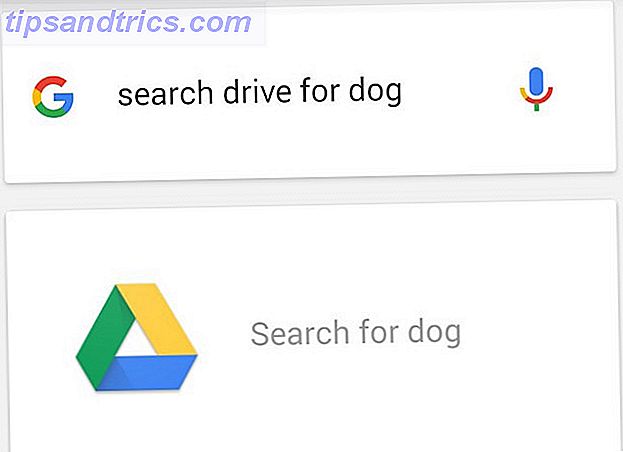
På Android kan Google Disk søke etter tale ved hjelp av Google Nå OK, Google: 20 + Nyttige ting du kan si til Android-telefonen din OK, Google: 20 + Nyttige ting du kan si til Android-telefonen din. Langsomt, uten å merke oss, fremtiden har ankommet. Les mer . Brann opp stasjonen eller standard Google Nå-søkefeltet. Trykk på mikrofonikonet, og si så Søk disk for og søkeordene dine høyt. Disken viser resultatene om noen sekunder.
7. Søker på stasjon på iOS

Hvis du har Google Disk-appen installert på iPhone eller iPad, kan du bruke iOS universalsøkelinjen.
Hvis du har en ny iPhone 6s eller 6s Plus, så har 3D-funksjonen for morderen hvorfor 3D Touch kan gjøre deg bytte til en iPhone Hvorfor 3D Touch kan gjøre deg bytte til en iPhone Android-fans: vi kan ikke lenger hevde at vi har den beste smarttelefonen . Les mer kommer inn i spill. Du kan 3D Touch the Drive-ikonet på startskjermen for å få tilgang til nyere filer eller søk.
Har du byttet til Google Disk?
Jeg har nesten fullstendig byttet til Google Disk Den eneste Google Disk-guiden Du må evt. Lese. Den eneste Google Disk-guiden du trenger å lese. Google Disk er den perfekte kombinasjonen av verktøy for online fillagring og dokumentbehandling. Vi forklarer hvordan du best kan bruke Google Disk på og offline, selv og i samarbeid med andre. Les mer nå, både for sitt kontorssuite og den gode skylagringen.
Har du byttet? Hva elsker du om Google Disk eller hva holder du tilbake? Fortell oss dine tanker i kommentarene nedenfor.