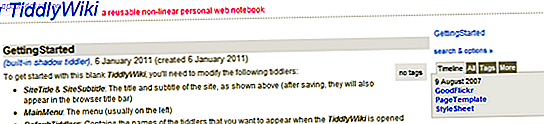Hvis du er en engasjert Evernote-bruker, har du sannsynligvis fått massevis av informasjon lagret på kontoen din, hvis den skulle gå tapt, ville det være en katastrofe.
Gitt, Evernote lagrer notatene dine lokalt på maskinen din, så vel som på sine egne servere. Dette betyr at hvis du ved et uhell sletter Evernote fra din PC, kan du enkelt laste ned den nyeste synkroniserte versjonen av notatbøkene til din neste Evernote-installasjon. Du kommer til å løpe igjen på kort tid.
Men er dette virkelig nok? Vel, sannsynligvis ikke:
- Hvis du ved et uhell sletter notater fra papirkurven i Evernote, er disse notatene uopprettelige (selv ved Evernote-støtte).
- Hvis Evernote noen gang slutter å eksistere (si, Google kjøper selskapet, bare for å stenge det, fordi Google), kan notatene dine være borte for alltid.
- Hvis Evernote's servere noensinne hadde en monumental krasj (eller var hardt hacket), kan du vifta farvel til notatene dine.
Det er imidlertid usannsynlig at disse scenariene er, det sikreste handlingsforløpet er å regelmessig sikkerhetskopiere Evernote-innholdet ditt. Så lenge du har disse sikkerhetskopiene, bør alle notatene dine alltid gjenopprettes.
1. Notathistorikk (Ikke akkurat en sikkerhetskopi)
Hvis du er Evernote Premium-bruker, må du vite om Notathistorikk-funksjonen. Hvis du ved et uhell sletter en del av et notat, og du må få det innholdet tilbake, er dette det mest praktiske alternativet.
For å hente en tidligere versjon av et notat, bare gå til notatet i spørsmålet, klikk på ikonet i verktøylinjen, og klikk deretter på visningshistorikk . Velg versjonen av notatet du vil importere tilbake til Evernote. Det er så enkelt.
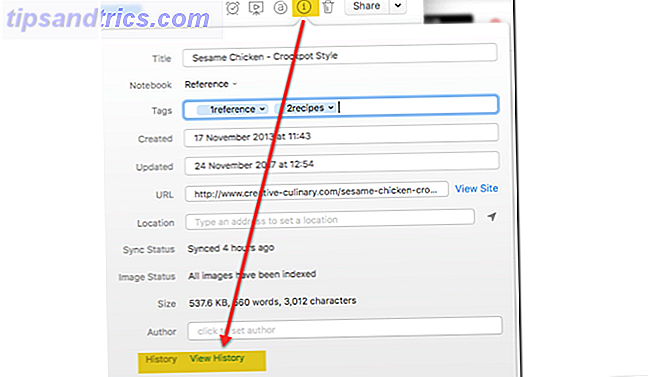
Dette er ikke akkurat en feilsikker sikkerhetskopiering skjønt. Du stoler fortsatt på Evernote for å lagre disse dataene for deg. For å sikre en pålitelig sikkerhetskopiering er i egne hender, fortsett å lese.
2. Bruk Evernote's Export Feature (Easy)
Dette er langt det beste alternativet åpent for deg. Evernote for Windows og Mac har en innebygd eksportfunksjon i desktop-appen. Dette lar deg eksportere individuelle eller flere notater, eller til og med hele notatbøker (en om gangen). Hvis du regelmessig lagrer eksporten til en skygtjeneste eller en ekstern stasjon, er du godt på vei for å sikre at du ikke mister dataene dine.

På Windows
- Eksporter et notat (e): Velg File> Export Note (s).
- Eksporter en notatbok: Høyreklikk på en notatbok og velg Eksporter notater.
- Velg Eksporter som fil i. ENEX- format fra formatvalgsruten .
- Velg Valg og merk av i boksen Merker .
På Mac
- Eksporter et notat (e): Velg File> Export Note (s).
- Eksporter en notatbok: Høyreklikk på en notatbok og velg Eksporter notater.
- Klikk på pilene i Format-feltet og velg Evernote XML-format (.enex) fra rullegardinlisten.
- Sjekk Inkluder-kodene for hvert notatvalg .
Disse. .EEX-filene er formatert slik at notatene dine (og tagger) enkelt kan gjenopprettes til Evernote når som helst. De sikkerhetskopierer ikke notatlenkene eller notatbøker. Du må legge til disse på nytt manuelt når tiden kommer.
Dessverre kan du bare eksportere en notatbok om gangen. Hvis du organiserer Evernote ved hjelp av dette skalerbare systemet Den beste måten å organisere Evernote: Bruk Tags Den beste måten å organisere Evernote: Bruk Tags Er Evernote et stort rot? Vi viser deg en enkel tweak som hjelper deg med å organisere notatene dine som aldri før. Les mer, du har bare noen få notatbøker. Ingen stor sak. Men hvis du har mange notatbøker, kan dette ta litt tid.
Merk: Velg bare å eksportere som en HTML-fil hvis du vil at sikkerhetskopien skal fungere uavhengig av Evernote. Importere denne filen til en annen tjeneste vil bli mer komplisert. I tillegg vil det ikke inneholde noen koder som er tilordnet notater.
Gjenoppretting fra en. ENEX-fil
Innenfor Evernote, gå til File> Import, og velg. .EENEX-filene du vil importere. Pass på å sjekke boksen Import-koder, og klikk deretter Åpne . Notatene dine vil importere i en ny notatbok.

Du kan deretter kopiere eller flytte disse importerte notatene til en hvilken som helst notatbok du ønsker.
3. Bruk automatiske sikkerhetskopier (vanskelig)
Det sier seg selv at du bør sikkerhetskopiere hele PCen din i tilfelle katastrofe rammer. For dette har Windows sikkerhetskopiering og gjenoppretting av Windows Sikkerhetskopierings- og gjenopprettingsveiledning. Windows-sikkerhetskopierings- og gjenopprettingsguide-katastrofer skjer. Med mindre du er villig til å miste data, trenger du en god Windows-sikkerhetskopieringsrutine. Vi viser deg hvordan du klargjør sikkerhetskopier og gjenoppretter dem. Les mer . Mac-brukere har Time Machine Slik gjenoppretter du data fra Time Machine Backups Slik gjenoppretter du data fra Time Machine Backups Det er veldig enkelt å sette opp Time Machine, backupprogramvaren som følger med hver Mac - men hvordan får du filene dine tilbake når ting går feil? Les mer .
Hvis du regelmessig sikkerhetskopierer alt på PCen, bør Evernote-databasen være inkludert som standard.
Hvis du bare sikkerhetskopierer bestemte mapper, vil du sørge for at Evernote-databasen din også er inkludert. For dette må du peke sikkerhetskopieringsprogrammet til Evernote-databasen.

På Windows
Du finner databasens plassering via Verktøy> Valg> Generelt> Evernote Lokale filer . Standardplasseringen er: c: \ Brukere [brukernavn] \ Evernote
På Mac
Du finner databasens plassering ved å holde Valg i Evernote, og deretter klikke på Hjelp> Feilsøking> Åpne databasemappe .
IKKE ENDRE DETTE I DENNE FOLDEREN!
Husk at å gå hvor som helst i nærheten av din lokale database, blir massivt motet av Evernote. Små endringer kan gjøre en database ubrukelig. I tillegg er det ganske komplisert å gjenopprette kontoen din fra denne databasen.
Følg disse instruksjonene på egen risiko.
Gjenoppretting fra en automatisk sikkerhetskopiering
Evernote Support fortalte oss at hvis du trenger å gjenopprette en databasemappe fra en automatisk sikkerhetskopiering via Backup & Restore eller Time Machine, bør du sende inn en støttetekst, og Evernotes supportteam vil veilede deg gjennom prosessen.
Det er to hovedgrunner til at denne prosessen er ganske komplisert:
- Evernote prioriterer alltid sin nyeste nettbaserte synkronisering. Så, hvis du bare limer inn en tidligere sikkerhetskopiert database over din nåværende database, når du kobler til Internett, overskriver Evernote den databasen med den som er lagret på sine egne servere.
- Evernote databaser er ganske kompliserte. Du kan ikke bare gjenopprette en enkelt notat eller notatbok. Du må gjenopprette hele databasen.
Hvis du noen gang har ønsket å gjøre dette selv om (ikke anbefalt), er dette prosessen som Evernote Support ga oss:
- Koble datamaskinen fra Internett (dette er veldig viktig) for å sikre at Evernote ikke overskriver gjenopprettingen.
- Gå til databasen mappen.
For Windows-brukere: Verktøy> Valg> Generelt> Evernote Lokale filer .
For Mac-brukere: Trykk og hold Alternativ- tasten på tastaturet, og velg deretter Hjelp> Feilsøking> Åpne databasemappe . - Hold databasemappen i vinduet åpent, og avslutt Evernote ved å gå til Evernote> Quit Evernote .
- Flytt den nummererte mappen fra databasens nåværende sted til datamaskinens skrivebord.
- Flytt den sikkerhetskopierte databasemappen (fra Backup & Restore eller Time Machine) til databasestedet i trinn 4.
- Åpne Evernote.
- Eksporter eventuelle notatbøker du vil lagre ved å høyreklikke på notisboknavnet og velg Eksporter, og velg. .EXEX- format, pass på at du eksporterer koder. Gjør dette for alle notater og notatbøker du vil hente fra den gamle databasen (hold dette trygt hvis noe går galt).
- Koble til Internett og la databasen synkronisere tilbake til din gamle database fra Evernote web.
- Importer.ENEX-filene fra trinn 7 ved å gå til Arkiv> Import .
Med denne prosessen, gjenoppretter du midlertidig en gammel database, og tar tak i notatene du vil gjenopprette permanent. Når Evernote har synkronisert tilbake til versjonen på nettet, importerer du de notatene du vil gjenopprette.
Det er clunky, men det er en siste utvei i tilfelle databasen din er alvorlig tapt eller ødelagt. Alt du trenger å gjøre er å sørge for at du sikkerhetskopierer Evernote-databasen hver gang du sikkerhetskopierer PCen.
Holder dine data trygge
Med hver av oss å ha så mye verdifull data lagret på våre enheter, og innenfor Evernote, er det viktig å vite at disse sikkerhetskopieres sikkert.
Med et riktig system på plass, kan du sørge for at bildene dine blir trygge. Ta sikkerhetskopi av bildene dine automatisk med disse 8 verktøyene. Ta sikkerhetskopi av bildene dine automatisk med disse 8 verktøyene. Ikke sikker på hvilke er de beste verktøyene som lar deg automatisk lage sikkerhetskopier av alle bildene på din PC? Ikke bekymre deg, vi har listet våre topp åtte. Les mer, WhatsApp-meldinger Slik sikkerhetskopierer du WhatsApp-meldinger til Google Disk Slik sikkerhetskopierer du WhatsApp-meldinger til Google Disk Den nyeste oppdateringen av WhatsApp gjør det enkelt å utføre automatiske sikkerhetskopier til Google Disk. Slik får du det. Les mer er sikkerhetskopiert, e-postmeldinger lagres sikkert Sikker sikkerhetskopiering av Microsoft Outlook-e-postene dine, gjør det enkelt å sikkerhetskopiere Microsoft Outlook-e-postene dine, gjør det enkelt å sikkerhetskopiere gamle e-postmeldinger kan virke komplisert, men det trenger ikke å være, spesielt hvis du bruker Microsoft Outlook. Vi viser deg hvor enkelt prosessen med å arkivere og lagre e-post kan være. Les mer, og selvfølgelig er dine Evernote notater i dine egne hender.
Dette vil beskytte deg hvis noen av tjenestene du bruker, mister eller sletter data på en eller annen måte. Som de sier, er det bedre å være trygg enn beklager.
Sikkerhetskopierer du jevnlig Evernote-notatene dine? Hvis ikke, hvorfor?