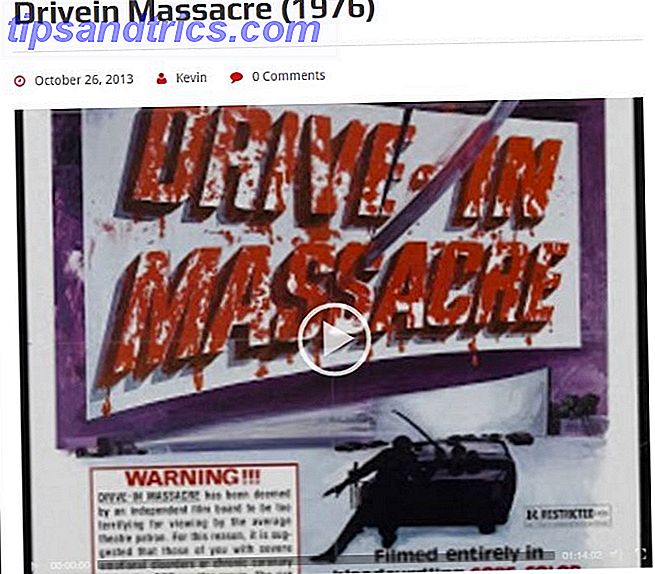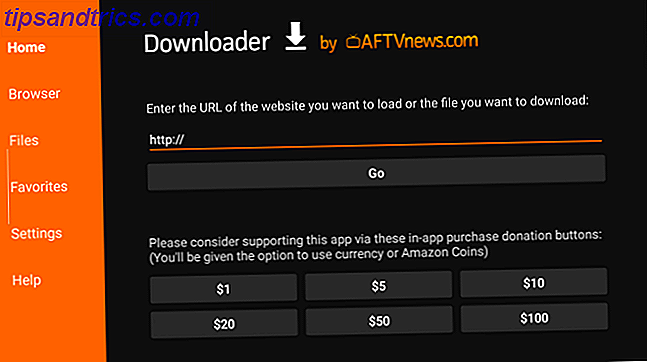Bare fordi du bruker en Mac, betyr det ikke at du må bruke en iPhone. Det er lett å bruke en Android-enhet med Mac-en din, enten du trenger å overføre filer, synkronisere Android-varsler eller til og med få tilgang til Android-systemet ved å bruke Android Debug Bridge (ADB).
Finner du det vanskelig å fange opp eller ta opp skjermen på Android-enheten din? I dag viser vi deg en gratis og enkel måte å fange skjermbilder på eller ta opp video på Android-skjermen din ved hjelp av AndroidTool på din Mac.
Last ned og installer AndroidTool
Last ned AndroidTool til din Mac. Dobbeltklikk ZIP-filen for å pakke ut appen. Dra deretter APP-filen til Programmer- mappen for å installere den.
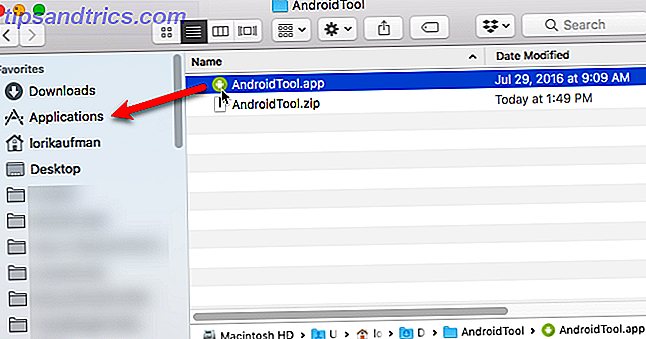
Aktiver USB-feilsøking på Android-enheten din
Hvis du vil at Android-enheten din skal kommunisere med Mac, må du aktivere USB-feilsøking.
På Android Oreo, gå til Innstillinger> System> Om telefon (eller Om nettbrett ). Hvis du kjører en eldre versjon av Android, vil Om telefon eller Om nettbrett være direkte på skjermbildet Innstillinger.
Trykk på Bygg nummer sju ganger. Dette slår på Utvikleralternativer, som du vil se nær bunnen av skjermen i nærheten av Om telefon eller Om nettbrett .
Trykk på Utvikleralternativer og sørg for at den er PÅ øverst på skjermen. Deretter trykker du på skyveknappen for USB-feilsøking for å slå den på (skyvekontrollen blir blå).
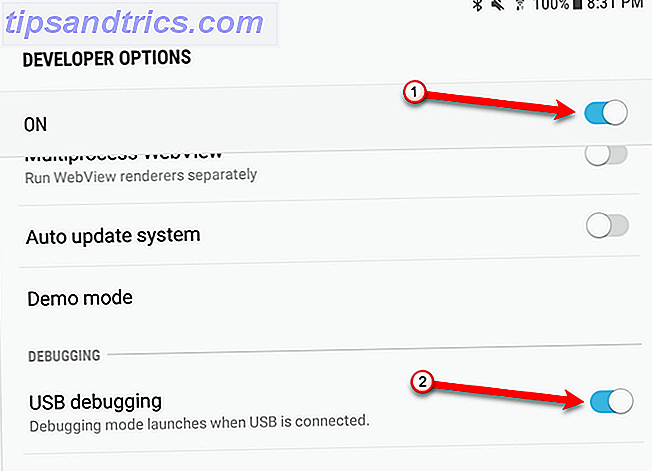
Kjør AndroidTool
Kjør AndroidTool-appen. Du får se følgende advarselsdialogboksen. Klikk på Åpne .
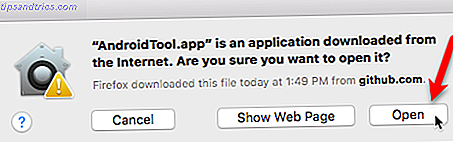
AndroidTool forteller deg å slå på USB-feilsøking og koble til Android-enheten din. Du har allerede aktivert USB-feilsøking, så fortsett og koble til en USB-kabel hvis du ikke allerede har det.

Koble din Android-enhet til din Mac
På Android-enheten din ser du dialogboksen Tillat USB-feilsøking .
Hvis du planlegger å koble din Android-enhet til denne Mac-en, kan du forhindre at denne dialogboksen vises. For å gjøre dette, trykker du på Tillat alltid fra denne datamaskinen .
Klikk OK for å tillate USB-feilsøking og koble til AndroidTool på din Mac.
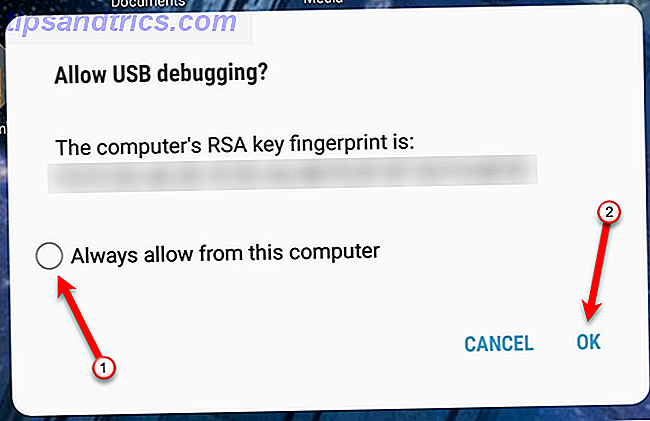
Ta et skjermbilde av Android-enheten din
Når AndroidTool har oppdaget enheten din, viser hovedprogramskjermen din merke og modellnummer på enheten. Du får også se knapper for å ta et skjermbilde og ta opp video fra enheten.
Hvis du vil ta et skjermbilde fra enheten din, kan du sette opp det du vil fange på enheten. Deretter klikker du på den grønne kameraknappen i AndroidTool.
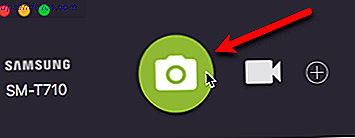
Du får se et varsel på høyre side av Mac-en din når skjermbildet er klart. Skjermbildet åpnes i Preview, eller hvilken bildevisningsapp du har angitt som standard.
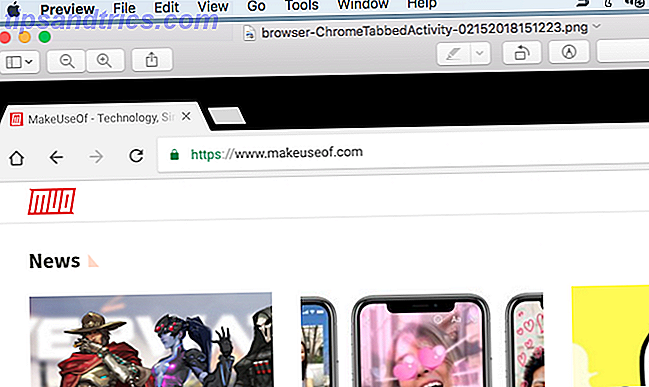
Som standard oppretter AndroidTool en AndroidTool-mappe på skrivebordet ditt, og lagrer alle skjermbilder og videoer i den mappen. Dette gjør det enkelt å finne bilde- og videofiler.
Du kan endre hvor AndroidTool lagrer skjermbilder hvis du vil. Se avsnittet "Angi AndroidTool-preferanser" nedenfor for mer informasjon.
Ta opp skjermen på Android-enheten din
Hvis du vil ta opp en video på enheten, må du få enheten klar til å utføre en handling. Deretter klikker du på videokameraikonet i AndroidTool.
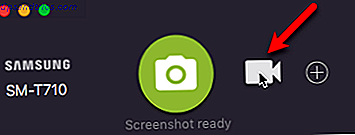
AndroidTool starter opptak av alt du gjør på enheten din. Utfør handlingene du vil ta opp. Klikk på den røde stoppknappen i AndroidTool når du er ferdig.
Du får se et varsel på høyre side av Mac-en din når opptaket er klart. Videoen åpnes og spilles i Quicktime Player, eller hvilken mediaspillerapp du angir som standard. For eksempel har vi endret vår standard mediespiller til VLC.
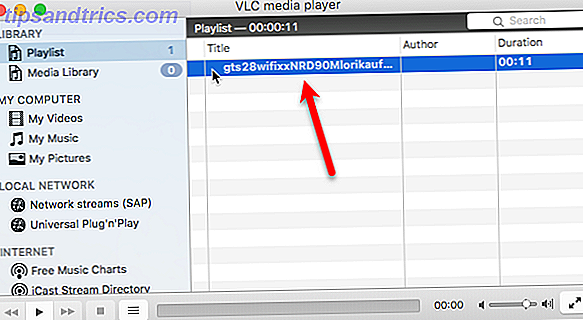
Videoen lagres i AndroidTool-mappen som en MP4-fil. Du kan også automatisk lage en GIF-fil av videoen og endre hvor AndroidTool lagrer videofiler. Se avsnittet "Angi AndroidTool-preferanser" nedenfor for mer informasjon.
Du kan redigere videoen din senere i noen videoredigeringsprogram. De topp 8 gratis videoredigerere for macOS De 8 beste videoredigeringsprogrammer for macOS De beste videoredigeringsprogrammene for macOS koster mye penger, men hva om budsjettet ditt er $ 0? Les mer .
Angi AndroidTool-innstillinger
Du kan endre forskjellige innstillinger i AndroidTool for å dekke dine behov.
Gå til AndroidTool> Innstillinger . På skjermbildet Generelt kan du velge hvor AndroidTool lagrer skjermbilder og skjermopptak . Hvis du vil at navnet på hvert skjermbilde skal inneholde en beskrivelse av hva som er fanget, merker du av for Bruk nåværende Android-aktivitet i filnavn .
Hvis du vil opprette en GIF-fil for hvert skjermopptak, i tillegg til MP4-filen, merker du også Opprett GIF- boksen.
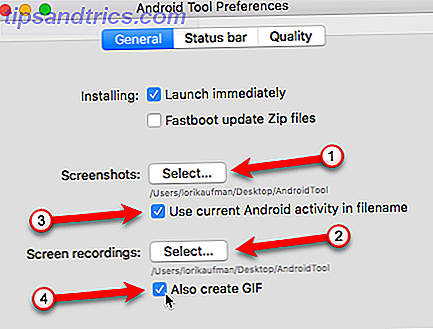
Når du tar skjermbilder på Android-enheter som kjører Android 6 Marshmallow og over, kan du tilpasse det som vises på statuslinjen i hvert skjermbilde.
Klikk på Statuslinjen øverst i dialogboksen. Kontroller Endre Android 6.0+ statuslinjen på skjermbilder boksen. Merk av i boksene for elementene du vil vise eller endre. For eksempel kan du endre tiden til en bestemt tid ved å bruke boksen Angi tid til . Og du kan stille inn batterinivået og velge om du vil at det skal vises som lading eller ikke.
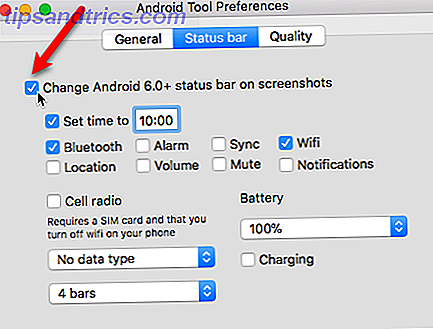
For å endre kvaliteten på videoopptakene dine, klikk på Kvalitet . Endre bithastighet og skalering ved å dra hver skyvekontroll til høyre eller venstre.
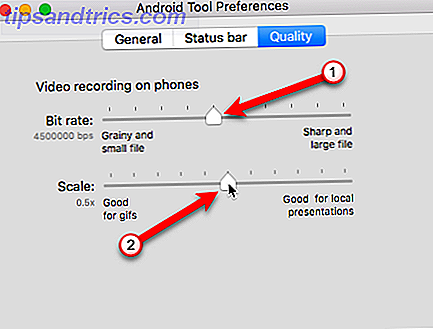
Opptak av Android-skjerm på Mac er enkelt
Opptak av skjermen på en Android-enhet er nå like enkelt som å ta opp skjermen på en iPhone eller iPad, selv om du ikke gjør det direkte på enheten. Det gir en renere video, med mindre å beskjære ut.
Hvis du har tenkt på å bytte fra iPhone til Android Bytter fra iPhone til Android? Slik flytter du alle dine ting Bytte fra iPhone til Android? Slik flytter du alle dine ting Klar til å bytte fra en iPhone til en Android-telefon? Her er den eneste guiden du trenger. Les mer, men vil ikke gi opp Mac, gå videre og bytt. Det er ikke så vanskelig å administrere Android-enheten din fra Mac-maskinen din.