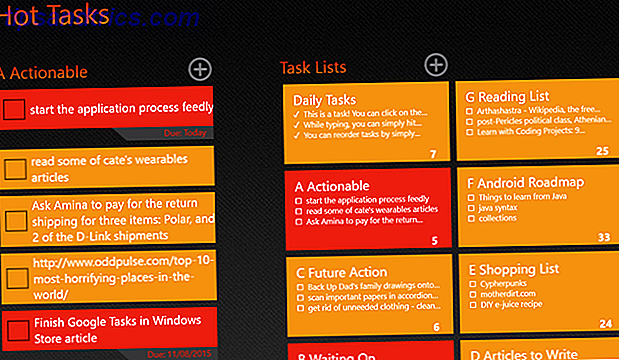Du kan tenke på OS X Messages-appen Bye Bye iChat: Komme i gang med New OS X Messages App [Mountain Lion] Bye Bye iChat: Komme i gang med New OS X Messages App [Mountain Lion] Som støvet rundt Apples OS X Mountain Lion-utgivelsen avgjør, det er på tide å vurdere om disse killer-funksjonene kunngjorde tidligere i år, er virkelig så gode. For meg er det mest spennende tillegget når jeg ... Les mer så lite mer enn en chat-klient, men det kan også fungere som en praktisk skjermdeling-app. Det er ikke nødvendig å registrere deg for en annen online-konto, eller last ned programvare, eller se på annonser før du starter delingsøkten.
Interessert? Her er en rask oversikt over hvorfor du kanskje vil dele skjermen, og hvordan du gjør det med Meldinger.
Hva er skjermdeling?
Kort sagt, med skjermdeling kan en annen bruker bruke datamaskinen med deg. Skrivebordet ditt vises både på skjermen og på andres, og hvis skjermdeleren gir tillatelse, kan du begge gjøre handlinger på den. Det er som å sitte ved siden av hverandre på en datamaskin, selv om du er tusenvis av miles unna.

Å vise skjermen til noen andre er relativt trygg, men hvis du skal gi noen andre kontroll, bør du være sikker på at det er noen du stoler på, da de enkelt kan klikke rundt datamaskinen din, utforske harddisken, finne passord eller økonomiske informasjon, og utbrede alle slags andre ødeleggelser - rett før øynene dine.
Hvorfor dele skjermen din?
Hvis du aldri har gjort det før, vet du kanskje ikke hvorfor du vil dele skjermen, men det er mange gyldige grunner. En av de mest nyttige er å vise noen hva som skjer når du prøver å løse et problem. Hvis du prøver å åpne et program, og du får en feilmelding, kan det være mye enklere å bare vise noen enn å prøve å fortelle dem om det.
Eller hvis du er på den andre siden av samtalen, og du vil vise noen hvordan du gjør noe, kan du bruke skjermdeling for å vise dem i stedet for å skrive ut en lang forklaring. Dette gjør det mulig for den andre personen å se hva du gjør, noe som er mye enklere å følge enn å høre deg, oppgi trinnene.
Noen bruker skjermdeling for profesjonelt samarbeid 10+ Ikke-registrerte samarbeidsverktøy du kan bruke på 10 sekunder 10+ Ikke-registrerte samarbeidsverktøy du kan bruke på 10 sekunder Samarbeid på nettet kan spare deg og laget ditt både tid og penger. Samarbeid raskt kan spare litt mer. Disse verktøyene er klare til å gå når du er. Ingen registrering kreves. Les mer - du kan se på et sett med lysbilder med en kollega og gjøre endringer i sanntid i stedet for å sende frem og tilbake om redigeringer som skal gjøres. Eller du kan kjøre en brainstorming 8 Tips for å komme opp med vinnende ideer når du brainstormerer alene 8 tips for å komme opp med vinnende ideer når du har brainstorming alene To hoder tenker bedre enn en, men brainstorming handler så mye om individuell problemløsning som Det handler om gruppen. Her er noen metoder for å bygge opp en "storm" av ideer. Les mer og ta opp ideer hvor alle kan se dem, uansett hvor lagmedlemmene dine er.

Men det er også mange andre bruksområder. Du kan vise noen en masse bilder fra din siste ferie uten å måtte poste dem på nettet. Eller dele en video som du heller ikke vil legge ut på Facebook. Du vil kanskje spille et spill som ikke har en online multiplayer-funksjon. Brukerne for skjermdeling er egentlig bare begrenset av fantasien og vennelisten din.
Omtrent alt som er lettere når noen setter seg ved siden av deg, kan gjøres nesten like enkelt gjennom skjermdeling. Og nå, i stedet for å bruke en dedikert skjermdelingsapp eller -side, kan du bare bruke meldinger!
Fordelene ved å bruke OS X Meldinger til å dele skjermer
Den mest åpenbare fordelen ved å bruke Meldinger i stedet for en annen skjermdelingstjeneste, er at alle som har en Mac, kan gjøre det. Hver Mac leveres med meldinger forhåndsinstallerte, og den bruker din eksisterende Apple ID som et kontaktpunkt. Når du har logget på og lagt til en person i kontaktlisten din, kan du dele skjermen. Det er så enkelt.
Meldinger er også fleksible fordi den kan dele skjermen med folk som bruker andre tjenester: AIM, Jabber, Google Talk og Bonjour. Det dekker de fleste av folkene du sannsynligvis vil snakke med, så du kan dele skjermen med omtrent alle på kontaktlisten din (og hvis ikke, kan du bruke alternativer som Skype, GoToMeeting, eller Google Hangouts 5 grunner til at Google Hangouts er kjøligere enn Skype for videosamtaler 5 grunner til at Google Hangouts er kjøligere enn Skype for videosamtaler Hangouts er Googles ta på chatrom. Som mange ganger før har Google gjort en god ide til noe utrolig nyttig, mens bevare enkelhet og brukervennlighet og dermed gjøre det fantastisk. I dette ... Les mer).
Dele skjermen med meldinger, trinnvis
Før du kommer i gang, må du sørge for at Meldinger er konfigurert til å bruke Apple ID. Du konfigurerer nesten dette når du konfigurerer Mac, men for å dobbelkoble, åpne meldinger og gå til Innstillinger> Kontoer .
Kontroller at det er en konto i venstre sidefelt som sier "iMessage" under din e-postadresse. (Quick note: det er trygt å anta at alle som bruker Meldinger har en iCloud-konto satt opp, så hvis du ikke er sikker, prøv å dele skjermen din, og hvis den ikke fungerer, sjekk dette.)
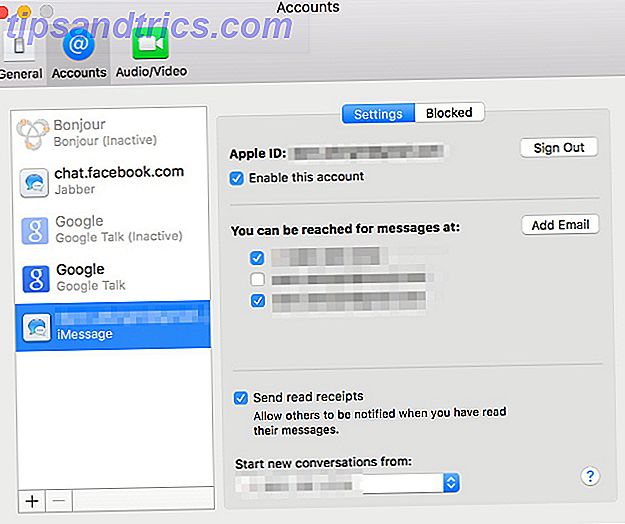
Hvis begge parter har iCloud satt opp, er du klar til å gå. Personen som vil dele skjermen trenger bare å dobbeltklikke på den andre personen i kontaktlisten for å åpne en chat, og deretter gå til Buddies> Inviter til å dele skjermen min .
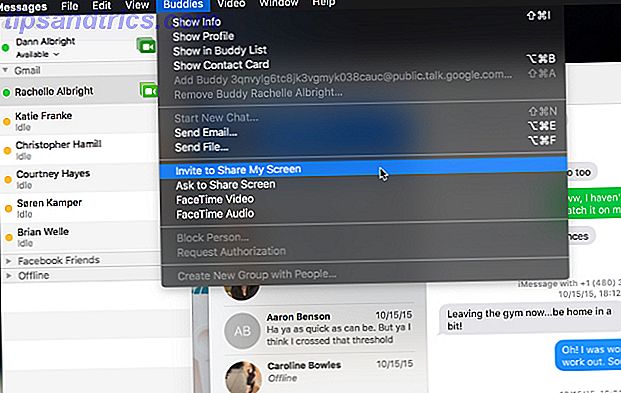
Din venn vil motta en invitasjon på skjermen.
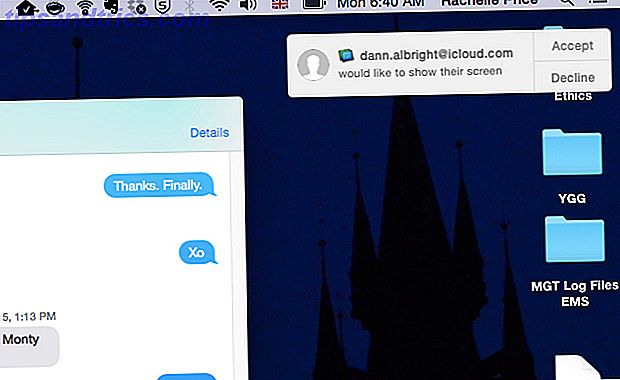
Hvis de aksepterer, ser de skjermen, akkurat som du gjør, i et vindu på egen skjerm. Meldinger vil også automatisk koble opp en lydchatt, slik at du raskt kan kommunisere om noe på skjermen.
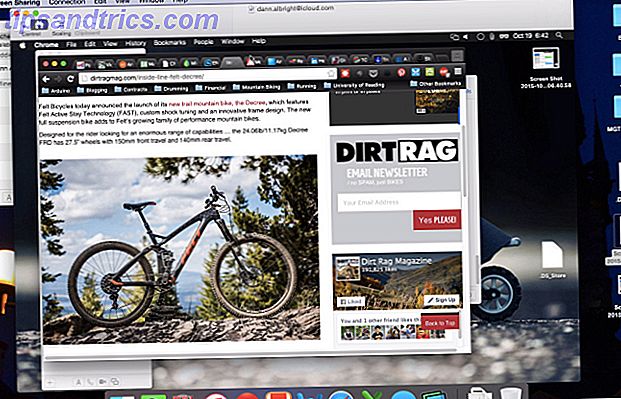
Herfra kan du vise din kontakt alt du vil ha på skrivebordet ditt, og de vil se det som du ville. Du kan også tilby kontrollen av skjermen til kontakten din ved å klikke på skjermdelsikonet i menylinjen (det ser ut som to firkanter overlaid).
Hvis kontakten din ønsker å be om kontroll, er alt de trenger å gjøre, å klikke på musikonet øverst i venstre hjørne av skjermdelingsvinduet.
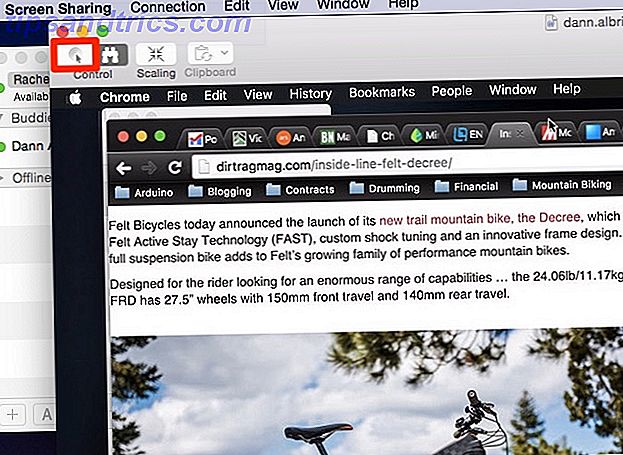
Etter at de har gjort denne forespørselen, får du et varsel, hvorfra du kan godta eller avvise kontrollen.
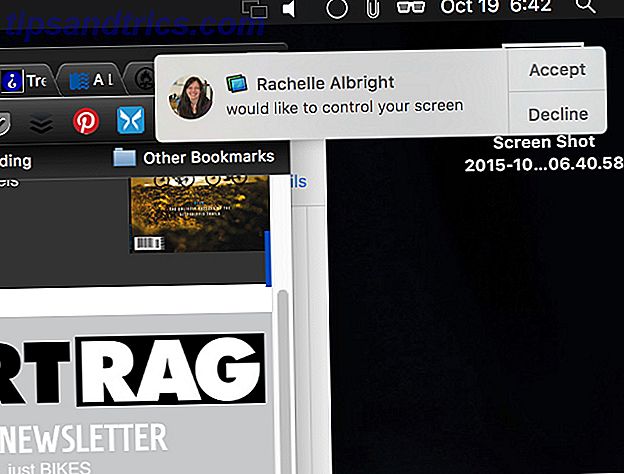
Det er alt der er til det! Nå kan du dele noe på skjermen med noen andre på en Mac uten å måtte justere noen av systemvalgene dine. Slik deler du skjermbilder ved hjelp av programmer som allerede finnes på din Mac [OSX] Slik deler du skjermer ved hjelp av programmer som allerede finnes på din Mac [OSX] Å jobbe sammen på et prosjekt for jobb eller skole, kan se på en dataskjerm over en persons skulder, og bli sliten veldig raskt. Det samme gjelder for å prøve å hjelpe noen med sin datamaskin. Hvis vi er ... Les mer.
Meldinger er bedre enn du tror
Med hver ny versjon av OS X får meldingsappen noen oppdateringer som forbedrer funksjonaliteten, og tillegget av innfødt skjermdeling er ytterligere bevis på dette. Med støtte for din Facebook-konto og andre chat-tjenester OS X Meldinger: Bruk Facebook, Stopp Automatisk Emoji og Flere Tips OS X Meldinger: Bruk Facebook, Stopp Automatisk Emoji og Flere Tips Meldingsappen overses ofte til fordel for mer robuste IM-klienter, men det kan være en fantastisk måte å holde kontakten med folk hvis du vet hvordan du setter opp det riktig. Les mer, muligheten til å sende tekster, og til og med å kjøre AppleScript-håndtere, Meldinger har blitt en svært dyktig kommunikasjonsapp.
Bruker du Meldinger for skjermdeling? Eller finner du at andre tjenester er bedre? Del dine tanker nedenfor!
Bildekreditter: Halvpoeng via Shutterstock.com, LDprod via Shutterstock.com.