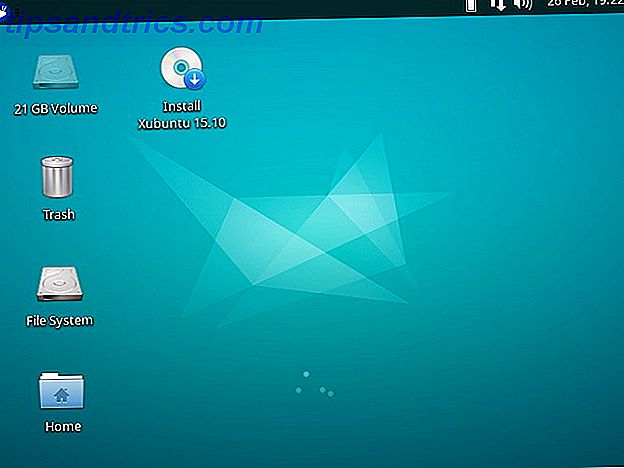Et Excel-dashbord Visualiser dataene dine og gjør regnearkene dine brukervennlige med et Excel Dashboard Visualiser dataene dine og gjør regnearkene dine brukervennlige med et Excel Dashboard Noen ganger er et enkelt regnearkformat ikke engasjerende nok til å gjøre dataene dine tilgjengelige. Et dashbord lar deg presentere dine viktigste data i et lett å fordøye format. Les mer er en fin måte å vise frem de mest relevante delene av data fra et stort, uhåndterlig regneark. Enten det er til egen referanse, eller å formidle informasjon til andre, er det en fin måte å skille hveten fra kafet.
I denne veiledningen skal jeg produsere et dashbord som vil tjene som følgesvenn til min årlige rewatch av de spesielle Halloween-episodene til The Simpsons . Du kan imidlertid bruke samme metoder til alt fra en treningsplanlegger til en salgsrapport.
Slik lager du Dashboard i Excel
Disse tre teknikkene vil forvandle et standard Excel-dashbord til en nyttig, estetisk tiltalende ressurs som vil spare deg tid og krefter i det lange løp. Grunnoppsettet 5 Excel-dokumentinnstillinger Du må aldri glemme å kontrollere 5 Excel-dokumentinnstillinger Du må aldri glemme å sjekke Når du velger en Excel-mal eller deler et regneark, kan det inneholde egendefinerte innstillinger som du ikke vil at noen skal se. Kontroller alltid disse innstillingene. Les mer av alle Excel-oversikter er omtrent det samme. Standarden er å bruke ett eller flere ark til å jobbe bak kulissene, slik at instrumentbrettet selv er pent og ryddig.
1. Legg til en graf i oversikten med kameraverktøyet
Kameraverktøyet er veldig nyttig for vårt formål. Det gjør det enkelt å vise en del av en annen del av regnearket ditt akkurat der du vil ha det. Vi skal bruke den til å plassere en graf på oversikten.
Først må vi sette opp vårt diagram.

Som du kan se, har jeg holdt ting relativt enkelt for tiden. Det sporer bare IMDB-brukerpoengene for hver episode. Deretter oppretter du et annet ark som heter Dashboard hvis du ikke allerede har gjort det.
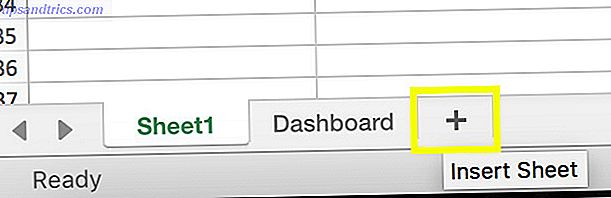
Deretter velger du området i regnearket ditt som inneholder diagrammet ditt, og klikker på Kamera- knappen. Det kan hende du må legge til det på Hurtig tilgang-verktøylinjen. Gå til Dashboard- arket ditt og klikk der du vil plassere diagrammet.
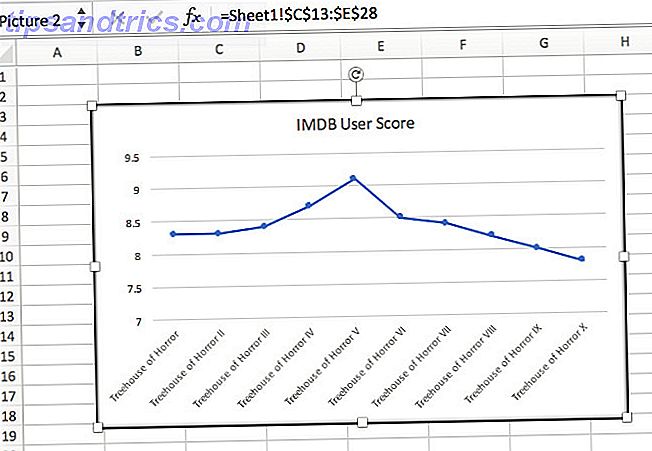
Du bør ende opp med noe som ovenfor. Det er ikke nødvendig å foreta noen nøyaktige justeringer akkurat nå, bare sett det inn i Dashboard- arket. Når vi har alle våre komponenter klar, kan vi takle vårt layout.
2. Implementer en Dropdown-meny for å bytte mellom elementer
Det neste jeg vil legge til i dashbordet mitt, er en rullegardinmeny Hvordan lage interaktive Excel-diagrammer med INDEX-formelen Hvordan lage interaktive Excel-diagrammer Med INDEX-formelen Vi viser deg hvordan du bruker INDEX-formelen og en grunnleggende drop- menyen for å lage interaktive Excel-diagrammer. Denne enkle prosessen vil gjøre statiske diagrammer til dynamiske informasjonshubber. Les Mer som lar brukeren velge en enkelt episode, og se relevante opplysninger. Et dashbord er ment å gi opp informasjon på et øyeblikk, så dette er en god måte å sikre at den ikke er overbelastet.
Forbereder våre data
For å sette opp dette, må vi gå tilbake til arket der vi lagrer dataene våre. Kopier og lim inn topptekstene fra bordet ditt nede på siden.
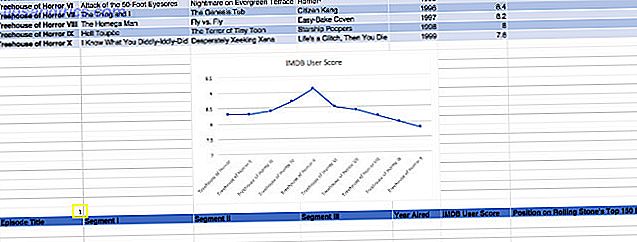
Du ser også at jeg har lagt til en 1 som plassholder, uthevet i gult. Dette vil spille en avgjørende rolle i INDEX-funksjonen. Søk Excel-regneark raskere: Erstatt VLOOKUP Med INDEX og MATCH Søk Excel Spreadsheets Faster: Erstatt VLOOKUP Med INDEX og MATCH Still bruker du VLOOKUP for å søke etter informasjon i regnearket ditt? Slik kan INDEX og MATCH gi en bedre løsning. Les mer vi skal legge til.
Kopier denne koden til venstre celle under tabelloverskriftene du bare limte inn.
=INDEX(A2:G11, $A$29, 0) Du må gjøre endringer for å gjenspeile regnearket ditt. Den første gruppen av celler skal dekke alle dataene dine, minus topptekstene. Den andre er plassholdernummeret vi nettopp har lagt til, og den tredje kan stå som null - vi angir ikke en kolonne i dette tilfellet.
Dra den formelen ut for å fylle hele raden.

Ovenfor ser du at jeg har endret plassholdernummeret til en 2, og cellene repopulert med informasjon fra den andre raden av celler. Dette er grunnlaget for vår rullegardinmeny.
Legge til data i oversikten
Det er på tide å bruke vår gamle venn, kameraverktøyet . Velg en celle med informasjon du vil inkludere på dashbordet, klikk på ikonet, og hodet til Dashboard- arket og plasser det der det må være.
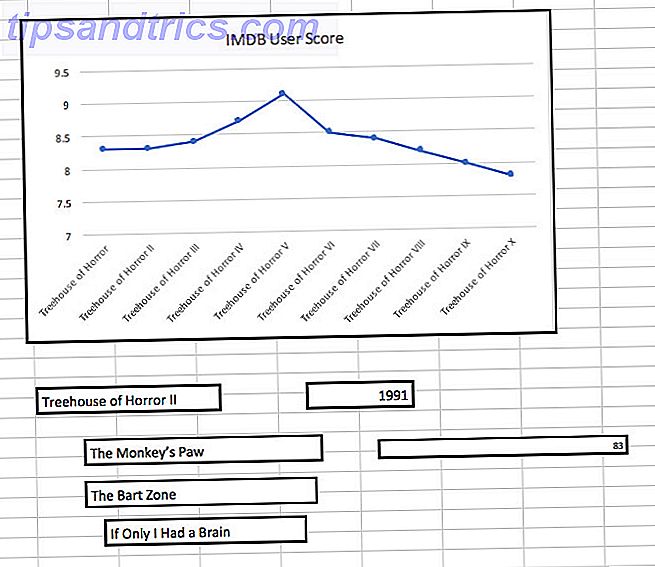
Igjen, det er ikke noe stort behov for å få ting til å se estetisk tiltalende ennå. Vi konsentrerer oss om skjelettet til instrumentbransjen vår for tiden. Gå tilbake til arket som inneholder dataene, og endre nummeret manuelt for å se om verdiene i dashbordet endres.
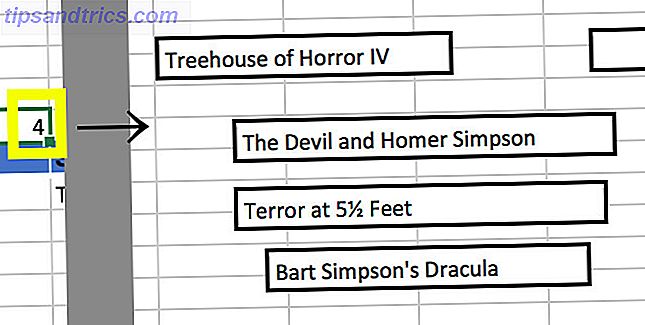
Mitt regneark fungerer fint, så jeg skal flytte på å legge til rullegardinmenyen.
Gå til Utvikler- fanen og velg kombinasjonsboksen .
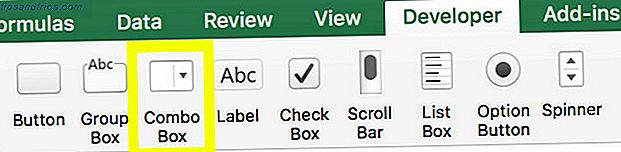
Plasser den hvor du vil, og høyreklikk den og velg Format Control .
For Inngangsområdet, skriv inn rekkevidde celler du vil tegne fra, og for Celllink, skriv inn cellen som vi har lagt til et nummer til. I begge tilfeller må du huske å legge til en referanse til arket de er på.
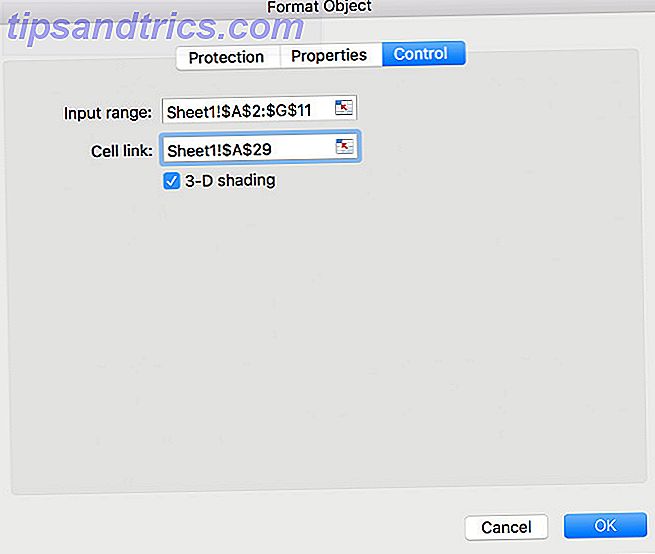
Din rullegardinmeny skal nå fungere som ønsket. Test det ut.
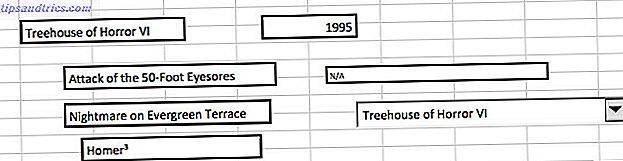
3. Legg til et skjema for Dashboard-oppgaver
Til slutt skal vi legge til en enkel måte å planlegge oppgaver på. Å fullføre min Treehouse of Horror rewatch i tide til Halloween betyr å holde seg til en streng tidsplan. 5 måter å automatisk planlegge dagen. 5 måter å automatisk planlegge dagen din. Gjør alle de små tingene i veien for produktiviteten din? Snarere enn å bli irritert over ting du ikke kan kontrollere, planlegge og automatisk planlegge noen av tingene du kan kontrollere. Les mer . Jeg vil at dashbordet automatisk skal fortelle meg nøyaktig hvilken episode jeg må vise på en gitt dag.
For å implementere dette, skal vi hodet til arket som inneholder dataene våre, og legg til en ny kolonne langt til venstre for dokumentet.
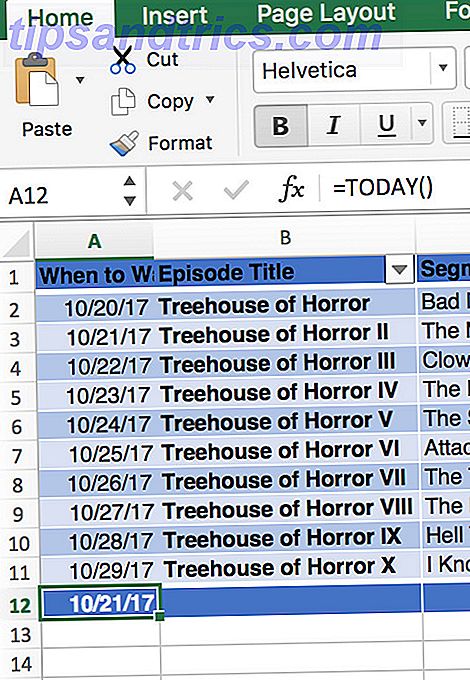
Jeg har lagt til datoen jeg planlegger å se på hver episode. I en annen kontekst kan du legge til frist for en bestemt oppgave 9 Best Time Management Tools for å holde deg organisert 9 Best Time Management Tools for å holde deg organisert Tidsstyringsverktøyene som vises her, hjelper deg med å få mest mulig ut av dagene dine. Passer for enhver bedrift eller personlig situasjon. Dette er på tide å organisere livet ditt! Les mer . På bunnen av kolonnen har jeg brukt = TODAY () for å produsere en celle som alltid viser gjeldende dato.
Deretter skal jeg sette inn følgende formel i cellen direkte til høyre:
=VLOOKUP(A12, A2:B11, 2, FALSE) Du kan se hvordan dette ser under.
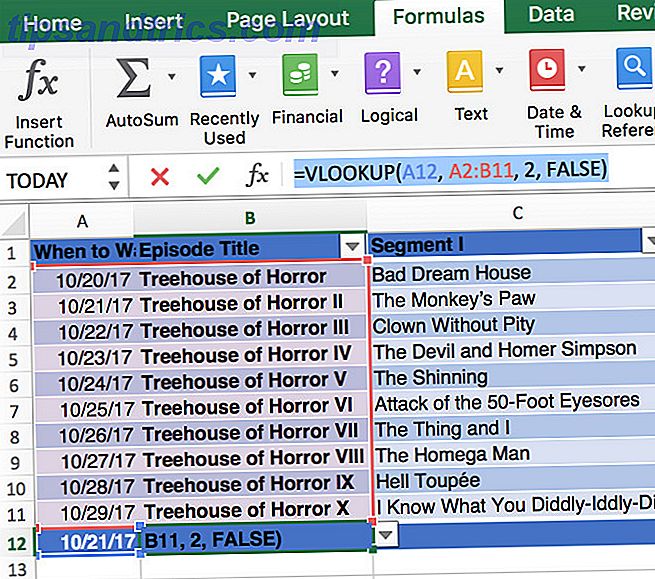
Den første cellen peker til dagens dato, da angir rekkevidden av celler hvor VLOOKUP skal søke Excel-regneark raskere: Erstatt VLOOKUP Med INDEX og MATCH Søk Excel Spreadsheets Faster: Erstatt VLOOKUP Med INDEX og MATCH Still bruker du VLOOKUP for å søke etter informasjon i regnearket ditt? Slik kan INDEX og MATCH gi en bedre løsning. Les mer Prøv å finne en kamp Søk Excel Spreadsheets Faster: Erstatt VLOOKUP Med INDEX og MATCH Søk Excel Spreadsheets Faster: Erstatt VLOOKUP Med INDEX og MATCH Still bruker du VLOOKUP for å søke etter informasjon i regnearket ditt? Slik kan INDEX og MATCH gi en bedre løsning. Les mer .
Nummer 2 dikterer at resultatet skal trekkes fra den andre kolonnen, og FALSE bekrefter at vi bare leter etter en eksakt kamp.
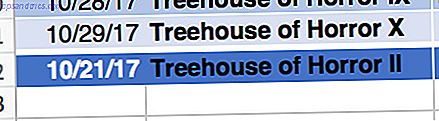
Dette fungerer bra, så vi skal fylle resten av raden med formelen, og bruk deretter Kameraverktøyet til å legge til denne informasjonen på oversikten.
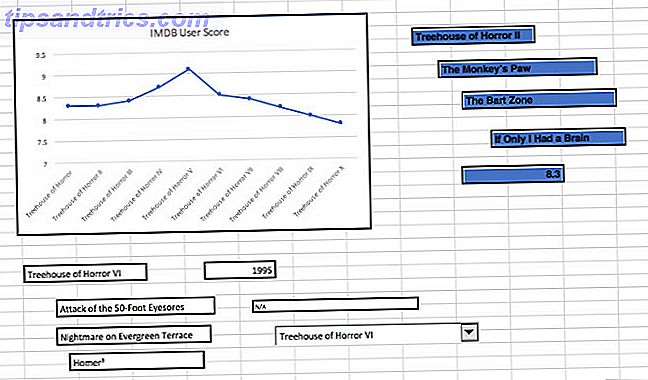
Nå har vi en betydelig mengde informasjon å vise på dashbordet. Det er på tide å begynne å tilpasse designen.
Dashboard Design
Denne fasen av dashboard-opprettelsen handler om å lage dine egne estetiske valg. Slik endrer du utseendet og følelsen av Windows 10-skrivebordet. Slik endrer du utseendet og følelsen av Windows 10-skrivebordet. Du har nettopp oppgradert til Windows 10, og du lurer på hvordan du kan tilpasse og tilpasse det. Vi hjelper deg med å gjøre skrivebordet ditt til en virtuell Windows-opplevelse, ett steg om gangen. Les mer . Det er imidlertid viktig å huske at vårt ferdige produkt er ment å gi opp informasjon på et øyeblikk, så store skrifttyper og kontrasterende farger er alltid en god ide.
Mitt første valg var på fanen Sideoppsett, og fjern avmerkingen i boksen Merket under Grunnlinjer . All vår informasjon kommer fra et annet ark, slik at rutenettet ikke er spesielt nyttig. Jeg brukte også Format Cells- menyen til å endre bakgrunnsfargen til en passende Simpons- lignende nyanse av gul.
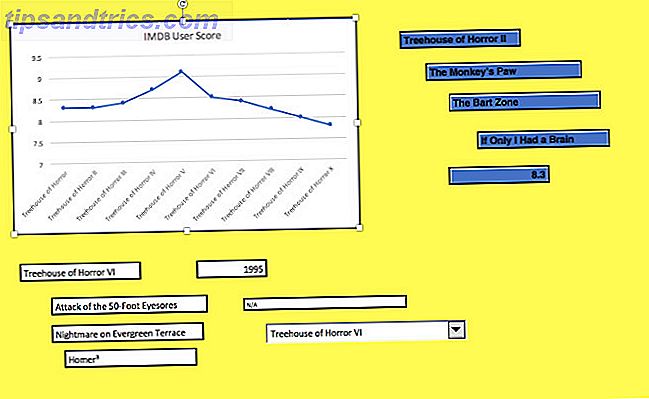
Dette ser ikke særlig estetisk til rette ennå, men vi er fortsatt veldig tidlig i prosessen! Deretter går du til databladet slik at vi kan justere cellene som blir servert opp på dashbordet. Vi skal endre farger og fonter der borte, før du går tilbake til oversikten for å takle oppsettet.
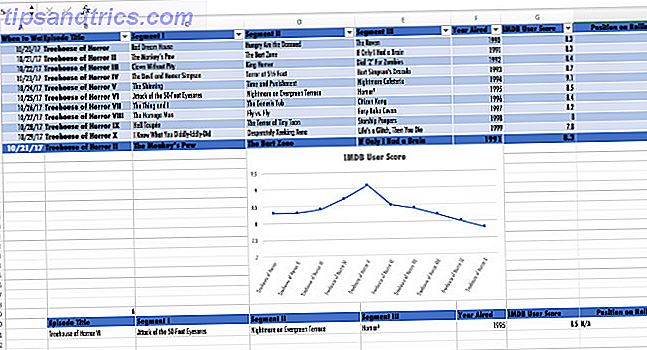
Mitt første skritt er å bytte all tekst til en kondensert versjon av Futura, et skrifttype som vanligvis brukes av showet.
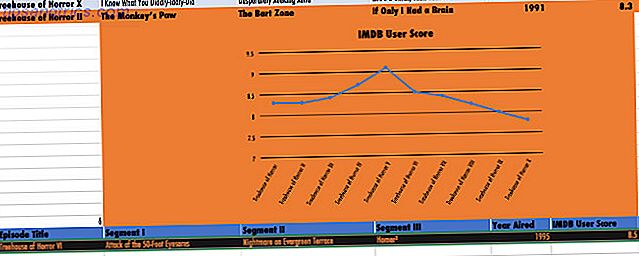
Deretter introduserte jeg et Halloween-tema svart-og-oransje fargevalg som ville kontrast godt mot den gule bakgrunnen.
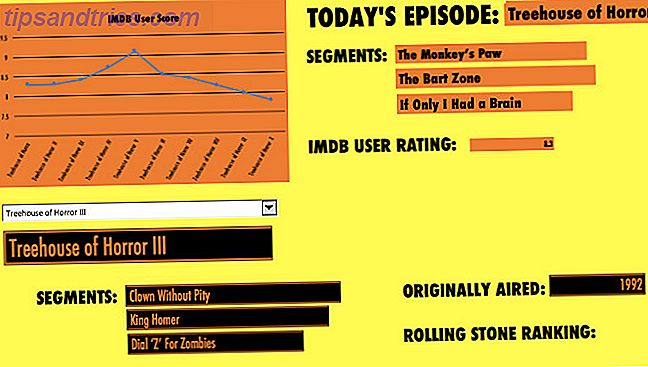
På dette tidspunktet bestemte jeg meg for å gå tilbake til databladet for å justere noen celler. De som inneholder et tall eller et år virket litt for bredt for de aktuelle dataene.
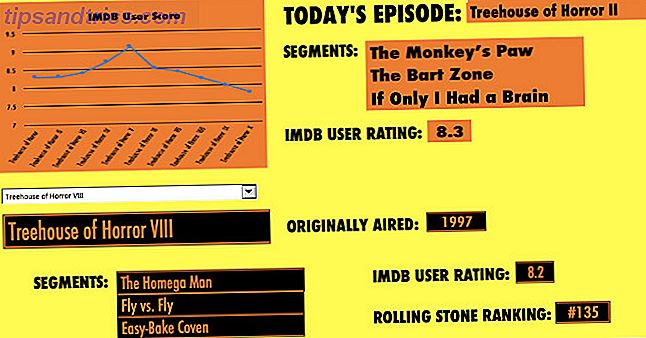
Dette er vårt ferdige dashbord. Øverst til høyre delen oppdateres basert på gjeldende dato, og den nedre delen vil endres avhengig av rullegardinmenyen. Det er klart, det er kortfattet, og det gir en god mengde informasjon uten å være overbærende.
Prøv din egen takk
Dashbordet jeg har satt sammen ovenfor, er spesielt designet for en bestemt hensikt. Imidlertid har de samme teknikkene en rekke forskjellige applikasjoner.
For eksempel kan forståelse av hvordan du bruker funksjonen TODAY i forbindelse med andre formler, brukes til ulike oppgaveplanleggingsformål. Tilsvarende er kameraverktøyet omtrent like fleksibelt som det blir.
Nøkkelen er å etablere hva dashbordet ditt trenger å gjøre og bestemme hvordan Excel kan forenkle at 10 Easy Excel Timesavers du kunne ha glemt 10 Easy Excel Timesavers Du kan ha glemt Disse ti tipsene er sikker på å minimere tiden din utfører menyelle Excel-oppgaver og øke din produktivitet i regnearket. Les mer . Det er et veldig kraftig stykke programvare. Nøkkelen er å vite hvilken funksjonalitet som gjør.
Har du et tips for å lage Excel-oversikter? Trenger du en hånd med et bestemt problem? Bli med i samtalen i kommentarfeltet nedenfor.

![Marmor - En åpen kildekode som er alternativ til Google Earth [Linux]](https://www.tipsandtrics.com/img/linux/831/marble-an-open-source-alternative-google-earth.jpg)