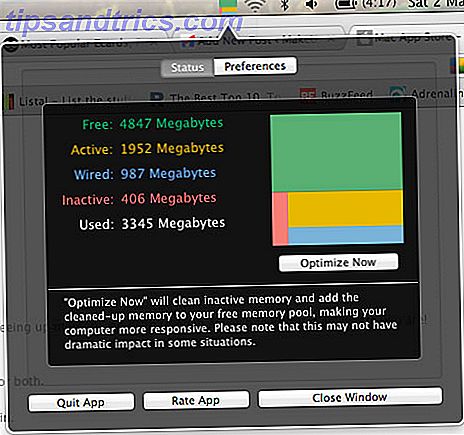Å lage en film med dine bilder, videoer og musikk er barnas spill når du mestrer Windows Movie Maker enkle redigeringsverktøy.
Videoredigering virker skremmende, men det er veldig enkelt når du får tak i noen redigeringsgrunnleggende. Det er tonnevis med gratis videoredigeringsprogrammer De beste gratis videoredigeringsprogrammer for Windows De beste gratis videoredigeringsprogrammer for Windows Alle tar videoer i disse dager. Likevel er kraftige gratis videoredigerere sjeldne. Vi presenterer de absolutt beste gratis videoredigeringsprogrammene som er tilgjengelige for Windows. Les mer, og til og med gratis online videoredigeringsverktøy 4 Gratis verktøy for online videoredigering 4 gratis verktøy for online videoredigering Videoredigering på nettet har bidratt til å slå alle til lenestolfilmskapere. Her er de fem beste redaktørene på nettet. Les mer . Men Windows Movie Maker er en av de enkleste å bruke.
Vi viser deg hvordan du syr dine bilder, videoer og musikk sammen for å lage en enkel montering på under 30 minutter. Du kan deretter bruke teknikkene vi beskriver og legge til din egen kreativitet for å forbedre dine videoer ytterligere.
For å gjøre det enkelt, lagre alle mediefiler som skal brukes til å lage film til en felles mappe på PCen. Det er også verdt å lese disse nyttige videoredigeringstipsene. Slik redigerer du videoer som et pro: 8 tips du trenger å mestre. Slik redigerer du videoer som et pro: 8 tips du trenger å mestre Hvis du bare kommer inn i redigeringsspillet, kan du være forvirret med hva du skal gjøre med de mange millioner klippene du har ... vel, vi er her for å hjelpe. Les mer før du begynner.
Forstå Movie Maker Interface
Sammenlignet med andre videoredigeringsprogrammer, er Movie Maker redigeringsgrensesnitt ganske enkelt. I likhet med Office-programmer, har den nyttige faner øverst. For eksempel lar fanene Animasjoner og visuelle effekter (som vi kommer til senere) å legge til disse alternativene i filene dine. På samme måte lar fanen Prosjekt deg modifisere videooppsettet og endrer lydnivåene dine. mens fanen Vis gir deg muligheter til å gjøre redigeringstiden din lettere å bruke.
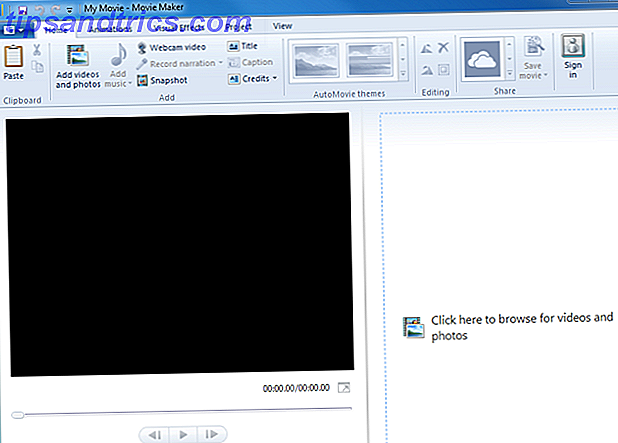
Hvis du ikke kan fullføre redigeringen din i en enkelt sitte, lagre den som et "prosjekt", slik at du raskt kan hente fra hvor du sluttet. For å gjøre dette, klikker du på rullegardinmenyen Movie Maker øverst til venstre, klikker Lagre prosjekt som, og deretter navn og lagrer det på PCen. Når du vil fortsette å redigere, kan du bare starte dette prosjektet på din PC.
Importerer mediefiler
Det første trinnet i enhver redigeringsprosess er å importere mediefiler som skal danne filmen. Hvis du vil gjøre det i Movie Maker, klikker du Legg til videoer og bilder på Hjem-fanen, naviger til den første mediefilen du vil legge til, og klikk deretter Åpne . Hvis du vil legge til flere filer på en gang, trykker du på Ctrl-tasten, velger alle filene dine, og klikker deretter Åpne .

Vi har tidligere oppført andre nettsteder De beste nettstedene for nedlasting av gratis musikk De beste nettstedene for nedlasting av gratis musikk Les mer og nyttige ressurser Her er 5 ressurser for gratis musikk Her er 5 ressurser for gratis musikk Jeg er ganske sikker på at noen av Du er der ute og lurer på hvor du kan finne royaltyfri musikk, enten du er videospiller, spillutvikler eller en av de prestisjonsdiktene fra neo-artist-scenen som bruker en ... Les mer fra hvor kan du laste ned opphavsrettsfri musikk, og Selv gratis å bruke bilder Topp 5 gratis nettsteder for kvalitet Copyright Gratis bilder Topp 5 gratis nettsteder for kvalitet Copyright Free Photographs Enten du er en aspirerende fotograf eller en opptatt entreprenør, er det aldri en dårlig ide å ha noe lager fotografering nettsteder til din disposisjon. Les mer .
For å legge til musikk klikker du på rullegardinmenyen Legg til musikk . De tre første alternativene i rullegardinmenyen (AudioMicro, Free Music Archive og Vimeo) tar deg til nettsteder som lar deg laste ned avgiftsfri musikk eller bakgrunnsscore. Hvis du vil legge til et spor fra PCen, klikker du på Legg til musikk etter å ha klikket på rullegardinmenyen, velg sporet, og klikk deretter Åpne .
Windows Movie Maker lar deg også ta opp en voice-over eller webcam video. Hvis du vil importere filer fra videokameraet, USB-stasjonen eller minnekortet, klikker du på rullegardinmenyen Movie Maker øverst til venstre, klikker Importer fra enhet og følger trinnene for å legge til disse filene.
Redigeringstidslinjen
Importerte filer vises som små miniatyrbilder på tidslinjen din (høyre). Klikk og dra den svarte markøren på tidslinjen for å forhåndsvise den delen i forhåndsvisningspanelet (til venstre). Bruk mellomromstasten til å spille og pause videoen på tidslinjen mens du redigerer.

Klikk og dra hvilken som helst fil for å omordne den på tidslinjen. På samme måte kan du velge hvilken miniatyr du ikke vil ha, og trykk deretter på Slett for å fjerne den fra tidslinjen. Husk også at vinduets tastatursnarveier for Klipp, Kopier og Lim inn alt arbeid i Movie Maker, slik at du enkelt kan opprette flere versjoner av samme fil.
For å øke størrelsen på miniatyrbildene på tidslinjen, klikk på kategorien Vis . Her kan du bruke zoomalternativene, eller bruk rullegardinmenyen Miniatyrstørrelse . Du vil legge merke til at musikken din vises som en tynnere del under videoen din. Når alle filene dine er i orden på tidslinjen, er du klar til å begynne å redigere.
Redigerer bilder
Velg et bilde du har lagt til på tidslinjen. Fanen Hjem har alternativer for å rotere den. Du vil legge merke til at hver av bildene dine spilles i syv sekunder (Movie Maker's standardtid) før du går til neste fil.

For å endre denne varigheten, velg bildet på tidslinjen, klikk på Rediger- fanen og velg deretter en annen verdi fra rullegardinmenyen Varighet . Gjør dette for hvert av bildene dine, så sjekk og bekreft at du er fornøyd med deres nye varigheter.
Redigerer videoer
Å redigere videoer er hvor moroa virkelig begynner. Det er i utgangspunktet et tilfelle å arrangere videoene dine ved å dra dem over tidslinjen, og deretter trimme dem for å beskjære ut uønskede deler.
Hva om du vil ha flere mindre klipp fra samme (lengre) videofil? Kopier og lim inn video miniatyrbildet på tidslinjen for å lage flere versjoner av den filen, og trim hver versjon separat.

For å trimme videoene dine må du definere start- og sluttpunkter. Dra den svarte markøren på tidslinjen til det punktet du vil begynne å trimme, høyreklikk musen og klikk deretter på Set startpunkt . Gjør det samme ved sluttpunktet, og klikk på Angi sluttpunkt . Det er like enkelt som det. Du vil merke at høyreklikkmenyen også lar deg legge til andre mediefiler til det bestemte punktet på tidslinjen.
Redigerer musikk
Som standard blir musikkfilen din lagt til i begynnelsen av tidslinjen. Hvis du vil at musikken skal starte litt etter videoen din, velg den lille musikalske linjen på tidslinjen, og dra den til der du vil at musikken skal starte.

Hvis musikkfilen er for kort for videoen din, gjør du bare kopier for å sløyfe den eller legge til en annen fil. Du kan trimme musikkfilen din på samme måte som du trimmet videoene dine.
Legge til en tittel, bildetekst og kreditt
Movie Maker lar deg legge til en tittel, bildetekst og kreditter. Du finner disse alternativene i delen Legg til på startfanen. "Tittel", for eksempel, vises som en rosa del ved starten av din tidslinje. Skriv ut videotittelen i forhåndsvisningspanelet.

Klikk på fanen Format for å endre tekstfonten, stilen og størrelsen, og plasser tekstboksen i vinduet. Som bilder på tidslinjen, titler og andre seksjoner kan du også spille i syv sekunder som standard, men du kan endre denne varigheten fra Rediger- fanen.
Legge til etterbehandlingen med effekter
Windows Movie Maker har noen enkle effekter som gir opp videoene dine. Temaet AutoMovie-temaer i Hjem- fanen legger til automatiske overgangseffekter til videoen.
For å legge til dine egne overganger mellom forskjellige lysbilder, trykk Ctrl-tasten, klikk for å velge filene du vil legge til overgangseffekten til, klikk kategorien Animasjoner og velg deretter ønsket effekt. På samme måte har kategorien Visuelle effekter alternativer (inkludert Sepia og Svart og hvitt), som kan være nyttig for bestemte lysbilder - for eksempel å betegne en drømmesekvens.

Du kan også legge til fade inn og fade ut effekter til video- og lydfiler. Velg filen på tidslinjen, klikk på Rediger- fanen, Fade In (eller Fade out ) -rullegardinmenyen, og velg deretter ett av de tre alternativene - Slow, Medium og Fast.
Det finnes andre måter å forbedre musikken på. Velg den i tidslinjen, og klikk deretter Prosjekt- fanen hvor du får se alternativer for å øke volumet, øke fortellingen, og til og med passe lysbildet til bakgrunnsscore.
Lagre din redigert film
Spill hele sekvensen fra start til slutt, og sørg for at du er fornøyd med det. Movie Maker har mange muligheter for å eksportere den redigerte filmen. Klikk på fanen Hjem, Lagre film- rullegardinmenyen øverst til høyre, og velg deretter ett av alternativene. Bare gå med For datamaskin hvis du er usikker på hvilken du skal velge.

Gi navnet på den redigerte videoen din og velg hvor du vil lagre den på PCen. Avhengig av ditt valgte eksportformat, antall filer og effekter du har lagt til, og din totale videofilstørrelse, kan den redigerte filmen ta opptil noen få minutter for å lagre. Du får se et alternativ for å spille det ved hjelp av standard mediespiller når det er gjort.
Smil ... Du er på Kamera
Nå var det ikke så enklere enn du forventet? Og du trodde at videoredigering vil ta opp den bedre delen av dagen din. Hvis du fant noen av trinnene ovenfor vanskelig å følge, leser du Microsofts forkortede veiledning for å lage en film i fire trinn.
Hvis du leter etter inspirasjon på hvilke videoer du vil spille inn, sjekk ut de populære typene YouTube-videoer 7 Mest populære typer YouTube-video du kan lage i dag 7 Mest populære typer YouTube-video du kan lage i dag Hvis du skulle starte YouTube kanal, hvilken av videotyper skal du produsere først? Vi ser på syv av de mest populære. Les mer du kan lage i dag. Vi har også omtalt en nyttig nettapp for å lage YouTube-videoer. Bruk denne fantastiske webappen til å gjøre de beste videoene på YouTube. Bruk denne fantastiske webappen til å gjøre de beste videoene på YouTube. Noen gang har du lyst til å starte en YouTube-kanal, bare for å finne at resultatene ikke går helt forbi mønster? En ny webapp som heter Showbox, er svaret. Les mer, men Movie Maker er et bedre alternativ for å lage videoer.
Kan du bruke disse funksjonene til å lage en film på under 30 minutter? Med praksis er vi sikre på at du kan få det ned til mindre enn halvparten av tiden. Finnes det noen enklere redigering av videoredigeringsprogrammer du har brukt? Gi oss beskjed ved å legge inn dine tanker i kommentarfeltet nedenfor.
Bildekreditt: Fabio Pagani av filmrulle kuttet via Shutterstock