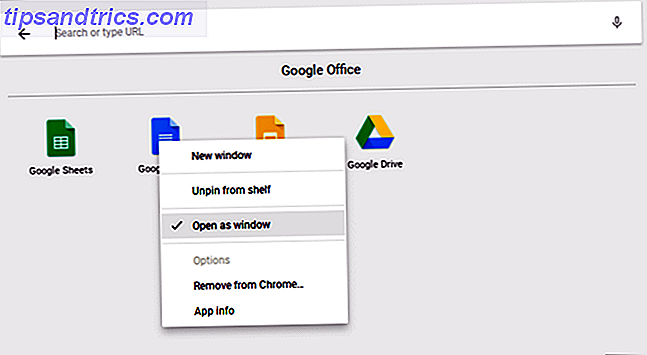For Linux-brukere er kommandolinjen et vesentlig og ekstremt kraftig verktøy. Mens flere brukervennlige Linux-operativsystemer (OS) tilbyr massevis av funksjonalitet uten at det er nødvendig å komme inn i terminalen, er det et nødvendig element i operativsystemet. I motsetning til populær mening kan kommandolinjen til og med forenkle bestemte handlinger. 5 Ting enklere å gjøre i Linux-kommandolinjen 5 Ting enklere å gjøre i Linux-kommandolinjen Les mer.
Enten du er helt ny for Linux distros, eller en erfaren Linux veteran, tilbyr kommandolinjen et vell av bruk. Prøv disse tipsene for å mestre kommandolinjen.
Filer og mapper

Selv om du enkelt kan opprette, flytte og navigere mellom mapper med et grafisk brukergrensesnitt (GUI), er kommandolinjen perfekt i stand til å håndtere filer og mapper.
Endre katalog
Endring av kataloger er ganske enkelt. I en terminal, skriv inn:
cd For eksempel å navigere til en bestemt mappe som nedlastingsmappen på harddisken, bare skriv inn banen til ønsket katalog:
cd /home/user/Downloads Endring av kataloger er utrolig gunstig når du installerer programvare via kommandolinjen. For å kjøre et installasjonsprogram som bruker terminalen, må du først bytte til mappen der den installatøren befinner seg.
Lag katalogen
I tillegg til å bytte mapper, tillater kommandolinjen å opprette mapper. Du kan lage en katalog ved å kjøre kommandoen:
mkdir Derfor, for å lage en mappe som heter Apps, ville du skrive inn:
mkdir Apps Men dette gjør en mappe i gjeldende katalog. Hvis du vil spesifisere hvor en katalog er opprettet, må du enten endre katalogen til den mappen eller skrive inn hele banen:
mkdir /home/user/Documents/Apps Hvis det ikke er mapper for hele banen, oppretter denne kommandoen kataloger for alle mappene i banen.
Kopiere
En ofte brukt kommando ved håndtering av filer og mapper er kopi:
cp For å kopiere en fil til en annen fil, kjør:
cp [NAME OF FILE 1] [NAME OF FILE 2] Alternativt kan du kopiere filer til kataloger som bruker denne kommandoen:
cp [NAME OF FILE] [NAME OF DIRECTORY] Bevege seg
Som å kopiere filer og mapper, kan du flytte elementer med terminalen. Den kommandoen er:
mv Når du flytter innholdet til en fil til en annen, kjører du:
mv [NAME OF FILE 1] [NAME OF FILE 2] Men hvis den andre filen ikke eksisterer, blir den første filen omdøpt som den andre filen. Men hvis den andre filen eksisterer, erstattes innholdet av den med den første filen. Du kan også bruke kommandoen Flytt med kataloger:
mv [NAME OF DIRECTORY 1] [NAME OF DIRECTORY 2] I likhet med hvordan bevegelseskommandoen håndterer filer, hvis den andre katalogen ikke eksisterer, blir den første katalogen ganske enkelt omdøpt. Likevel, hvis den andre katalogen eksisterer, blir innholdet i den første katalogen flyttet inn i den andre katalogen.
Fjerne
Vil du fjerne filer eller mapper? Bare løp:
rm Når du sletter en fil, ser det ut som:
rm [NAME OF FILE] Eller hvis du sletter en katalog:
rm [NAME OF DIRECTORY] I tillegg kan du fjerne flere filer og mapper samtidig:
rm [NAME OF FILE 1] [NAME OF FILE 2] Spesielle karakterer
Av og til, filer og mapper med spesialtegn eller mellomrom gir et problem. I disse tilfellene bruker du sitater. For eksempel:
cd /path/to/folder/"My Documents" Hvis du kjører dette uten anførselstegn, kommer det ikke til å navigere inn i den katalogen.
Historie

Bruk av Linux krever kommandolinjen. Noen ganger må du vite historien til kommandoer som kjører i terminalen. Visning av nylig kjørte kommandoer er like enkelt som å skrive inn:
history Dette gir en liste som viser kommandoenummeret og den tilsvarende bash-kommandoen. Av og til vil dette ikke være tilstrekkelig, og du trenger en timestamped historie. I dette tilfellet løp:
histtimeformat Deretter ser du en liste over kommandoboken med datoer og klokkeslett. Noen ganger kan det være lurt å søke etter en kommando. Det er helt mulig med kommandolinjen. Bare bruk CTRL + R på bash-prompten. Deretter ser du en melding som leser:
reverse-i-search Herfra kan du begynne å søke etter kommandoer.
Stringkommandoer

Mens du kan legge inn kommandoer på separate linjer, kan du også kjøre kommandoer sammen. Dette er spesielt nyttig når du installerer eller oppdaterer programvare. På den måten kan du utføre begge handlinger samtidig:
sudo apt-get update && sudo apt-get upgrade I stedet for de dobbelte ampersandene, kan du også strengkommandoer sammen i Linux-kommandolinjen med et semikolon:
sudo apt-get update ; sudo apt-get upgrade Dette utfører samme handling.
Legg til PPA

En PPA er et personlig pakkearkiv Linux PPA: Installasjon, fjerning og sikkerhet Linux PPA: Installasjon, fjerning og sikkerhet PPAs - personlige pakkearkiver - er en måte å installere Linux-programvare på via Terminal. Men er de trygge å bruke? Hvordan kan du fjerne en PPA? Og hvilke er de sikreste PPA-ene til ... Les mer, eller programvarearkivet ikke inkludert i standard Linux OS-systeminstallasjon. For å laste inn noe programvare må du først legge til en PPA. Som mange Linux-handlinger, utføres dette vanligvis med kommandolinjen.
sudo add-apt-repository [NAME OF REPOSITORY] En av mine favoritt Linux-programvarealternativer er Open Broadcaster Software, som brukes til spillestrømmer Komme i gang med videospill Live Streaming på Linux Komme i gang med videospill Live Streaming på Linux Videospillets live streaming steg til prominens med populariteten til plattformer som Twitch, men hvordan kan du streame spillspillet ditt fra en Linux-datamaskin? Les mer . OBS krever en PPA tillegg før den er fullt installert:
sudo add-apt-repository ppa:obsproject/obs-studio Re-Run Command
En av de mest nyttige kommandoene som virkelig hjelper deg med å beherske kommandolinjen, er evnen til å gjenta kommandoer. En vanlig metode er ved å skrive:
!! Videre kan du bruke dette og kaste på et stykke av kommandoen du savnet. For eksempel, hvis du glemmer å kjøre en kommando med superbrukerrettigheter, skriver du inn
sudo!! Kjører kommandoen en gang til, denne gangen legger du til superbrukerrettigheter andre gang. Det sparer deg for å skrive alt ut igjen. Men det er ikke den eneste metoden for å gjenta kommandoer. Du kan også bruke opp pilen til å se tidligere inntatte kommandoer, og trykk enter for å utføre dem igjen.
På samme måte kan du skrive inn:
!-1 Alternativt, ved å trykke Ctrl + P, vises tidligere kjørkommandoen. Deretter trykker du Enter for å utføre det.
Liste

ls En grunnleggende men utrolig nyttig kommando er listefunksjonen. Dette presenterer en liste i terminalen som viser de store katalogene under et bestemt filsystem. For eksempel:
ls /apps Dette gir en liste over alle mappene under / apps- katalogen.
Hvordan mestre Linux Command Line: Endelige tanker
Linux-kommandolinjen kan virke skremmende først. Men det er ikke så komplisert som det kan vises. Administrering av filer og mapper, visning av kommandoer og strengkommandoer rangeres blant de vanligste bruken av terminalen.
Det er mange nybegynnere tips for å lære Linux-kommandolinjen En rask guide for å komme i gang med Linux-kommandolinjen En rask guide for å komme i gang med Linux-kommandolinjen Du kan gjøre mange fantastiske ting med kommandoer i Linux, og det er egentlig ikke vanskelig å lære. Les mer . Dette multifunksjonsverktøyet er til og med egnet for å få tilgang til Facebook Access Facebook fra Linux Command Line Access Facebook fra Linux Command Line Nesten alle, spesielt i verdens første land, er på Facebook. Venner, arrangementer, bilder og mye mer er alle ofte funnet på Facebook i motsetning til andre steder. Imidlertid kan en ultimate geek kanskje ikke bruke ... Les mer. Vil du kjøre kommandolinjen på Android? Prøv Termux for full funksjonalitet av Linux-terminalen Slik bruker du Linux-kommandolinjen på Android med Termux Slik bruker du Linux-kommandolinjen på Android Med Termux Erstatt tonnevis av voluminøse Android-apper med bare en slank Linux-kommandolinjeapp. Les mer om Android-operativsystemer.
Hvilke tips for å mestre kommandolinjen foreslår du?


![Kontroller musikken din vei med Amarok [Linux]](https://www.tipsandtrics.com/img/linux/162/control-music-your-way-with-amarok.jpg)