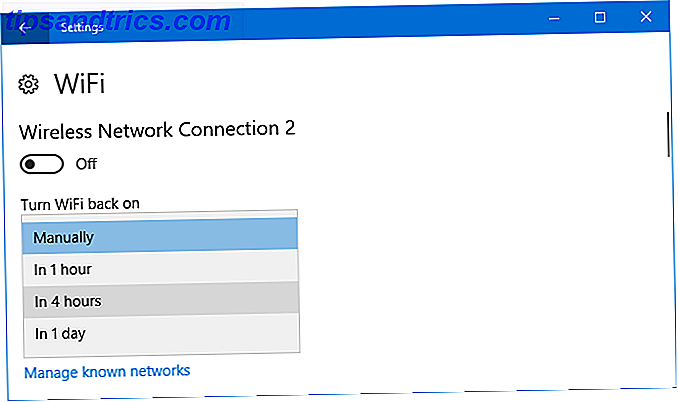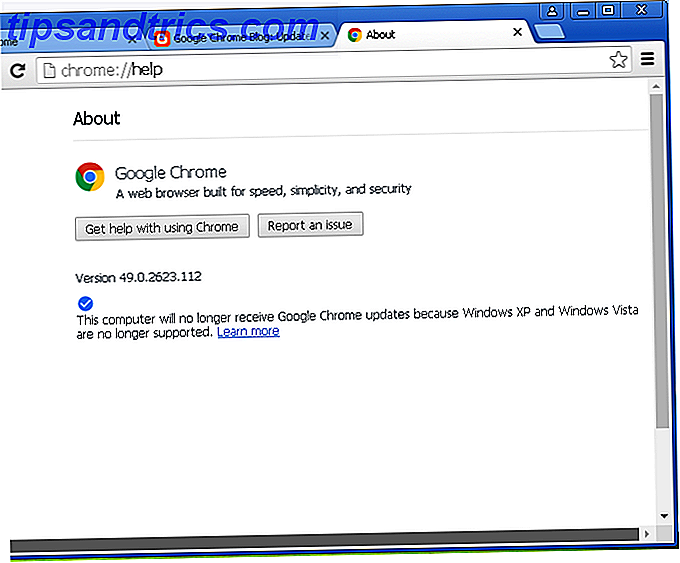Konvertere klippekunst, håndtegnede klotter og bilder i vektorgrafikk krever bare én funksjon i Adobe Illustrator: Image Trace . Mens det fungerer feilfritt med enkle tegninger og håndbokstaver, er det et mye mer utfordrende verktøy når det brukes med bilder.
Hvorfor ønsker du å gjøre dette i utgangspunktet? Vel, bildefiler opprettet i programmer som Photoshop og bilder tatt med kameraer består av små små prikker (kalt piksler). Når du skaler et pikselbasert bilde, mister det kvalitet og kan til og med bli uklart.
En vektorgrafikk, derimot, er et skalerbart bilde som du kan krympe eller forstørre uten vilje, uten å miste noe .
Bildesporingsfunksjonen
For å få tilgang til funksjonen, gå til Window > Image Trace for å åpne panelet. I det panelet. Før du justerer noen av innstillingene, må du kontrollere at forhåndsvisningsalternativet er merket. Dette vil tillate deg å teste de forskjellige innstillingene før du velger en og bruke den på bildet ditt.
Det er 11 forhåndsinnstillinger: fra høyt og lavt troverdighetsfoto til 3-, 6- eller 16-fargesvektorer, til svart-hvite og gråvektorer. Du kan også konvertere bildene til skissert kunst, silhuetter, linjekunst eller tekniske tegninger.
Du kan også manuelt justere antall farger og velge mellom tre moduser: farge, svart og hvitt og gråtoner, slik at du kan finne de perfekte innstillingene for ditt eget bilde.

Bildesporingsfunksjonens kraft kommer virkelig gjennom når du bruker den på PNG, enkle bilder med hvit bakgrunn eller enkelt clip art.
Når du har innstillingen hvordan du vil ha det, klikker du på Utvid- knappen i menyen øverst på skjermen. Dette konverterer hver del av bildet ditt til individuelle, redigerbare baner. Høyreklikk bildet ditt og klikk på Oppsummering hvis du vil redigere eller endre farger på enkelte seksjoner.
Bildespor brukt på utklippsbilde
For å bruke bildesporing på klippekunst, er det best å bruke en PNG-fil uten bakgrunn eller en JPG med en hvit bakgrunn. Hvis det er en hvit bakgrunn, kan du slette den etter at du har ferdig med å bruke bildesporingsfunksjonen - bare velg Direct Selection Tool (Tastaturgenvei A) og velg den hvite bakgrunnen og slett den. (Hvis du har Photoshop, kan du også bruke Magic Eraser-verktøyet til å slette den hvite bakgrunnen. Bruk hurtigtast E for å få tilgang til den.)
For å se hele prosessen i aktion, sjekk ut videoen nedenfor:
Hånddrakte Doodles eller Hand Lettering
Image Trace-funksjonen brukes til enda bedre bruk med håndtegnede klotter eller håndbokstaver. Skann dine håndtegnede klotter og få dem inn på datamaskinen din, og følg disse trinnene:
- Det første du vil gjøre er å mørke svarte og lyse hvittene dine. Du kan gjøre dette i Photoshop ved hjelp av Nivåer- funksjonen, eller du kan også ta et bilde med telefonen din og redigere det med en app som Scanner Pro (som faktisk er ment for å skanne kvitteringer 7 av de beste appene for å skanne, spore og administrere Kvitteringer 7 av de beste appene for å skanne, spore og administrere kvitteringer Administrer kvitteringer for deg selv eller bedriften din kan være tøff, men disse syv appene gjør det mye enklere. Les mer).
- Åpne bildet i Illustrator, og gå tilbake til Image Trace-funksjonen, og innstillingen som trolig fungerer best, er svart-hvitt- innstillingen. Du kan også justere terskelen hvis du velger - jo høyere terskelen er jo tykkere linjene dine.
- Et siste valgfritt trinn er å rydde opp håndtegningene med pennverktøyet. Hvis du har en Wacom-tavle eller iPad Pro lastet med Astro Pad, vil det gjøre denne prosessen mye enklere, men det samme utseendet kan oppnås med en mus - det kan bare ta litt mer finesse. Velg blyantverktøyet (tastaturgenvei N ).
- Klikk på et ankerpunkt på banen du vil glatte og dra linjen til der du vil at den skal være. Blyantverktøyet glatter ut eventuelle ufullkommenheter eller rystelser som vises i tegningen.
For å se en detaljert forklaring på denne prosessen, sjekk ut videoen nedenfor:
Hva er din foretrukne metode for å konvertere bilder til vektorer? Gi oss beskjed i kommentarene.