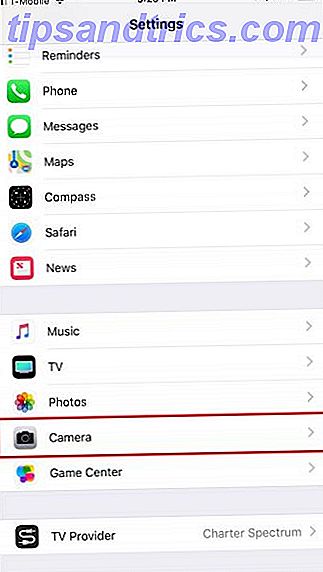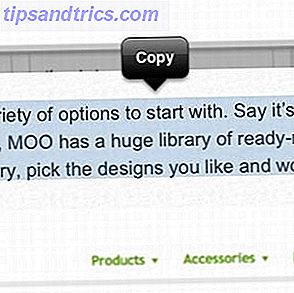 Det er noe om teknologi jeg finner virkelig fascinerende. Jo mer sofistikert alt blir, jo mer trivielle problemer blir opprettet. Tilbake da jeg brukte min pålitelige Nokia 6070, hadde jeg ikke noe ønske eller måtte kopiere og lime ting fra skrivebordet til telefonen min. Min telefon og skrivebord var to forskjellige enheter, og jeg drømte ikke engang om å kunne kopiere og lime inn noe fra skrivebordet mitt, og få det til å vises umiddelbart på telefonen min.
Det er noe om teknologi jeg finner virkelig fascinerende. Jo mer sofistikert alt blir, jo mer trivielle problemer blir opprettet. Tilbake da jeg brukte min pålitelige Nokia 6070, hadde jeg ikke noe ønske eller måtte kopiere og lime ting fra skrivebordet til telefonen min. Min telefon og skrivebord var to forskjellige enheter, og jeg drømte ikke engang om å kunne kopiere og lime inn noe fra skrivebordet mitt, og få det til å vises umiddelbart på telefonen min.
Men så kom smartphones sammen. Disse enhetene er så smarte, du vil virkelig gjøre alt sammen med dem. Og her er et trivielt problem som ble opprettet - hvordan kopierer jeg og limer inn et stykke tekst, en lenke eller et bilde fra skrivebordet til telefonen min, eller omvendt?
Mange bruker e-post for det. Det er ganske raskt og enkelt, men skaper rot i postkassen din. Du kan også bruke en app som Evernote eller Pastebot, men sistnevnte er ikke tilgjengelig for Windows, og begge krever at du laster ned en app. Så er det ingen annen måte å oppnå en så triviell oppgave på? Vel, jeg tror jeg fant en!
Hopper
Hopper er en web-app som lar deg enkelt kopiere og lime inn noe på skrivebordet eller telefonen, og umiddelbart få tilgang til den på den andre enheten. Det er ingen innfødt app å laste ned; Det er bare den vanlige web-versjonen og den iOS-optimaliserte versjonen (ingen Android ennå, dessverre).

Du kan få tilgang til Hopper fra skrivebordet eller iOS-enheten ved å peke nettleseren din til gethopper.com. Du trenger ikke en konto for å lime inn ting, men du må åpenbart registrere deg hvis du vil at tingene dine skal synkroniseres mellom enheter.
Hopper på datamaskinen
For å begynne å bruke Hopper, få tilgang til nettstedet og opprett en konto. Du kan logge inn med Facebook eller Twitter, eller bare opprette en unik Hopper-konto. Du vil nå se Hopper-brettet du kan legge til elementer ved å lime fra utklippstavlen, dra hvor som helst fra din datamaskin (bare Firefox og Chrome) eller ved hjelp av Hopper-bokmerket.

Hvis du vil bruke bokmerket, drar du det til nettleserens bokmerker, og bruker det til å lagre hele nettsider fra nettleseren din til Hopper. Du kan enkelt legge til bilder, tekst, koblinger, filer og nettsider. Alt du legger til, vil øyeblikkelig være tilgjengelig på din iOS-enhet. Bare sånn. Hvert element får også sin egen lenke som du kan bruke til å dele hvis du ønsker det. For å kopiere lenken, må du bare klikke på den. Det blir automatisk kopiert til utklippstavlen.

Du kan også legge til kommentarer til hvert element. Klikk på redigeringsikonet til høyre og gi elementet et navn eller en beskrivelse. Disse vil hjelpe deg å huske hva som er, etter å legge til mange elementer. Du kan også søke gjennom elementene dine etter søkeord, dato og filtype.

Når du klikker på redigeringsikonet, får du også en sletteknapp. Knappen " Private / Shorten Link " skifter mellom en veldig kort URL som du kan se på skjermbildet, og en lengre URL som du kan se på skjermbildene ovenfor.

Grensesnittet er veldig enkelt, og det er veldig enkelt å legge til og slette ting. Det er så fint at jeg er halvt fristet til å bare bruke den til å holde ting jeg vil huske. Men la oss komme til det virkelige punktet - få tilgang til alt dette på din iOS-enhet.
Hopper på iOS-enheten din
IOS-grensesnittet er veldig mye som det du nettopp har sett, med noen få justeringer gjort for berøringsgrensesnitt. For å se alt du har lagret, gå til gethopper.com i enhetens nettleser. Det første du må gjøre er å logge på, så du kan se alle elementene du har lagt til.

Etter at du har logget på, vises alle elementene dine, akkurat slik du har lagt dem til. Du kan bla gjennom dem alle, og selvfølgelig legger du til nye.

La oss si at du er ute og om og finne et stykke tekst du virkelig trenger på skrivebordet ditt. For å legge til et nytt element, trykk på det grå området over elementene dine, og lim det nye elementet inn i det (eller skriv det inn). Du kan til og med bruke den til notat, skrive rett inn i hopperens grensesnitt. Ditt nye element blir umiddelbart synkronisert. Du trenger ikke å oppdatere.

Som i den vanlige webversjonen, kan du legge til merknader, få en kobling og slette elementer. For å legge til merknad, skyv fingeren på et element fra venstre til høyre. Elementet vil vende over, slik at du kan skrive inn annotasjonen din. For å få tilgang til de andre redigeringsalternativene, skyv fingeren på et element fra høyre til venstre. Dette vil avsløre sletteknappen og lenken.

Av en eller annen grunn virket " Touch & hold to copy Link " -knappen på og av for meg. Ikke sikker på om dette er et problem med appens grensesnitt eller med iPad. I alle fall, da det fungerte, ga det meg flere alternativer for ting jeg kan gjøre med koblingen min, inkludert å legge den til i min leseliste.
Her kan du også søke gjennom elementene dine. Når du gjør et søk, vil resultatene vise annotasjonssiden av elementene dine, ikke elementene selv. Hvis du ikke har lagt til kommentarer til alle elementene dine, kan dette se litt rart ut. Av denne grunn anbefales det å legge til merknader til alle elementene dine, men du kan alltid slå dem over til høyre side og se hva de er.

Hopper er et ganske nytt produkt, og det er på ingen måte perfekt ennå . Mobilversjonen krever fortsatt noe arbeid, men det blir definitivt jobben gjort. Alt i alt løser Hopper ganske et brennende problem, og gjør det på en slank og brukervennlig måte, noe som vil hjelpe deg med å dekonstruere både enheten og innboksen din.
Hva synes du om Hopper? Har du en bedre måte å kopiere og lime mellom datamaskin og iPhone? Del i kommentarene!

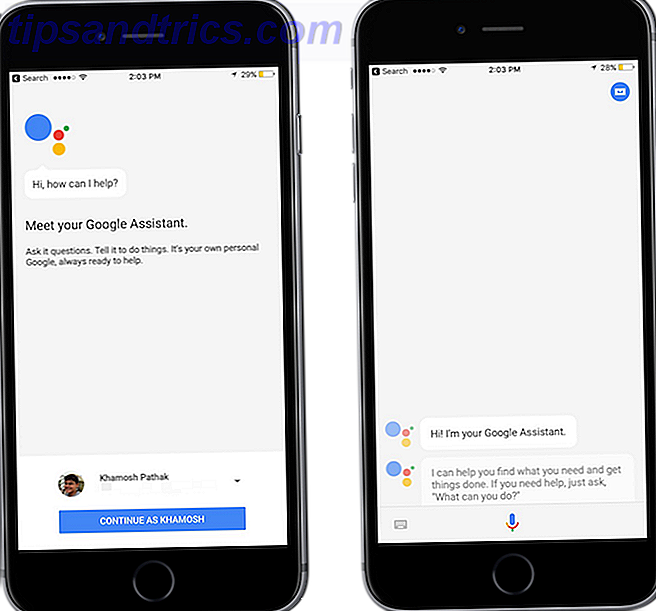
![Utvik dine bilder med Googles fotovindu [iOS]](https://www.tipsandtrics.com/img/iphone-ipad/832/grow-your-photos-with-google-s-photovine.png)