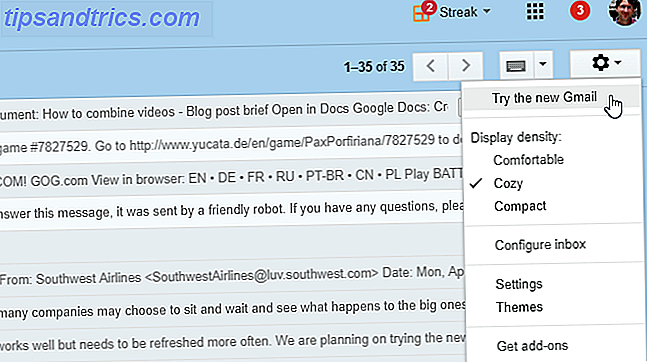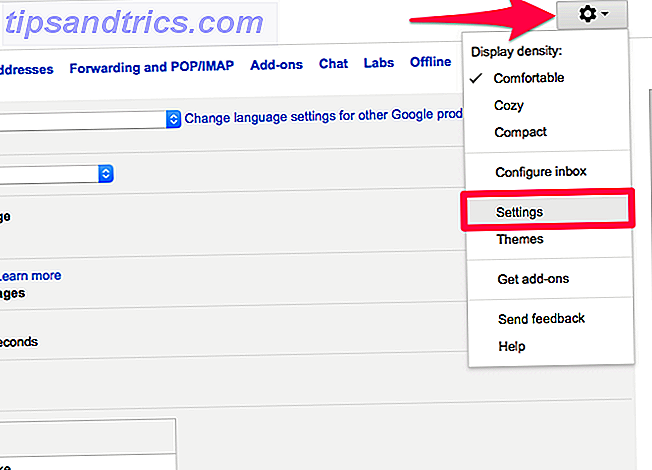Det er noen video- og bildeeffekter som, når du har sett dem, må du lære å gjenskape dem. Åpningspoengene til den vilt populære True Detective TV-serien er et slikt eksempel.
Cool, ikke sant? Effekten av å transponere et bilde inne i bildet - kalt en dobbel eksponering - er overraskende enkelt å lage. Det krever bare noen få Photoshop-grunnleggende. Lær fotoredigering i Photoshop: Få grunnleggende ned i 1 time Lær fotoredigering i Photoshop: Få det grunnleggende om 1 time Photoshop er et skremmende program, men med bare en time kan du lære alt det grunnleggende. Ta tak i et bilde du vil redigere, og la oss komme i gang! Les mer for å oppnå. Dette er hvordan!
Den enkle vitenskapen bak dobbel eksponering
Flere eksponeringer ble opprinnelig opprettet ved å utsette film til flere bilder, gjennomføre et bilde på den andre. Denne effekten er replikert gjennom enkle maskerings- og lagringsalternativer, som i hovedsak omdanner innholdet i ett bilde til det andre.

Den generelle kvaliteten på dobbel eksponering vil avhenge av noen få faktorer, for eksempel størrelsen på bildene og omfanget av fargekorrigeringen. En god dobbel eksponeringseffekt opprettholder noen visuelle aspekter ved begge bildene, slik at det ene bildet blir til det andre jevnt. Slik er tilfellet med eksemplet nedenfor.

Vi lager en enkel dobbel eksponering av to bilder. De beste dobbelte eksponeringsbildene bruker vanligvis et menneske- eller dyrfag som det inneholdende bildet, og et landskapsbilde Finn de beste landskapsfotograferingstipsene i 5 populære utemykurs Finn de beste landskapsfotograferingstipsene i 5 populære utemykurs Ta disse landskapsfotograferingstipsene med deg når du er i utendørs. Vi valgte fem populære og billige Udemy kurs for deg, slik at du ikke trenger å søke etter dem. Les mer som det transponerte objektet.
Når det er sagt, kan du bruke to bilder du vil ha.
Trinn 1: Klipp ut din første eksponering
Først må du kutte ut motivet for å kunne bruke det som et basebilde. Jeg bruker følgende bilde.

Du kan bruke en rekke metoder for å kutte ut bilder. Slik endrer du bakgrunnen til et bilde i Photoshop. Slik endrer du bakgrunnen til et bilde i Photoshop Endring av bakgrunnen til et bilde er en av Photoshops kjernevner. Les videre for å finne ut hvordan du gjør det. Les mer i Photoshop. Hvis du ønsker å kutte et bilde raskt, eller jobber med et veldig enkelt bilde, bruker du pennverktøyet.
Spor bildet og koble de to ender.

Deretter høyreklikker du bildet, klikker på Merk valg, fjær radius noen piksler (1 eller 2 skal fungere for de fleste bilder) i det etterfølgende vinduet og velg OK . Et valg vil da bli opprettet av formen din.
Du kan også bruke verktøyet Select and Mask presentert i Photoshop CC 2015 og på, som gir deg verktøy for å skape et mer nøyaktig utvalg.
Jo mer tid du tar for å kutte ut et bilde, desto bedre blir bildet ditt. Når du har valgt bildet ditt, trykker du på Ctrl + C og deretter Ctrl + V for å kopiere og lime det inn i et nytt lag. Velg laget med det utskårne bildet og desaturér det med Image> Adjustments> Desaturate .

Dette vil gi din dobbelte eksponering sin generelle form.
Trinn 2: Masker din andre eksponering
Jeg skal transponere et bilde av havet på det som vises ovenfor. Dra og slipp det andre bildet i Photoshop-panelet ditt. Sørg for at den er lagdelt over den forrige kuttingen. Deretter Ctrl + Klikk på din utskjæringsform i Layout- panelet for å velge form og klikk på Legg til lagermask- knappen i samme panel.

Ditt andre bilde skal vises som et utklipp av det første. Du kan flytte bildet i masken ved å klikke på lenken som er plassert mellom bakgrunnen og masken din, velge bakgrunnen og trykke Ctrl + T på tastaturet.

Deretter kopierer du det opprinnelige utskårne motivet ved å velge laget og klikke Ctrl + J. Plasser denne kopien øverst. Endre laglagertypen 3 Photoshop Layer Management Tips for nybegynnere 3 Photoshop Layer Management Tips for nybegynnere Riktig lag arbeidsflyt er en av de mest effektive hemmelighetene til Photoshop produktivitet. Her er tre kjerne tips som du bør bruke uansett hvem du er eller hva du gjør. Les mer for å Multiply . Nå bør du se litt overlapping mellom bakgrunns- og forgrunnsbilder.
Påfør en annen lagmaske til dette nylig opprettede laget. Deretter aktiverer du penselverktøyet med den valgte lagmasken. Øk størrelsen på børsten og senk hardheten til 0% . Sørg for at du har svart som forgrunnsfarge, og børstens opasitet er satt til 40% . Pensle rundt motivet til du bare kan merke de fremtredende funksjonene - i mitt tilfelle, øynene og håret - av bildet ditt. Laglayoutet ditt bør nå ligne følgende:
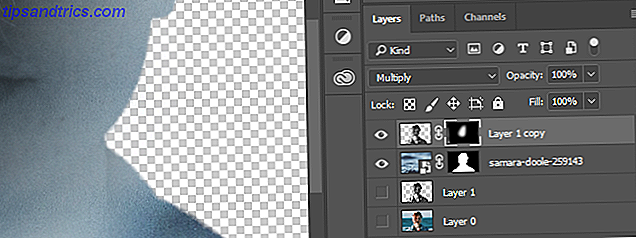
Til slutt, når du har valgt toppbildelaget, trykker du på Ctrl + L på tastaturet. Dette åpner nivåpanelet . Skift Shadow, Midtone og Highlight-verdiene til du kan utheve detaljene til motivet ditt. Når du er ferdig, klikker du OK .

Nå når effekten din i stor grad oppnås, oppretter vi en passende bakgrunn.
Trinn 3: Lag en bakgrunn for din dobbelte eksponering
Klikk på Lag ny fyllings- eller justeringslagringsknapp i Lagpanel og velg Solid Color .

Klikk OK i det følgende vinduet og legg det nederst i Lagpanelet. Dobbeltklikk deretter på miniatyrbildet for fargelagslaget, og klikk på den ytre grensen til bildet med dobbel eksponering. Din fargefylling bør endres til den valgte fargen.

For å fullføre bildet, opprett en kopi av det pålagte bildet ( landskapsbilledet ) ved hjelp av Ctrl + J og slett lagsmasken ved å høyreklikke på det kopierte laget og velge Slett lagsmaske . Dra dette laget slik at det ligger rett over fargefyll i lagpanelet, og endre lagtyper til Soft Light .
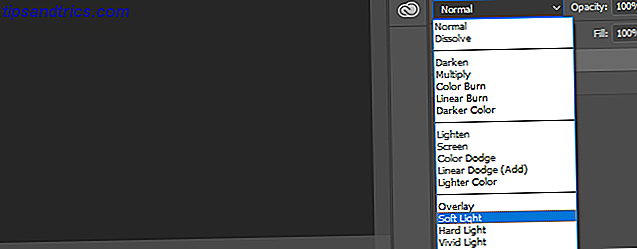
Endelig, senke Opacity til rundt 50% .
Dobbel eksponering, eksponert
Følgende er et resultat av vår dobbelte eksponeringsteknikk.

Selv om ovennevnte gjenspeiler min egen personlige bruk av de forskjellige verktøyene som er tilgjengelige i Photoshop for å oppnå denne effekten, kan du ikke leke med verktøyene - eller legge til noen få justeringer av deg selv - for å oppnå en enda bedre overføring. Glad redigering!
Liker du vår forklaring? Hvilken annen Photoshop-trickery Adobes nye Photoshop-opplæringsserie på YouTube for nybegynnere Adobes nye Photoshop-opplæringsserie på YouTube for nybegynnere Prøv en ny Photoshop-opplæringsserie på YouTube lansert av Adobe selv. Les mer vil du lære? Gi oss beskjed i kommentarene nedenfor!