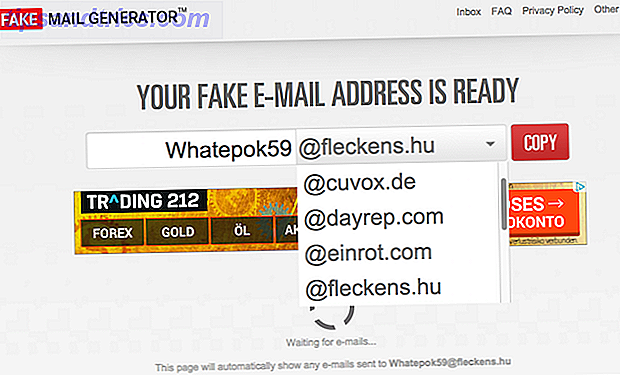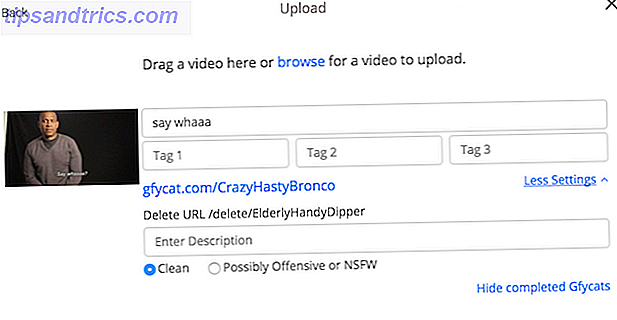Er det noe som forstyrrer datamaskinens søvnmønster? Disse løsningene er mer effektive enn å telle sauer.
Dvalemodus er en fin måte å holde PCen klar til å gå på et øyeblikk, uten å kaste bort strøm. Hvis det slutter å virke, kan det være et vanskelig problem å diagnostisere.
Som mange vanlige Windows-problemer, er den beste måten å løse dette problemet på å prøve en rekke forskjellige løsninger. Arbeid deg gjennom denne listen, og forhåpentligvis vil du kunne gi datamaskinen en god natts søvn.
Sjekk innstillinger for dvalemodus
Før du dykker inn i hvilemodus, er det verdt å forsikre deg om at innstillingene dine er i orden. Hvis du jobber på en delt datamaskin eller en PC som ikke tilhører deg, er det en sjanse for at noen andre gjorde en endring som du ikke vet om.
For å få tilgang til disse innstillingene, gå til Strømalternativer i Kontrollpanel og klikk Velg når for å slå av skjermen .
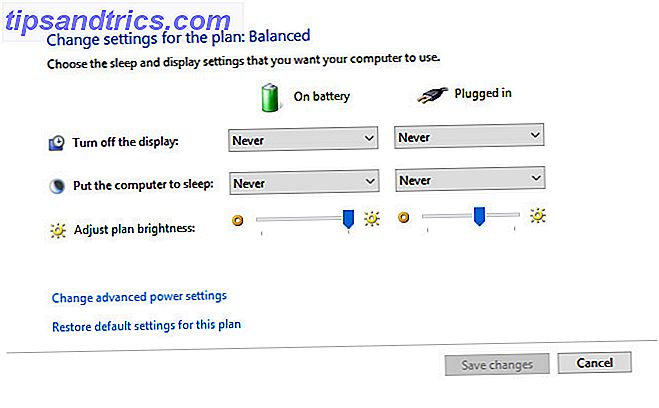
Bekreft at rullegardinene merket Sett datamaskinen til å sove: er satt opp riktig. Hvis din PC skal sove for tidlig, eller tar for lang tid å gå i dvale, bør dette være din første anløpshavn.
PCen vil ikke gå i dvale
Dvalemodus kan lagre skjermen fra innbrenning og hindre at bærbar PC slipper bort batterilevetiden. Som et resultat kan en PC som ikke går inn i hvilemodus forårsake store problemer av en eller annen grunn. Her er noen måter å tvinge systemet til å få litt hvile.
Sjekk driverne dine
Start med å sjekke at driverne dine finner ut hvordan du finner og erstatter utdaterte Windows-drivere. Hvordan finne og erstatte utdaterte Windows-drivere. Driverne dine kan være utdaterte og trenger oppdatering, men hvordan skal du vite? Først må du ikke fikse det hvis det ikke er ødelagt! Hvis drivere trenger oppdatering, men her er alternativene dine. Les mer er oppdatert. De viktigste for å sjekke inn i forhold til søvnmodus er brikkesettdrivere, nettverksdrivere og BIOS-drivere. Det er også en god ide å sikre at du kjører den nyeste versjonen av Windows 10.
Sjekk etter kraftforespørsler
Programvare installert på PCen kan forstyrre dvalemodus ved å sende strømforespørsler som holder systemet våken. For å se en logg over alle strømforespørsler må vi åpne en forhøyet ledetekst. Gjør dette ved å høyreklikke på Start-knappen og velge Kommandoprompt (Admin) .
Skriv inn følgende kommando i det resulterende vinduet:
powercfg -requests Dette vil presentere en liste over alle aktive strømforespørsler. Alle kategorier skal teoretisk være tomme. Hvis de ikke er det, gjør du notat om hva som ber om strømforespørselen. Dette kan være grunnen til at PCen din ikke klarer å gå inn i hvilemodus.
Hvis PCen din i stedet våkner uventet, kan du bruke følgende kommando for å se hva som våknet mest sist:
powercfg -lastwake Kjør innebygde verktøy
En av de beste tingene med å bruke Windows er hvor mye støtte som er tilgjengelig. Windows 10 er utstyrt med mange kontekstspesifikke feilsøkingsverktøy 13 Feilsøkingsverktøy for å fikse Windows 10 13 Feilsøkingsverktøy for å fikse Windows 10 For hvert Windows-problem er det et verktøy du kan bruke til å fikse det. Finn ditt problem i denne listen, og velg ett av de 13 feilsøkings- og reparasjonsverktøyene for Windows 10. Les mer, og de kan bidra til å få slutt på søvnmodusen din.
Åpne kontrollpanelet og gå til feilsøkingsdelen . Velg Vis alle for å få tilgang til en liste over alle de forskjellige feilsøkingsprogrammene som er installert på enheten din.

I dette tilfellet leter du etter verktøyene Power and System Maintenance . Kjør dem begge og se om dvalemodus begynner å fungere.
Start datamaskinen på nytt i sikker modus
Dvalemodusproblemer skyldes ofte en komplikasjon under oppstartsprosessen. For å sjekke om dette er tilfelle, start datamaskinen på nytt i Windows 10 Sikker modus Slik starter du opp i Windows 10 Sikker modus Slik starter du opp i Windows 10 Sikker modus Sikker modus er en innebygd feilsøkingsfunksjon som lar deg løse problemer ved roten uten Ikke-essensielle applikasjoner forstyrrer. Du kan få tilgang til Safe Mode på forskjellige måter, selv om Windows 10 ikke lenger støtter. Les mer og se om det kan gå i dvale. Hvis det kan, må du utføre en ren oppstart for å se hva som er feil.
For å utføre en ren oppstart på Windows 10, åpne System Configuration- appen. Gå til kategorien Tjenester, merk av i boksen merket Skjul alle Microsoft-tjenester, og klikk deretter Deaktiver alle . Dette vil sikre at bare viktige tjenester vil løpe.

Deretter går du til Oppstart- fanen og klikker Åpne Oppgavebehandling . Deaktiver hvert element som for øyeblikket er satt til å starte ved oppstart. Til slutt, lukk Oppgavebehandling, klikk OK i vinduet Systemkonfigurasjon, og start systemet på nytt. Hvis det er i stand til å sovne når det gjenopprettes, bruker du prøve og feilsøking for å bestemme hvilken bestemt tjeneste eller oppstartspost. Slik administrerer du Windows Oppstartsprogrammer med Autoruns. Slik administrerer du Windows Oppstartsprogrammer med Autoruns. Hver strømbruker har slått seg sammen med Windows-oppstart på en punkt eller et annet. Vi viser deg hvordan du kan øke oppstartstiden, enten manuelt eller med Autoruns, et verktøy fra Microsoft. Les mer forårsaket problemet.
Din PC går i dvale uten tillatelse
Et system som går for mye til å sove kan være enda mer irriterende enn en PC som viser tegn på søvnløshet. Hvis datamaskinen går i dvale uten å si det, risikerer du å bli avbrutt midt i en oppgave. Heldigvis kan dette problemet vanligvis løses ganske enkelt, hvis du vet hvilke innstillinger som skal justeres.
Gjenopprett systeminnstillinger
Den enkleste måten å hindre at datamaskinen går og legger seg tilfeldig, er å gjenopprette standard strøminnstillinger. For å gjøre dette åpner du Power & Sleep- delen i Innstillinger- appen, og klikker på Ekstra strøminnstillinger .

Herfra velger du Velg når du vil slå av skjermen .

Velg Gjenopprett standardinnstillinger for denne planen . Hvis dette ikke virker, eller alternativet ikke er tilgjengelig, klikker du på Endre avanserte strøminnstillinger .

Klikk på Gjenopprett planinnstillinger . Hvis dette ikke virker, eller alternativet ikke er tilgjengelig, bruk rullegardinmenyen til å velge en annen plan, og prøv deretter igjen.

Dette bør løse eventuelle problemer med strømstyringsplanen, slik at du kan justere innstillingene dine uten å påvirke hvilemodus. Slik avslutter du eller sov Windows 10 med et hurtigtast. Slik avslutter du eller sov Windows 10 med en hurtigtast. Den raskeste måten å slå av eller på. sove en Windows 10-datamaskin er ikke med musen - det er med tastaturet! Les mer .
Juster Avanserte innstillinger
Hvis fremgangsmåten ovenfor ikke løser problemet, kan det hende du må tilpasse søvninnstillingene individuelt. Åpne kontrollpanelet og naviger til Strømalternativer, og klikk deretter Velg når du vil slå av skjermen . Deretter klikker du på Endre avanserte strøminnstillinger .
Bla nå gjennom listen til du finner Søvn, og bruk plustegnet-knappen for å utvide denne delen.

Juster alle disse alternativene til dine spesifikasjoner. Det er opp til deg om du vil at datamaskinen skal gå i dvale etter en viss tid, eller aldri gå inn i hvilemodus. Etterpå klikker du Bruk og avslutter menyen.
Fjern batteriet
Hvis alt annet feiler, og du jobber med en bærbar datamaskin, kan batteriet være skyldige. Fjern det fra systemet ditt og vent noen sekunder, og sett det inn igjen.
Sov godt
Nå vet du hvordan du feilsøker innstillinger for hvilemodus og håndterer en PC som ikke går i dvale, samt å fikse en PC som tilfeldigvis går i dvale. Skulle du til og med bruke hvilemodus eller vil du være bedre med dvalemodus Hvilemodus vs. Dvalemodus: Hvilken strømsparingsmodus skal du bruke? Hvilemodus vs. Dvalemodus: Hvilken strømsparingsmodus skal du bruke? Hva gjør søvemodus nøyaktig? Hvordan er det forskjellig fra dvalemodus, som er et ekstra tillegg på Windows-datamaskiner? Hvilken bør du velge, og er det ulemper å bruke dem? Les mer ? Hvis ingen av de ovennevnte løste dine problemer, er det kanskje en siste utvei.
Kjenner du en annen måte å løse problemer med søvnmodus? Er det en ny løsning som ikke er nevnt her? Bli med i samtalen i kommentarfeltet nedenfor!
Bilde Kreditt: Goodluz, Vectorisland via Shutterstock