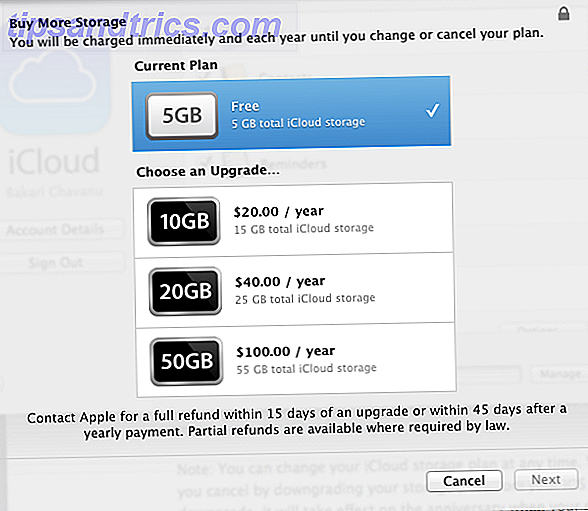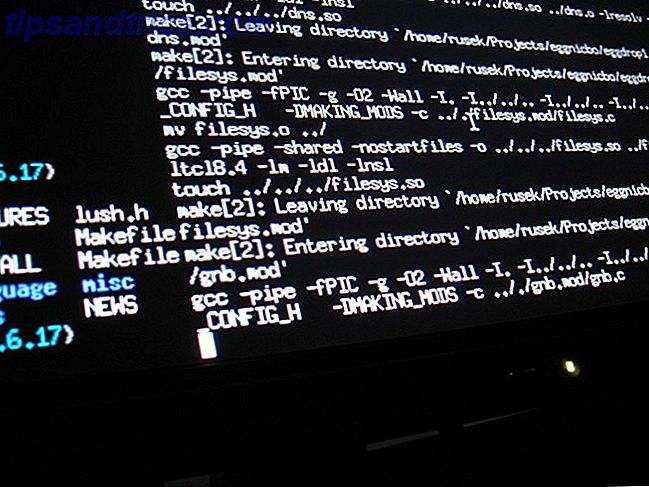Lurer du på hvordan du konfigurerer Apple TV? Usikker på hvordan du kan streame Netflix og laste ned apper? Har du problemer med å konfigurere egendefinerte DNS-servere? Slapp av, vi er her for å hjelpe.
Slik konfigurerer du Apple TV, hva du kan gjøre med det, og hvordan du feilsøker vanlige Apple TV-problemer. Denne veiledningen er utformet for å gi en grundig gjennomgang av prosessen, slik at du kan komme tilbake til binge-watching favorittfilmer og -programmer.
1. Sette opp Apple TV
Når du har unboxed Apples skinnende svart boks med triks, er oppsettet relativt enkelt. I esken finner du en Apple TV-enhet, en strømkabel, fjernkontrollen og en Lyn til USB-C-kabel. Du må gi din egen HDMI-kabel Hvorfor du aldri skal bruke mer enn $ 10 på en HDMI-kabel Hvorfor du aldri skal bruke mer enn $ 10 på en HDMI-kabel For å få det beste ut av HD-utstyret, vær det en fin widescreen-tv, en Blu-ray-spiller, en PS3 eller en HD-streaming set-top-boks, trenger du minst en HDMI-kabel. Eller mer ... Les mer.
Plug In & Kom i gang
Det første du må gjøre, er å koble den ene enden av HDMI-kabelen til Apple TV, og den andre til fjernsynet. Hvis du bruker en digital mottaker for surroundlyd, må du koble den til mottakeren din i stedet. Legg merke til HDMI-portnummeret.

Merk: Hvis du ikke har nok ekstra HDMI-porter, må du koble fra en enhet du ikke bruker veldig ofte (som en gammel DVD-spiller eller spillkonsoll) eller kjøpe en HDMI-splitter.
Hvis du bruker kablet Internett i stedet for Wi-Fi, kobler du en Ethernet-kabel til porten på baksiden av Apple TV. Deretter kobler du til strømkabelen og slår den på. Apple TV starter automatisk. Du kan nå bytte TV eller mottaker til HDMI-inngangen du noterte tidligere, hvor du bør se følgende skjerm:

Første Apple TV-oppsett
Trykk på Meny og Volum opp (pluss) -knappene til Apple TV-enheten din gjenkjenner fjernkontrollen. Hvis det ikke vil koble til, Prøv å holde disse knappene i fem sekunder for å tilbakestille den. Hvis det fortsatt ikke vil gjøre noe, må du kanskje lade på fjernkontrollen .

Deretter må du velge språk og nåværende region. Du kan gjøre valget ditt ved å klikke på berøringsplaten eller trykke på Meny for å flytte tilbake et trinn hvis du gjør en feil. Når du blir bedt om det, aktiver Siri-tilgang hvis du vil bruke stemmen din til å samhandle i fremtiden.

Til slutt må du velge en metode for å fullføre Apple TV-oppsettet: Konfigurer med Enhet eller Oppsett manuelt . Velge Oppsett med Enhet krever en iOS-enhet som en iPhone eller iPad. Dette alternativet overfører innstillinger fra iPhone til Apple TV, inkludert trådløse nettverksinnstillinger, Apple ID-innlogging og iCloud-legitimasjon.

Hvis du går for dette alternativet, trenger du enheten din i nærheten; bare følg instruksjonene på skjermen mens Apple TV kopierer informasjonen. Hvis du støter på problemer ved hjelp av denne metoden, trykker du på Meny og velger Konfigurer manuelt i stedet.

Velge oppsett Manuelt tar litt lenger tid, og du må angi de trådløse nettverkslegitimasjonene manuelt hvis du bruker en. Når du har koblet deg til Internett, blir du bedt om å få en Apple-ID. Dette er samme innlogging du bruker på iPhone eller Mac for iTunes-kjøp, eller når du logger deg på iCloud.com. Selv om det er mulig, ikke hopp over dette trinnet .

Merk: Du kan bli bedt om en bekreftelseskode hvis du har aktivert tofaktorautentisering på Apple ID-lås ned disse tjenestene nå med tofaktorautentiseringslås ned disse tjenestene nå med tofaktorautentisering Tofaktorautentisering er smart måte å beskytte dine elektroniske kontoer på. La oss ta en titt på noen av tjenestene du kan låse ned med bedre sikkerhet. Les mer . Hvis du ikke har gjort dette ennå, anbefaler vi sterkt at du gjør det for å øke kontosikkerheten To-faktor-godkjenning Hacked: Hvorfor bør du ikke panikk tofaktorautentisering Hacked: Hvorfor bør du ikke Panic Les mer.

Det aller siste skrittet er å velge om du vil kreve et passord for kjøp gjort med din Apple ID. Dette gjelder også gratis apps. Med mindre du setter Apple TV opp i et felles hus, en arbeidsplass eller en annen lignende plassering, velger du Aldri krev for bekvemmelighet.
Finpuss
Det er noen få siste innstillinger for å aktivere og konfigurere, inkludert:
- Plasseringstjenester - velg om du vil tillate at posisjonen din brukes til å tilpasse innhold, for eksempel vær og TV.
- Skjermsparere - Apple TV er kjent for sine skjermsparere; Velg om du vil koble til Internett for å laste ned mer (og hvor ofte).
- Analytics - anonym brukstatistikk samlet av apps mens du bruker dem Velg om du vil sende dem til utviklere for å hjelpe Apple til å forbedre fremtidige versjoner.
- Vilkår og betingelser - endeløse sider av legalese, som du må godta.
Hvis du er i tvil, aktiver dem alle. Du vil kanskje begrense hvor ofte skjermsparere lastes ned hvis kvoten for månedlig Internett-båndbredde er lav.
2. Bruke Apple TV og tvOS
Med din splitter nye Apple TV-oppsett og koblet til internett, er det på tide å ha det gøy.
Lære å kontrollere Apple TV
La oss få det grunnleggende ut av veien først. Hvis du vil slå på Apple TV når som helst, klikker du bare på en hvilken som helst knapp på fjernkontrollen. Hvis dette ikke virker, må du lade på fjernkontrollen. For å slå av Apple TV, trykk og hold Meny, og velg deretter Sove.

Den eksterne berøringsplaten lar deg navigere horisontalt og vertikalt, og du kan klikke på berøringsplaten innover for å gjøre et valg. Du kan gå tilbake ett trinn ved hjelp av menyknappen, eller trykk på Hjem- knappen (det ser ut som en TV) for å gå tilbake til hoveddashbordet når som helst.

Spill / pause-knappen brukes til å styre avspillingen, men også for å bytte mellom store og små bokstaver under tekstoppføring. Mens en video spiller, kan du dra til venstre eller høyre på pekefeltet, og deretter klikke for å søke bakover og fremover i ti sekunders trinn. Hvis du pause avspillingen, kan du bla horisontalt for å velge et bestemt avspillingspunkt.

Når du skriver, er det mulig å bruke iOS-enheten som et tastatur . Dette er mye enklere enn å bruke touchpad og horisontal maskinskriving. Funksjonen krever at du blir logget inn på samme Apple ID på både iOS-enheten og Apple TV. Du bør motta et varsel på din iOS-enhet når Apple TV ber om tekstoppføring .

Til slutt kan du også be Siri å gjøre ting for deg med Siri-knappen (det ser ut som en mikrofon). Bare hold knappen nede og snakk din forespørsel. Vi vil dekke dette mer detaljert senere i guiden.
Oppdater nå tvOS
Det er kjedelig, det tar tid, men det er viktig. Apple leverer løpende programvareoppdateringer for Apple TV, som bruker et operativsystem kalt tvOS. Apple legger til nye funksjoner, reparerer gamle feil og gjør endringer i måten Apple TV jobber med gratis oppdateringer. Før du gjør noe, naviger til Innstillinger> System> Programvareoppdateringer og velg Oppdater programvare .

La eventuelle tilgjengelige oppdateringer laste ned og kjøre, hvorpå Apple TV starter på nytt. Enheten vil jevnlig se etter oppdateringer, men du kan manuelt sjekke når som helst ved å komme tilbake til denne menyen.
Alt er en App
Hvis du har brukt en iPhone eller iPad for en stund, er du sikkert kjent med Apples "alt er en app" tilnærming. tvOS er bygget på samme programvare, og de samme prinsippene. Det betyr at innhold er tilgjengelig via apper, som tar form av ikoner på dashbordet ditt.

Apper kan lastes ned fra App Store . Hvis du hoppet over pålogging tidligere, må du angi en gyldig Apple-ID før du kan laste ned noe (til og med gratis apper). Hvis du leter etter tjenester som Netflix, YouTube, TED og innhente TV-kanaler for ditt lokale område, må du søke i App Store for dem.
Start App Store ved å markere det og klikke på pekefeltet. Legg merke til det tabulerte grensesnittet som lar deg bytte mellom Utvalgte, Toppdiagrammer og så videre. Hvis denne fanedisplayet forsvinner, bruk bare menyknappen for å gjenopprette den. Bla gjennom appene som tilbys, eller bla til fanen Søk og finn noe å laste ned, for eksempel YouTube.

Første gang du laster ned en app, må du angi Apple ID-passordet ditt. For fremtidige kjøp kan du velge å lagre dette. Dette er nyttig, men vær oppmerksom på at alle som har tilgang til Apple TV-en din, kan foreta kjøp hvis du aktiverer funksjonen.
Administrere appene dine
Alle programmer du laster ned vises på startskjermbildet, akkurat som de ville på iPhone eller iPad. Gå tilbake til startskjermen ved å trykke på Hjem- knappen (det ser ut som en TV). Marker en app, og trykk deretter på og hold nede pekefeltknappen til appen begynner å vri.

Du kan nå dra appen rundt hjemmeskjermen og plassere den der du vil. Du kan opprette mapper ved å holde ett appikon over en annen, eller du kan slette en app ved å trykke på avspilling / pause-knappen og velge Slett mens den vinker. For å stoppe en app wiggling, trykk Meny .

Merk øverste rad apps på startskjermen, da disse er litt forskjellige. Ikke bare vil apper som er plassert her, være mer tilgjengelige, du kan hoppe direkte til innhold ved å markere appen. Kompatibelt innhold vises over denne øverste raden. Vanligvis brukes dette av innhente tv-apper til å vise populært eller nylig lagt innhold.

Apple TV bruker en app switcher, akkurat som iPhone gjør. For å få tilgang til alle suspenderte programmer, dobbeltklikk du på Hjem-knappen (det ser ut som en TV). Herfra kan du raskt bytte til en app du nettopp har åpnet, eller du kan "drepe" et program ved å markere det og sveipe oppover.

Merk: På samme måte som på iPhone, trenger du ikke rutinemessig å drepe apper. 5 Dårlig iPhone vaner du bør bryte i dag. 5 Dårlig iPhone vaner du burde bryte i dag. Tror du er en ansvarlig smarttelefonbruker? Tror du sparer batteriet ved å drepe alle disse appene? Tenk igjen. Les mer . Hvis en app misligholder eller nekter å oppdatere innhold, skal det drepe problemet ved å drepe det.
Si hei til Siri
Hva kan være en enklere måte å samhandle med Apple TV på enn å snakke med det? Siri-knappen på fjernkontrollen gjør at du kan gjøre nettopp det. For å komme i gang, hold bare på knappen og si noe.

Siri fungerer på samme måte som på iPhone, selv om Apple TV er begrenset når det gjelder oppgaver det kan utføre. Disse oppgaver er overveldende vektet mot underholdning, søk og avspillingskontroll.
Her er noen ting du kan prøve å spørre Siri, og hva skjer når du gjør det:
- "Finn Blade Runner" - søker iTunes for media relatert til søket ditt.
- "Søk Netflix for fremmede ting" - søker Netflix for en bestemt forespørsel (prøv andre programmer som YouTube også).
- "Hva er de beste nye utgivelsene?" - Søker iTunes for trending media.
- "Slå på lukket bildetekst" eller "Spol tilbake fem minutter" - for å styre avspillingen .
- "Spill det siste Bonobo-albumet" - søker Apple Music og starter avspilling.
- "Søk i App Store for YouTube" - søker i App Store for søket ditt.
- "Finn Cool Games Inc podcast" - søker i iTunes podcast databasen.
- "Still temperaturen til 21 grader" - kontroller tilkoblede enheter med HomeKit .
- "Hva er været i morgen?" - sjekker været, krever Location Services .
- "Åpne ABC iView" - for å starte en app .
Du kan utføre noen av disse oppgavene mens du gjør noe, noe som virkelig kan øke hastigheten på hvordan du bruker Apple TV, og fjerner behovet for å skrive manuelt eller nå til iPhone.
Spill av media via AirPlay
En av hovedgrunnene til at folk kjøper Apple TV, er for pålitelig bruk av Apples proprietære trådløse streamingteknologi kalt AirPlay. Det gjør at alle med en iPhone, iPad eller Mac-datamaskin kan sende video, lyd eller begge til Apple TV trådløst. Det er flott å dele en video fra iPhone med hele rommet, men bruken går langt utover Visste du at du kan spille spill på Apple TV? Visste du at du kan spille spill på Apple TV? Det er på tide å stoppe halsen over iPad eller iPhone og bruk speilvendelse til å nyte iOS-spill på Apple TV i stedet. Les mer det.
AirPlay fungerer ut av esken med nesten alle andre iPhone, iPad eller Mac. Gå til Innstillinger> AirPlay for å endre mottakerens navn og konfigurere sikkerhetsinnstillinger.

For å bruke AirPlay, se etter AirPlay-ikonet i apper. På IOS, sveip opp for å avsløre Kontrollsenter og velg deretter AirPlay Mirroring for å speile hele enheten. Slik speiler du iPhone eller iPad til TVen. Slik speiler du iPhone eller iPad til TV-en din. Ikke bli sittende fast i å se på video eller spille spill på den lille skjermen, din iPhone eller iPad kan også brukes med større skjermer. Les mer, eller sveip til venstre og velg Apple TV-en din under utganger. Mac-brukere finner AirPlay-ikonet i menylinjen øverst på skjermen.
Apples lager Apps & Home Sharing
Det er noen apper som følger med Apple TV-en din, som ikke kan slettes. Disse inkluderer:
- App Store, Innstillinger - åpenbart .
- Musikk - for å få tilgang til Apple Music-innhold.
- Datamaskiner - gir tilgang til Home Sharing musikk-, video- og bildebiblioteker.
- Bilder - viser nylige bilder via iCloud-bilde stream, og iCloud Photo Library hvis aktivert.
- Podcaster - Få tilgang til iTunes podcaster som du abonnerer på.
- Søk - eller bare snakk med Siri.
- TV-programmer, filmer - kjøp eller leie innhold via iTunes.
Du må aktivere Home Sharing hvis du vil dele iTunes-biblioteket på Mac eller Windows PC med Apple TV Slik viser du Mac-bilder eller iPhoto lysbildefremvisninger på Apple TV Slik viser du Mac-bilder eller iPhoto lysbildefremvisninger på Apple TV-en din Enten du bruker Photos-appen eller Apples eldre iPhoto, er det enkelt å dele lysbildefremvisninger med venner, familie eller kolleger. Les mer .
Følg disse trinnene for å dele videoer fra Bilder-biblioteket ditt ved hjelp av Datamaskin-appen:
- På Apple TV, gå til Innstillinger> Hjemdeling og logg inn med Apple-IDen din.
- På Mac og senere enheter, start iTunes og gå til Innstillinger> Deling .
- Aktiver Del biblioteket mitt på mitt lokale nettverk, og velg om du vil dele hele biblioteket eller bare noen få utvalgte spillelister.
- Slik deler du Bilder-biblioteket (på en Mac) til File> Home Sharing> Velg bilder du vil dele med Apple TV og dele fotobiblioteket.
- Start datamaskinen- appen for å se dine delte biblioteker.

Hvis du er en Apple Music-abonnent, skal abonnementet ditt og iCloud Music Library automatisk oppdages når du logger inn med Apple-IDen din. Start Musikk- appen for å se samlingen din.
3. Avansert oppsett og feilsøking av Apple TV-problemer
Så tåpelig som Apple TV og operativsystemet kan virke, kan ting og gå galt. Her er hva du skal gjøre, og noen få vanlige problemer du kan støte på på Apple TV.
Start Apple TV på nytt
Din nye set-top-boks slår seg ikke av eller på nytt som en del av den vanlige bruken, den går rett og slett og sover i hvilemodus. For å starte Apple TV på nytt, hvis ting oppfører seg merkelig, eller enheten har krasjet:
- Trykk og hold Home-knappen (det ser ut som en TV) og Menyknappen til lampen på Apple TV-en blinker.
- Gå til Innstillinger> System> Start på nytt .
- Trekk ut støpselet fra veggen, vent ti sekunder, og koble den inn igjen.

Kalibrere zoom og overscan
Du ser kanskje ikke hele bildet, avhengig av hvordan TV-en din viser Apple TV-signalet. Gå til Innstillinger> Lyd og video> Kalibrere og velg Zoom og Overscan .

Nå må du justere TVen din slik at du får se skjermen over. Hvis du ikke kan lese ordene "Fullskjerm" eller det er ekstra svart mellomrom rundt den lysegrå grensen, må du endre ting. Noen TVer refererer til dette som overscan eller aspektforhold - du vil velge en innstilling som "bare skann" eller 1: 1.
Foreldrekontroll og begrensninger
Apples begrensninger lar deg låse Apple TV-en din, slik at barna ikke får tilgang til modent innhold eller løper opp store regninger. Gå til Innstillinger> Generelt> Begrensninger og slå begrensninger på. Du må sette inn en firesifret passord - ikke glem det!

Du kan deretter tilordne følgende til ulike funksjoner:
- Tillat - å tillate en funksjon med ubegrenset tilgang.
- Begrens - krever et firesifret passord for tilgang til kjøp eller apper.
- Blokker eller Nei - deaktiver en funksjon, app eller innhold helt, ingen tilgang til passord.
- Vis eller Ja - aktiver en funksjon, app eller innhold helt.
- Skjul - innhold som faller under denne innstillingen, vil bli fjernet helt.
Du kan begrense stort sett alt, inkludert kjøp og utleie, media basert på aldersgrader, AirPlay-innstillinger, til og med tilgang til multiplayer-spill. Ikke glem det passordet, siden du trenger det for å deaktivere eventuelle restriksjoner du har angitt.
Tilpass Apple TV
Ha et poke gjennom Innstillinger> Generelt- menyen for å sikre at ting er slik du vil at de skal være. Du kan endre temaet ditt fra lys til mørkt, angi skjermspareralternativer, fortell Apple TV når du skal sove automatisk, og administrer personverninnstillinger, inkludert Location Services.

Du kan også angi navn og AirPlay-tillatelser for Apple TV-en din (hendig hvis du har mer enn en i huset) under Innstillinger> AirPlay .
Hvis du føler at fjernkontrollen er for sensitiv (eller ikke følsom nok), kan du tilpasse sporingshastigheten under Innstillinger> Fjernere og enheter . Du kan til og med legge til en tredjeparts hjemmekino fjernkontroll, hvis du eier en.
Angi egendefinerte DNS-servere
For å få tilgang til geografisk begrenset innhold, må du kanskje bruke egendefinerte DNS-servere. Du kan legge til dine egne servere under Innstillinger> Nettverk . Velg forbindelsen til du ser Konfigurer DNS- alternativet, og skriv deretter inn din egen IP-adresse.

Hvis du vil fjerne gamle servere, kan du ganske enkelt få tilgang til denne menyen igjen, slette IP-en, og lagre innstillingene dine. I begge tilfeller vil Apple TV-en koble til nettverket for å løse endringene. For full DNS-spyle, prøv å koble Apple TV-en i ti sekunder.
Merk: Dessverre er det ikke mulig å koble til et VPN på Apple TV.
Lader fjernkontrollen
På grunn av erfaring, forteller Apple TV ikke alltid når fjernkontrollen er lav på batteriet. Dette kan føre til at det gjør noen ganske rare ting, og til slutt vil det fungere sporadisk eller ikke i det hele tatt. Når dette skjer, må du bare lade fjernkontrollen ved hjelp av en hvilken som helst gammel Lynkabel.

Vanligvis trenger du bare å lade fjernkontrollen en gang i noen måneder .
Når ting går galt
Generelt sett kan de fleste Apple TV-problemer løses, enten ved å starte Apple TV eller kjøre programvareoppdateringer hvis det er noen tilgjengelige. Noen ganger vil appene krasje eller bli uforsvarlig også. Men hvis ting går veldig galt, kan du tilbakestille enheten og starte igjen.

Du kan utføre en full tilbakestilling under Innstillinger> System> Tilbakestill, som fjerner alle apper og personlige data. Du må konfigurere enheten igjen når du har valgt dette alternativet. Du kan også koble Apple TV til en Mac eller PC med en USB-C-kabel, starte iTunes, og velg Gjenopprett .
HDCP-feil
HDCP står for Digital Content Protection for høy båndbredde, og er en form for kryptering som er utformet for å forhindre uautorisert opptak av opphavsrettsbeskyttet innhold. Apple TV bruker HDCP, og krever en HDCP-kompatibel skjerm for å kunne fungere.
Nesten hver TV på markedet i dag Er en smart TV verdt det i 2017? 6 ting å sjekke før du kjøper er en smart tv verdt det i 2017? 6 ting å sjekke før du kjøper disse dager, nesten hver tv er "smart" i noen kapasitet, men det er flere viktige funksjoner å se opp for! Her er hvorfor 2017 er det beste året ennå for å kjøpe en smart TV. Les mer vil fungere med HDCP, selv om noen svært gamle modeller kanskje ikke. De fleste nye dataskjermer er også kompatible. Det betyr ikke nødvendigvis at du ikke vil se HDCP-feil.
Enheter som HDMI-brytere og audiovisuelle mottakere (for surroundlyd) kan forårsake problemer med HDCP. Du bør fjerne slike enheter for å prøve å isolere problemet. Det er også verdt å endre HDMI-kabelen, og utføre en fullstendig omstart.
Du vil kanskje også sjekke HDMI-innstillingene under Innstillinger> Lyd og video, selv om du trenger en annen skjerm for å kunne gjøre det. Som et siste grøftforsøk kan du prøve å gjenopprette Apple TV til fabrikkinnstillingene i henhold til instruksjonene ovenfor.
Begynn å bruke Apple TV
Du er nå opptatt av hvordan du konfigurerer, bruker og feilsøker din splitter nye Apple TV. Når vi først vurderte enheten i 2015, kan Apple TV 2015 gjennomgang Apple TV 2015 gjennomgang Med konkurranse fra Googles Chromecast og Amazons FireTV-nå feberhøyde, kan Cupertino fortsatt holde seg selv i kampen om plassen under TVen din? Les mer programvaren var i sin barndom. Siri kunne ikke starte programvare eller søke tredjepartskataloger som Netflix. Det var en alvorlig mangel på apps også.
Men flere år senere (og en rekke tvOS revisjoner senere), er Apple TV en sterk konkurrent for plassen under TVen fortsatt usikker hvis du trenger en Apple TV? Her er hva det kan gjøre fortsatt usikkert hvis du trenger en Apple TV? Her er hva det kan gjøre på gjerdet om hva som virker som enda et dyrt Apple-kjøp? Sjekk ut hva du kan gjøre med en Apple TV og bestem deg selv. Les mer . Appvalget har vokst betraktelig, og du kan gjøre nesten alt med stemmen din og Siri.
Gi oss beskjed hvis du har hatt problemer med å få Apple TV-en din, og vi vil prøve deg og hjelpe deg!