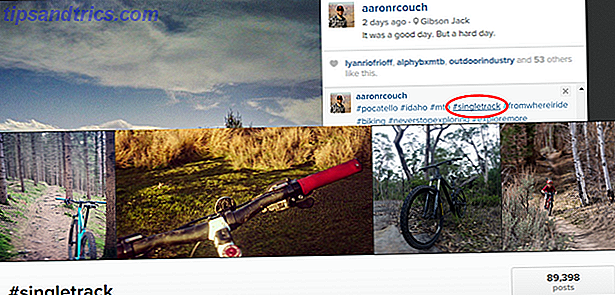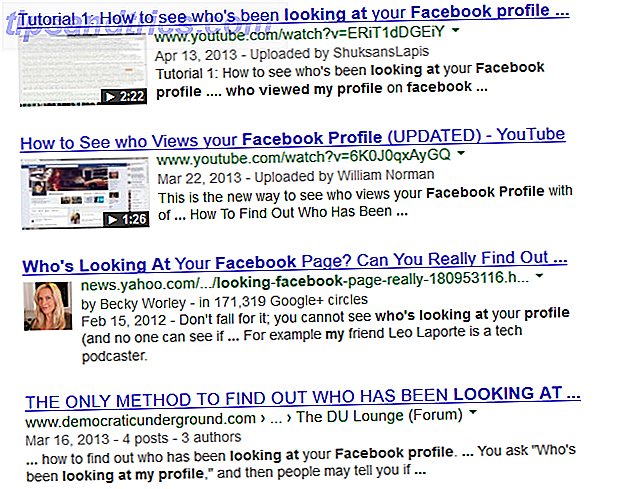Standardinnstillinger møter sjelden behovene til hver bruker. Heldigvis har Microsoft vært bra om at du kan tilpasse programvaren til dine preferanser. Microsoft Office 2016 som ble tilgjengelig for offentligheten i september i september Oppgrader til Office 2016 gratis i dag med Office 365-abonnementoppgraderingen til Office 2016 gratis i dag med Office 365-abonnementet Microsoft Office 2016 for Windows har landet, og det gir mange smarte nye funksjoner . Hvis du har et Office 365-abonnement, kan du få det nå gratis, og vi viser deg hvordan nedenfor. Les mer, begge introduserte en rekke nye tilpasningsalternativer og flyttet noen alternativer rundt.
La oss ta en titt på noen av de beste måtene å tilpasse programvarens grensesnitt.
1. Endre temaet
Kanskje den eneste største tingen du kan gjøre for å endre måten din suite ser ut, er å endre temaet. Slik aktiverer du det mørke temaet i Microsoft Office 2016. Slik aktiverer du det mørke temaet i Microsoft Office 2016. Microsoft Office 2016 leveres med innebygd mørk tema og det er fantastisk. Slik kan du få det selv. Les mer . Det kan gjøre programvaren enklere på øyet og få det til å føles mer personlig.
Gå til File> Account, og du vil bli presentert med to alternativer - "Office Background" og "Office Theme".
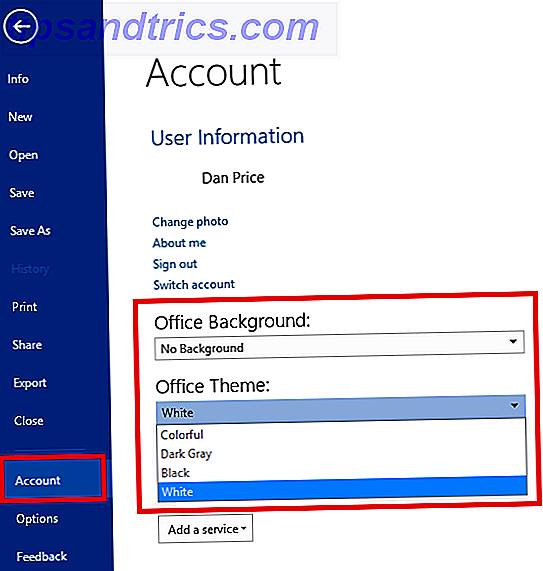
Bakgrunnsalternativet vil endre måten tittellinjen og fanebladet vises på. Alternativene er alle myke og dekorative.
Temaalternativet vil endre hele utseendet til Office. Det er fire å velge mellom; Hvit, fargerik (bruker standard Office-farge for den aktuelle appen), Mørkegrå (høy kontrast) og Svart (for mindre øyenbelastning).
Som standard vil temaet du velger reflekteres over alle datamaskinene som deler samme Office 2016-lisens og Microsoft-konto. Fordeler og ulemper med å bruke en Microsoft-konto med Windows Fordeler og ulemper med å bruke en Microsoft-konto med Windows En enkelt Microsoft-konto lar deg logge inn på et bredt spekter av Microsoft-tjenester og -apper. Vi viser deg fordeler og ulemper med å bruke en Microsoft-konto med Windows. Les mer . Du kan tilpasse hver datamaskin individuelt ved å klikke på Arkiv> Valg> Generelt> Tilpass kopien av Microsoft Office og velg de temaene du vil ha.
2. Tilpass båndet
Båndet er den horisontale listen over alternativer og verktøy som går langs toppen av Office 2016-skjermen. Det ble introdusert til Office-pakken tilbake i 2007, og har siden blitt en allestedsnærværende del av produktet.
Båndet er den første anløpshavnen for nesten alle oppgaver du ønsker å gjennomføre - men med tanke på det rene antallet tilgjengelige funksjoner, har ikke alt blitt gitt et sted. Løsningen er å enten redigere det eksisterende båndet. Slik klipper du Windows og Office Ribbon-menyen. Slik klipper du Windows og Office Ribbon Menu. Den irriterende båndmenyen. Helt siden introduksjonen i Office 2007 har jeg slitt meg for å komme til det. Jeg foretrukket mye Office 2000/2003-metoden for å "skjule" verktøy som du ikke bruker ofte ... Les mer eller lag din egen båndoppføring.
Å gjøre det er enkelt. Gå til Fil> Valg> Tilpass bånd og du får tilgang til en liste over alle gruppene og oppføringene som er på båndet.
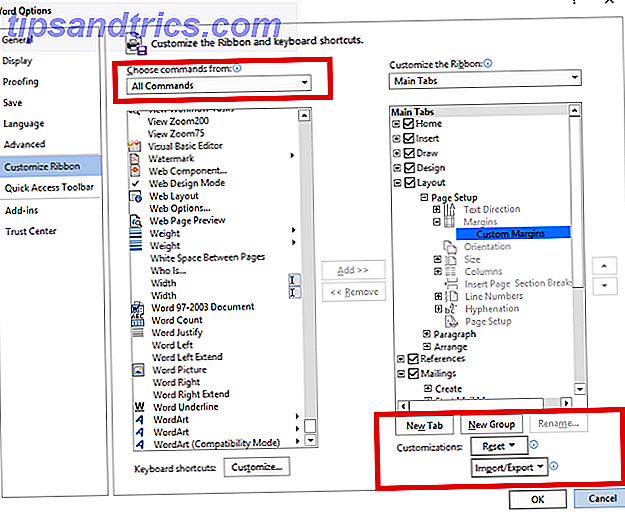
Du kan lage din egen kategori eller gruppe ved å klikke på det tilsvarende alternativet nederst i høyre hjørne. En fane vil legge til en ny klikkbar oppføring langs toppen av båndet, mens en gruppe er en seksjon i en fane. Du kan se forskjellene uthevet i rød og blå på bildet nedenfor.

Hvis du lager din egen båndoppføring, må du sørge for at du først velger Alle kommandoer fra rullegardinlisten øverst i venstre hjørne, ellers kan det være vanskelig å finne verktøyene du vil ha.
3. Tilpass Hurtig tilgang-verktøylinjen
Hurtig tilgang-verktøylinjen er designet for å være enda raskere å få tilgang til de mest brukte verktøyene. Boost OneNote-produktivitet Med Hurtig tilgang-verktøylinjen Boost OneNote-produktivitet med verktøylinjen Hurtig tilgang Hvis du ikke bruker Hurtig tilgang-verktøylinjen i OneNote, bør du ! Det kan virkelig øke hastigheten på arbeidsflyten din hvis du har mange gjentatte handlinger. Les mer og kommandoer. Den finnes i øverste høyre hjørne av en Office 2016-skjerm.
Det er to deler å tilpasse det; endre plasseringen og endre snarveiene.
For å endre plasseringen, klikk på rullegardinpilen til høyre for snarveisikonene. På menyen som dukker opp, velg Vis under båndet (det er det siste alternativet på listen).
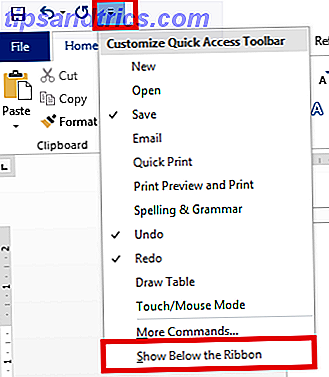
Du har tre måter å redigere kommandoene som vises på verktøylinjen:
1. Hvis kommandoen du vil legge til, allerede er på båndet, kan du høyreklikke på det og velge Legg til i hurtigtilgangsverktøylinjen . Du kan også legge til hele grupper på verktøylinjen; bare høyreklikk på gruppens navn på båndet.
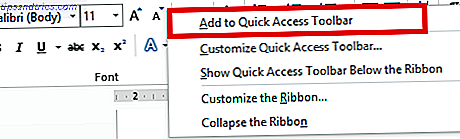
2. Gå til File> Options> Quick Access Toolbar hvis du trenger å legge til en kommando som ikke er på båndet, ennå. Velg kommandoen fra listen til venstre, og klikk på Legg til- knappen i midten av vinduet.
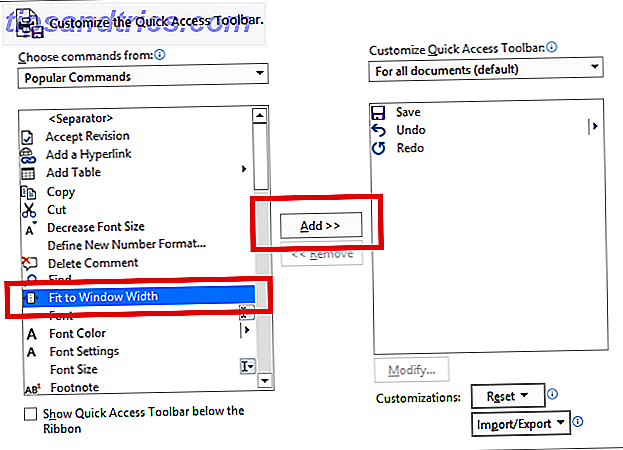
3. Klikk på rullegardinpilen på Hurtig tilgang-verktøylinjen og velg Flere kommandoer . Dette tar deg til samme meny som ovenfor.
4. Hopp over startskjermbildet
Når du starter en av Office 2016-appene, er den første skjermen du ser, en liste over ulike maler og nyere filer. Ni ganger ut av ti klikker du sannsynligvis "Blank Document" og fortsetter. Med mindre du bruker hyppig bruk av maler Bruk Microsoft Office Maler til å fange opp målgruppen og levere effektivt informasjon Bruk Microsoft Office Maler til å fange opp målgruppen og levere data effektivt. En mal er som et virtuelt reklameplan, som visuelt forsterker tekst eller data. Her tilbyr vi en grunnleggende oversikt over Microsoft Office-maler og dine alternativer. Les mer, det er et irriterende og tidkrevende trinn.
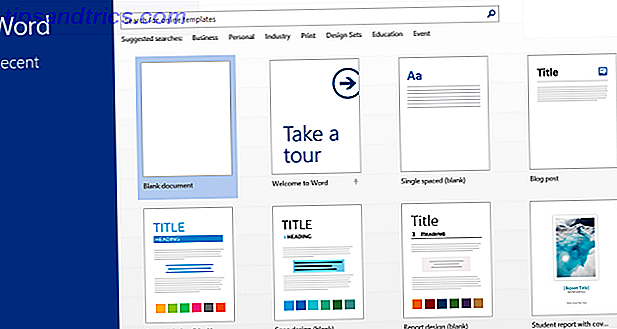
Heldigvis er det enkelt å eliminere det og hoppe direkte til et tomt dokument eller en arbeidsbok.
Klikk på Fil> Valg> Start opp alternativer, og fjern merket i boksen ved siden av Vis startskjermbildet når dette programmet starter . Du må gjøre dette for hver enkelt Office 2016 app - det er ikke en synkronisert universell innstilling.
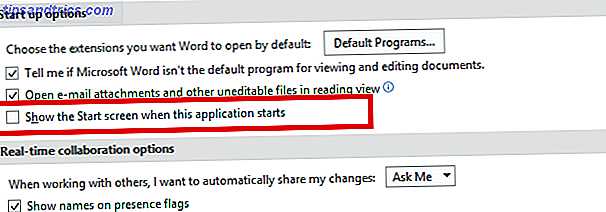
5. Lagre til datamaskinen som standard
Gjør ingen feil, OneDrive er en fantastisk tjeneste. Den har mange kule funksjoner (for eksempel å få tilgang til datamaskinens filer fra hvor som helst i verden), og hvis du er en Office 365-abonnent En introduksjon til Office 365: Skal du kjøpe inn i den nye Office-forretningsmodellen? En introduksjon til Office 365: Skal du kjøpe inn i New Office Business Model? Office 365 er en abonnementsbasert pakke som gir tilgang til den nyeste skrivebords Office Suite, Office Online, Cloud Storage og premium mobile apps. Gir Office 365 nok verdi til å være verdt pengene? Les mer du får en mammut 1 TB lagringsplass gratis.
Men det kan bli litt irriterende Ikke en OneDrive Fan? Slik logger du ut i Windows 10 Ikke en OneDrive-fan? Slik skriver du ut i Windows 10 OneDrive er integrert i Windows 10, noe som er uønsket for mange. Hvis du vil logge ut av det, så er det slik! Les mer når Office 2016 prøver å tvinge deg til å bruke tjenesten ved å gjøre det til standardalternativet på lagre-menyen. Dette ville være spesielt irriterende for ikke-Office 365-abonnenter, som har gratis lagringsplass på 5 - 15 GB. Slik bruker du 15 GB gratis OneDrive-lagring Slik bruker du 15 GB gratis OneDrive-lagring. OneDrive gir deg en sunn dose av skylagring gratis. La oss ta en titt på hva du kan gjøre med det. Les mer (avhengig av når du opprettet kontoen din).
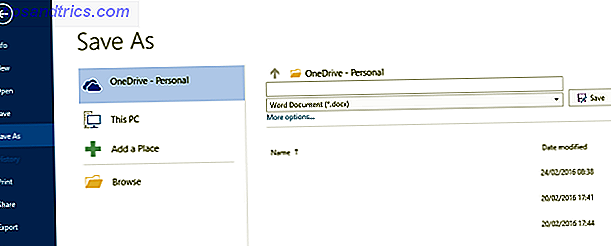
Hvis du vil at din egen datamaskin skal tilbys som standard lagringsplass i stedet, går du til Arkiv> Valg> Lagre> Lagre dokumenter og merk av i boksen ved siden av Lagre til datamaskin som standard .
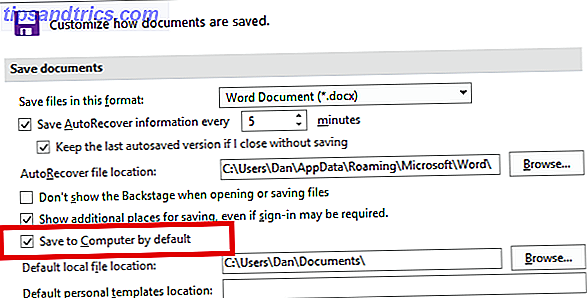
Hvordan tilpasser du Office 2016?
Vi håper disse fem poengene vil få deg på rett spor når det gjelder å effektivisere arbeidsflyten din og få Office visuelt satt opp til din smak. Imidlertid er det mange flere måter å finjustere innretningene til appene; Faktisk er listen over innstillinger i alternativmenyen nær endeløs.
Har du funnet en kul tidsbesparende tweak eller visuell forbedring som du kan dele med medleserne dine? Kanskje du har oppdaget en kul kommando som alle skal legge til i oppgavelinjen?
Du kan fortelle oss dine egne tanker og meninger i kommentarfeltet nedenfor - vi vil gjerne høre deg fra deg!
Image Credit: ung potter av BestPhotoStudio via Shutterstock