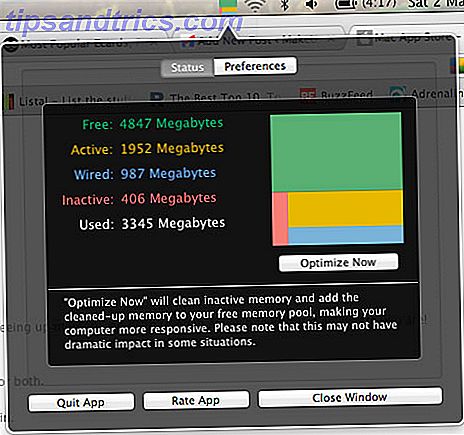Sjekklister er skrevet i blod.
Dette ble (kanskje) sagt av en pilot en dag som en forretningsmann prøvde å skynde ham til en take-off. Sjekklister og lister har blitt stift av alt fra dagligvarebutikk til NASA-lanseringer.
De er kjedelige.
Men de er også de enkleste verktøyene for å redusere kompleksiteten til informasjon som overfaller oss med hver byte. Og som alle harangued ektefelle vet, er lister også den perfekte motgift mot glemsomhet. Så, selv om vi sverger på å lage perfekte lister for produktivitet, vil disse tre typene lister hjelpe deg å være mer produktive. Disse tre typene lister hjelper deg med å bli mer produktive Når det gjelder å være organisert og produktiv, er oppgavelisten den ultimate verktøy. Tre typer lister kan gi deg all den kraften du trenger uten å komplisere planleggingen for mye. Les mer, la oss også komme deg til det grunnleggende med Microsoft Word 2016 13+ grunner du bør oppgradere til Microsoft Office 2016 13+ grunner til at du skal oppgradere til Microsoft Office 2016 Microsoft Office 2016 er her, og det er på tide for deg å ta en beslutning. Produktivitetsspørsmålet er - skal du oppgradere? Vi gir deg de nye funksjonene og de ferskere grunnene til å hjelpe deg ... Les mer og sjekk av en daglig kontorsfunksjon - hvordan du lager de visuelt tiltalende lister.
1. Lag din første liste
Mesteparten av listen som gjør triks og tips ligger i båndets paragrafgruppe på Hjem-fanen. Velg teksten du vil legge til nummerert listen, og klikk på nedoverpilene ved siden av ikonet Bullet Lists eller Numbered List- ikonet for å få tilgang til bibliotekene for begge. Forhåndsvis hvert listeformat ved å sveve over tilgjengelige valg.
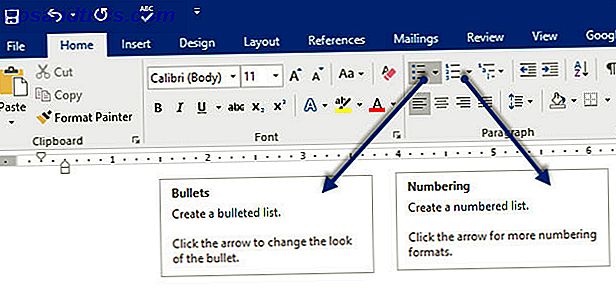
Microsoft Word oppretter også automatisk en liste for deg når du starter et avsnitt med en stjerne eller et nummer 1. Med en stjerne, oppretter Word en punktliste. Med et tall, sanser Word at du prøver å lage en nummerert liste.
Hvis du ikke vil at teksten blir omgjort til en liste, kan du klikke på alternativet AutoCorrect- alternativknapp som vises.
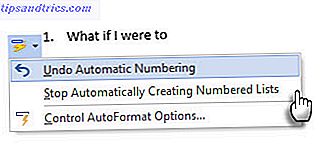
For å raskt endre stilen på en punktliste eller nummerert liste, klikker du bare på stilen du vil ha i listen som vises når du klikker på pilen ved siden av kuler eller nummerering.
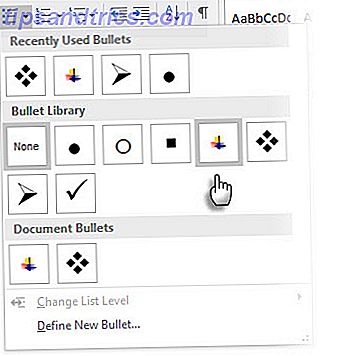
Generell Tips: Du kan endre formatet på bare ett eller noen av punktene eller nummerformatene i en liste. Plasser markøren på begynnelsen av linjen som du vil endre før du åpner dialogboksen Bullets and Numbering. Endringene dine gjelder bare for de valgte linjene.
2. Bruk bare tastaturet til å lage en liste
Produktivitet gurus loathe musen. Bruk en praktisk Microsoft Office-snarvei 60 Viktige Microsoft Office-tastaturgenveier for Word, Excel og PowerPoint 60 Viktige Microsoft Office-tastaturgenveier for Word, Excel og PowerPoint Hundrevis av hurtigtastene er tilgjengelige i Office, men disse er de viktigste du bør vet fordi de vil spare deg for mye tid. Les mer for å lage nummererte lister raskt med tastaturet alene.
Tastaturgenvei for punktliste: Trykk CTRL + SHIFT + L for å bruke standardkoder til en liste. Trykk CTRL + SHIFT + N for å fjerne kulene.
For å tilpasse en tastatursnarvei for nummerert liste, gå til Word Options . Klikk på båndet og velg Tilpass båndet fra popup-menyen. Du kan også åpne Word-alternativer fra Fil> Valg> Tilpass bånd .
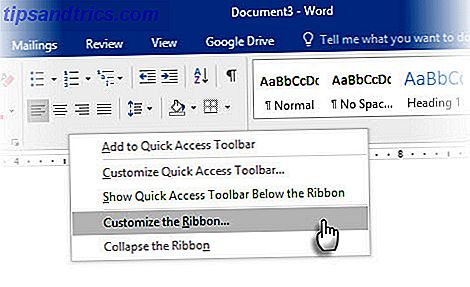
Klikk på Tilpass- knappen for Tastaturgenveier.
Velg Alle kommandoer i kategorilisten. Bla nedover listen til høyre, og velg FormatNumberDefault .
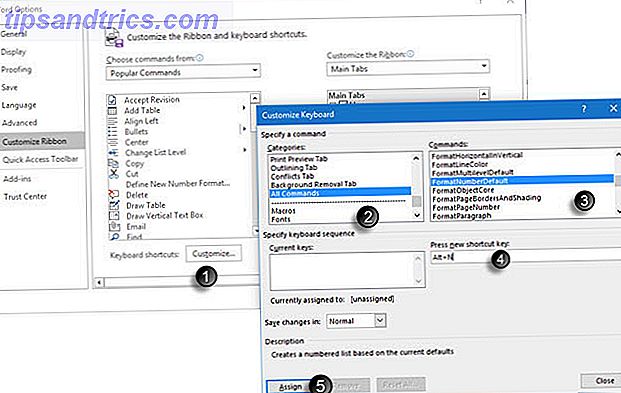
Plasser markøren i Trykk på ny snarvei- tastboks og trykk på hurtigtastkombinasjonen du vil bruke til å opprette en nummerert liste. For eksempel kan du bruke Alt + N fordi det ikke er tildelt noe annet i Word. Klikk på Tilordne .
Den nye tastaturgenveien legges til i listen Aktuelle taster.
Klikk OK for å avslutte dialogboksen og test den nye snarveien. Ved å trykke "Alt + N" opprettes en nummerert liste. Hvis du trykker på den igjen, går den tilbake til tekstteksten.
Generelt Tips: Ønsker du å hoppe over nummerering for et listeobjekt og konvertere det til et avsnitt midt på en liste? Velg det spesifikke listeposten og bruk snarveien Alt + N for å slå av nummereringen.
3. Endre standard nummerert listformat
Du kan endre, redigere eller opprette en ny nummerert liste som du vil. Du har fire nummererte listformater å velge mellom. Men hva om du vil bruke ditt eget format annet enn bokstavene eller romerske tall, og det er ikke tilgjengelig? Gå videre og lag din egen i noen få enkle trinn.
Gå til Hjem> Avsnittsgruppe > Nummerering . Klikk på nedpilen. Velg Definer nytt nummerformat .
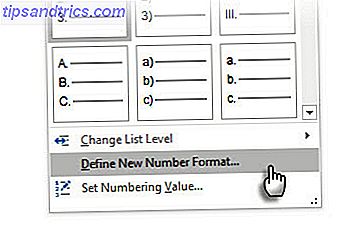
Velg et kronologisk format. Hvis du vil endre skriftstørrelsen, stilen og fargen, klikker du på Skrift og velger en innstilling på kategorien Skrift eller Avansert.
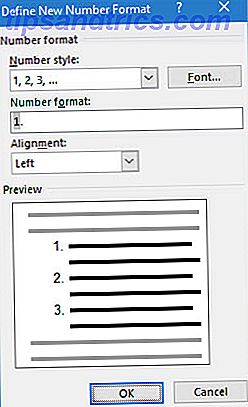
Når du vil legge til et dash, parenteser eller en annen verdi som et pundskilt til tallet, skriv det inn i feltet Nummerformat . Den lille forhåndsvisningen viser endringene. I skjermbildet nedenfor har jeg lagt til to firkantede parenteser for en liste du kan krysse av.
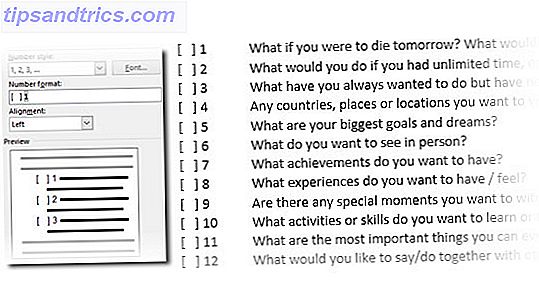
For å endre nummerjusteringen, velg Venstre, Sentrert eller Høyre under Justering . Standardinnstillingen er Left-Aligned.
Klikk på OK.
Det nye nummerformatet brukes til hvilken som helst valgt tekst i dokumentet.
Generelt Tips: Du kan til og med prefikse de nummererte lister med beskrivende tekst, f.eks. Deltaker 1, Deltaker 2, Deltaker 3 ... og så videre.
4. Endre Standard Bullet List Format
På samme måte som den nummererte listen, kan du også endre standardutsnittet for noen punktliste. Visuelt tiltalende kuler (unntatt de kjedelige, svarte faste punktene) hjelper dokumentene dine til å skille seg ut fra det dagligdagse.
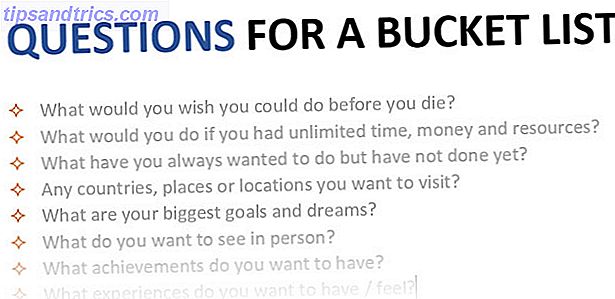
Velg teksten du vil ha punktliste for, og følg disse trinnene.
Gå til Hjem> Avsnittsgruppe . Klikk pilen ved siden av kuler .
Når kule du vil ha, ikke er i biblioteket, klikker du på Definer ny kule .
Dialogboksen Definer ny kulde åpnes. Under Bullet Character velger du Symbol .
En annen dialog åpnes som lar deg velge passende symboler fra dine installerte skrifttyper.
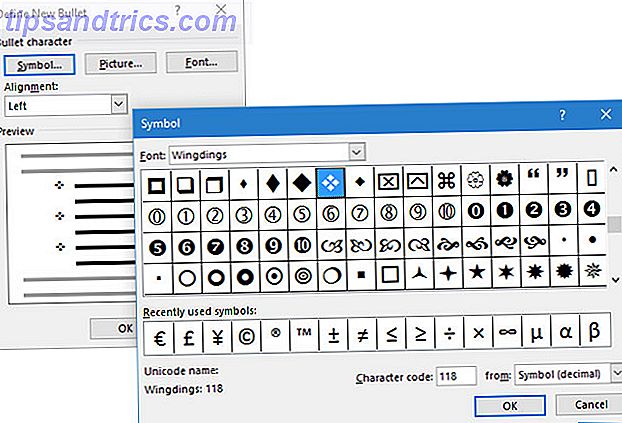
The Wingdings skrifttyper har det beste utvalget som gjør for stiliserte punktlister. Som alle andre skrifttyper, kan du endre farge, størrelse, stil og andre egenskaper ved den valgte punktfeltet. Klikk på Font- knappen i Bullet-tegn- delen for å åpne dialogboksen Font.
Generelt Tips: Bruk en åpen boks (Åpne boks) eller en tredimensjonal boks (3D-boks) fra Wingdings-tegnpaletten for å lage et Word-dokument med ryddige boksene.
5. Bruk et bilde i stedet for en kule
Noen ganger kan alle mystiske symbolene i Webdings ikke være nok. Du kan også bruke din egen gjenbrukbare grafikk for punktpunkter. Selv om jeg innrømmer at det ser enda bedre ut på en PowerPoint-lysbilde, fungerer det også i Word.
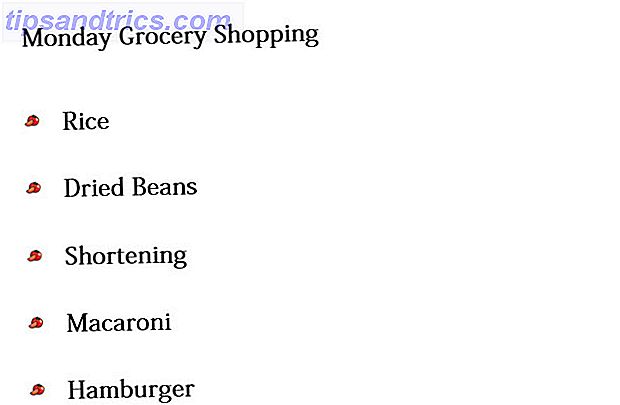
Velg punktliste-listen som du vil endre kulene til bilder. Gå til Hjem-fanen> Avsnittsgruppe, klikk på Bullets- knappen, og velg Define New Bullet fra rullegardinmenyen. I dialogboksen Definer ny kulde klikker du på Bilde .
Dialogboksen Sett inn bilder vises med forskjellige valg for kildefilen din. Du kan sette inn et bilde Fra en fil på din PC eller lokalt nettverk, fra en Bing Image Search, eller fra OneDrive- kontoen din.
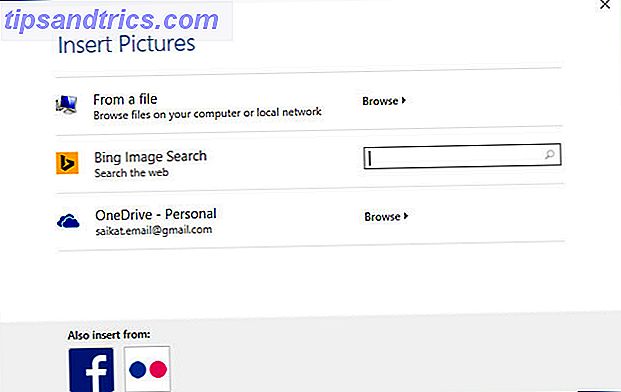
Naviger til plasseringen til kildefilen din og klikk på Sett inn . Forhåndsvisningsvinduet viser valget.
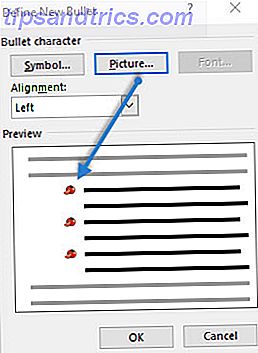
Generelt Tips: Du kan velge en grafikk som samsvarer med temaet på listen din. For eksempel, vis en banan som et bildebullet for en liste med frukt. Pass på at bildene er gjennomsiktige og ha en god bakgrunn. I min erfaring virker det enkleste grafikken.
6. Linje opp tallene i en liste
Noen ganger kan den minste av tweaks gjøre en stor visuell forskjell. Legg merke til skjermbildet til venstre nedenfor, som viser en nummerert liste med Words standard Venstrejustering . Så snart listen har to sifre, virker standardlinjens justering litt skrå, da desimaltallene ikke er rett linje. Microsoft Word lar deg kontrollere denne justeringen og skyll de tosifrede tallene til høyre.
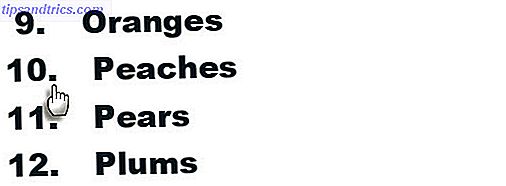
Lag din nummererte liste. Velg listepostene. Word kan også kontrollere justeringen av noen få utvalgte elementer.
Gå til Hjem> Stykke . Klikk på rullegardinpilen på Nummerert listeknapp.
Klikk på Definer nytt nummerformat . Velg Høyrejustering fra rullegardinmenyen. Klikk på OK .
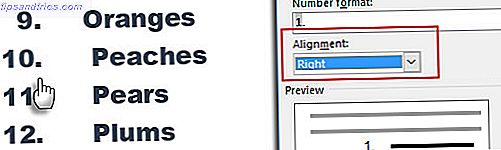
Generell Tips: Selv om det ikke er noen desimal, er det å foretrekke at de er justert på høyre kant av nummeret. Prøv det med braketter.
7. Juster Microsoft Words automatiske listedeksel
Hver ordliste kommer med et automatisk innrykk. Avhengig av hvilket visuelt utseende du vil, kan det være lurt å justere mellomrommet.
Dobbeltklikk et hvilket som helst nummer i listen for å velge alle tallene i listen.
Høyreklikk på valget og velg Juster listeindenter fra hurtigmenyen.
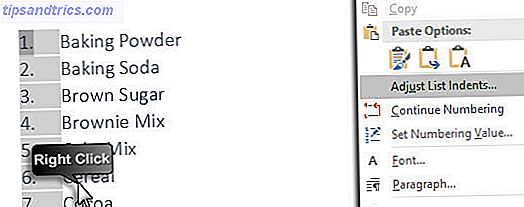
Endre avstanden til punktindikatoren fra marginen med nummerposisjonsboksen. Endre avstanden mellom kulen og teksten med tekstinnrykkingsboksen .
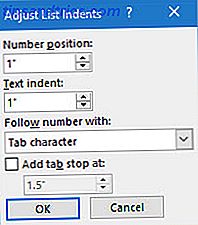
Klikk på OK .
8. Bruk formatering til et enkelt nummer eller punkt på en liste
Det er tider når du vil bruke formatering (endring av kulestil, farge eller størrelse) til en enkelt punkt eller et nummer på en liste uten å påvirke noen tekst på listen eller andre etterfulgende kuler eller tall. Her er en enkel måte.
Vis formateringsmerker ved å klikke på Hjem> Vis / Skjul .
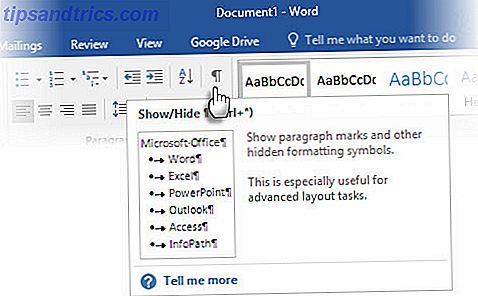
Velg bare punktmarkør på slutten for listeposten hvis punkt eller nummer du vil endre. Bruk en formatering. Formateringen påvirker bare kule eller nummer; teksten i listeposten beholder sitt opprinnelige format.
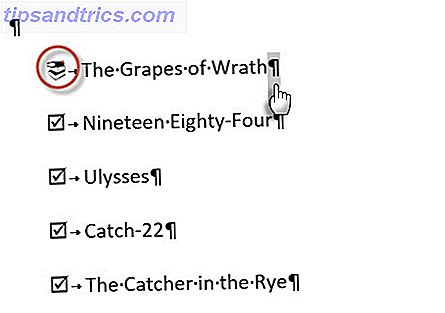
Nye punktum eller nummererte elementer på listen som kommer etter dette, vil gjenspeile dette også. Teksten i det nye listepunktet har samme skriftkarakteristikk som forrige tekst, og den nye kule / nummeret vil ha samme skriftkarakteristikk som forrige punkt / nummer.
9. Lag en liste med flere nivåer
En flernivåliste kan være en blanding av tall, alfabeter og kuler som er arrangert på forskjellige nivåer som vist nedenfor. Du kan bruke flere nivålister til å bryte ned en liste i dens hierarkier eller underpunkter. En slik tilpasning brukes også til å lage konturer. Word 2016 gir oss en dedikert knapp på båndet for å lage en multilevel liste.
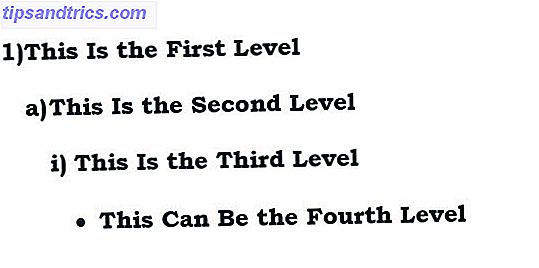
Klikk på Multilevel List-knappen og skriv inn listen.
Trykk på Tab-tasten for å skille inn og opprett et undernivå. Trykk Shift + Tab for å unngå og fremme et objekt til et høyere nivå.
Generelt Tips: Du kan også skrive hele listen på forhånd. Velg den, og klikk deretter Multilevel List-knappen for å justere den ved hjelp av Tab og Shift + Tab- tasten for å organisere emnene. Du kan også bruke kommandoen Øke eller redusere innrykk på båndet.
10. Opprett gjenbrukbare stiler for flernivålister
Som enhver annen listetype kan du endre stil, farge og justering av kulene, bokstavene eller tallene. Lagre disse endringene som en ny stil og bruk den igjen og igjen.
Gå til Ribbon> Hjem> klikk på pilen ved siden av Multilevel List> Definer New Multilevel List .
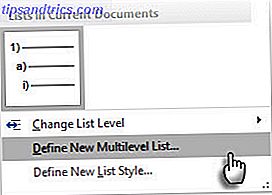
Klikk på Mer for å utvide alternativene.
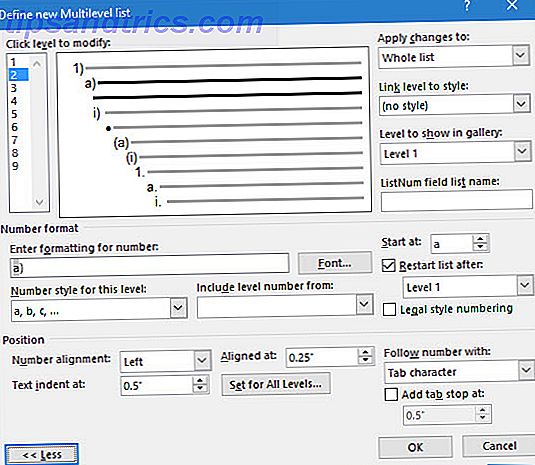
For å tilpasse noen av nivåene, klikk på nivånummeret du vil endre. 1 er standard.
Bruk alternativene som er angitt for å endre utseendet til listen. For eksempel:
- I Nummer stil for dette nivået, skriv inn (1) hvis du vil stile tallene med parentes, eller (A) for å stile bokstavene med parenteser.
- I Start på, velg nummer, bokstav eller punkt hvor du vil starte listen.
Når du er ferdig med tilpassingene, gi listen et navn under ListNum-feltliste . Dette navnet vises når du ser ListNum-feltet.
Velg en stil under Link nivå til stil . Dette lar deg bruke en eksisterende stil i Word for hvert nivå i listen.
Velg hvor du vil bruke endringene dine ved å klikke på Bruk endringer i, og velg fra Valgt tekst, Hele listen eller Dette punktet fremover .
Denne videoen er et raskt visuelt utseende på grunnprosessen:
11. Konverter en liste til en tabell
Først, velg listen. Gå til Hjem> Sett inn . Klikk på tabellen i tabellen gruppe.
Velg Konverter tekst til tabell fra rullegardinlisten.
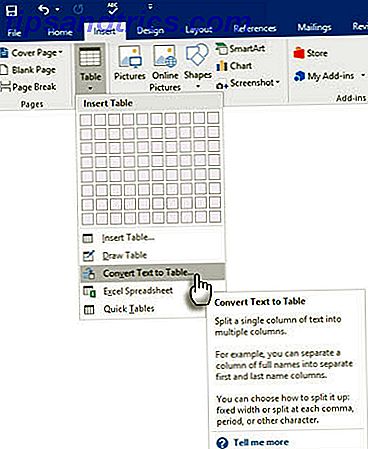
Microsoft Word anslår tabellstrukturen basert på innholdet i listen. Word lager kolonnene, basert på separatorene mellom elementene på listen.
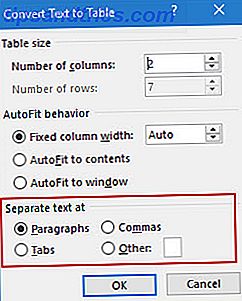
Når Word ikke klarer det, må du endre innstillingene og gjøre det enklere for Word å konvertere listen. Når bordet er opprettet, kan du bruke tabellverktøyene til å formatere utseendet.
Generelt Tips: I de fleste tilfeller er resultatene ikke perfekte. Den beste måten er å fjerne nummereringen eller kulene og deretter opprette tabellen fra listen over elementer. Serienumrene kan lett legges til bordet senere.
12. Fortsett din nummerering når en paragraf kutter den kort
Noen ganger må et stykke tekst forstyrre rekkefølgen av listen. For å fortsette listen etter avsnittet med samme nummerformat, følg disse trinnene.
Skriv inn resten av nummerlisten etter avsnittet og formater det. Listen begynner med 1 igjen. Høyreklikk på listen som kommer etter avsnittet. Velg Fortsett nummerering fra kontekstmenyen. Listen er endret umiddelbart.
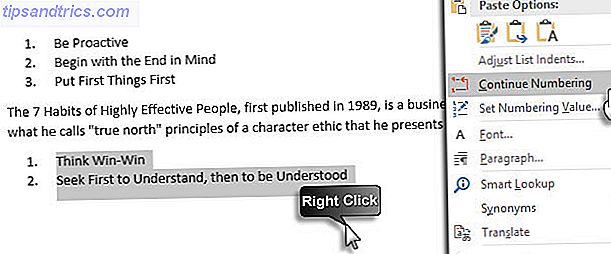
Listen nummerering fortsetter fra der avsnittet brøt den av.
Viktigheten av lister - gir du det litt respekt?
Som jeg sa før, er lister kjedelig. Men de er tidsbesparende når et dokument må være en øvelse i økonomi. Lister øyeblikkelig blir litt mindre kjedelige enn tekstblokker.
Du vil møte lister i Microsoft Word nesten daglig - fra å bruke Word for rask brainstorming 10 Skjulte Microsoft Word-funksjoner som vil gjøre livet enklere 10 Skjulte Microsoft Word-funksjoner som vil gjøre livet ditt lettere Microsoft Word er villedende enkelt. Du har det bra så lenge du brenner opp et dokument og skriver bare. Men Microsoft Word ville ikke være sveitsisk kniv det er uten sine produktive funksjoner. Les mer til mer avanserte funksjoner for Mail Merge Automatiser Office med Mail Merge for å lage profesjonelle adressetiketter, navnemerker og Mer Automatiser Office med Mail Merge for å lage profesjonelle adressetiketter, navnemerker og mer Bruker du fortsatt kopi og lim inn for å lage etiketter, navn merker, eller på annen måte tilpassede dokumenter? La oss vise deg et enkelt Microsoft Office-automatiseringsverktøy som vil spare deg timer! Les mer . Eller du må kanskje bare vise frem en liste over prestasjonene dine på et Microsoft Word-produsert CV. Hvordan lage en CV-mall med Microsoft Word. Hvordan lage en CV-mall med Microsoft Word. Resuméet ditt kan være forskjellen mellom intervjuing for drømmenes jobb eller aldri høre fra arbeidsgiveren - bruk disse tipsene for å sikre at det er best det kan være. Les mer .
Jeg våger å ringe lister som et organisatorisk ryggrad i et dokument. Derfor hjelper alle tips som hjelper oss med å formatere og administrere lister i Microsoft Word. Det er her du kommer inn.
Fortell oss noen liste-verdig tips du vet. Fortell oss dine overordnede irritasjoner når det gjelder å lage lister. La oss løse det sammen i kommentarene.