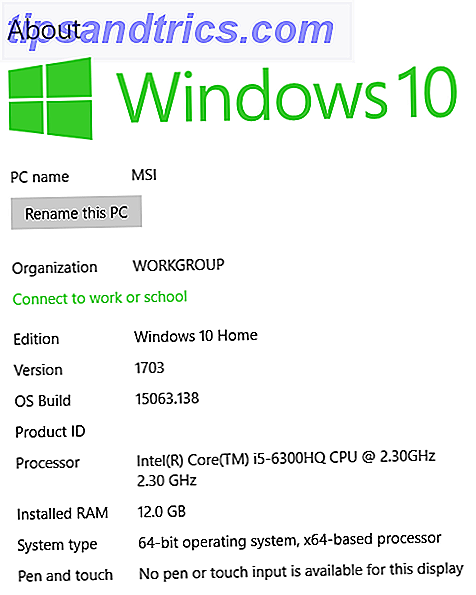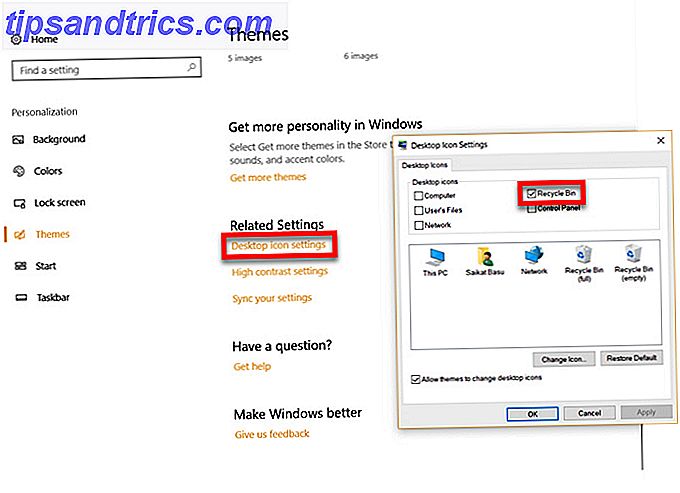Mange bilderedigerere er tilgjengelige for Linux, fra Photoshop-imitasjon GIMP GIMP vs Photoshop: Hvilken er riktig for deg? GIMP vs Photoshop: Hvilken er riktig for deg? Photoshop er den mest populære bilderedigeringsappen der ute, og GIMP er det beste gratis alternativet til det. Hvilken skal du bruke? Les mer til fotoredigerere som F-Spot. Men ingen av disse verktøyene lar deg enkelt beskjære og endre størrelsen på et bilde uten å distrahere deg med funksjonsklokker og fløyter. Valget av funksjonspakkede bilderedigeringsprogrammer for Linux 8 Picasa-alternativer laget for Linux 8 Picasa-alternativer laget for Linux Du har kanskje hørt at Google lukker Picasa, men selvfølgelig stoppet Google å støtte Linux-porten i Picasa for mange år siden, så vi " Mange gode alternativer allerede tilgjengelig! Les mer er imponerende, men som med hvilken som helst plattform, kan de være sakte, eller har så mange funksjoner som du ikke vet hvor du skal begynne.
Hvis du bare ser etter noen grunnleggende beskjæring og resizing for å hjelpe med et prosjekt, eller til og med for å gjøre et bilde enklere å laste opp til dine favoritt sosiale nettverk, kan du prøve disse verktøyene.
ImageMagick
Din første stopp for et godt, effektivt bilde-beskjæringsverktøy for Linux vil trolig være ImageMagick.
Kort sagt, dette har eksistert i mange år. Du har kanskje allerede hørt om det. ImageMagick har to hovedalternativer: bruk via kommandolinje eller via skrivebordet. Vi ser på det sistnevnte alternativet som beskjæring via kommandolinjen kan bli truffet og savner (selv om det ofte er ideelt for å lage disse innsparende, minneverdige avlinger) og absolutt ikke er lett.
ImageMagick-appen har ikke det reneste brukergrensesnittet, men det er funksjonelt og effektivt.

Installer med:
sudo apt-get install imagemagick Hvis du vil bruke ImageMagick til å beskjære, åpner du først appen, eller høyreklikker bildet ditt og velger det fra alternativet Åpne med . Deretter klikker du hvor som helst på bildet, og velg Transform> Crop . Venstreklikk og dra for å lage boks rundt området du ønsker å beskjære til, og når du er glad, klikk på Beskjær .
Husk å lagre endringene dine med Fil> Lagre .
gThumb
Kanskje enda enklere å bruke, og komplett med et glatt, moderne brukergrensesnitt, er Gthumb.
Pakket med redigeringsverktøy og bildestyringsalternativer (du kan vise og redigere metadata og legge til tagger for enkelt bildesøk), er beskjæringsfunksjonen uten tvil enklere å bruke enn den som finnes i ImageMagick.

For å komme i gang, installer med:
sudo apt-get install gthumb Når du er ferdig, start fra menyen, eller finn bildet som skal beskjæres i skrivebordets filbehandling og høyreklikk, og velg Gthumb fra alternativet Åpne med .
Åpne appen din, og velg deretter penselknappen for å begynne å redigere. Du får se en rekke interessante funksjoner her som du sikkert vil prøve. Du finner Crop nederst, ved siden av Endre størrelse og oppført under Format.
For å beskjære, klikk på knappen og bruk overlaid-boksen til å dra grensen til den angitte beskjæringen til du er glad. Du kan også finjustere avlingen ved hjelp av + og - symbolene i høyre rute, og angir tallverdier for avlingen. Skjønnhetsforholdet mellom beskjæringen kan også endres, noe som gir deg muligheten til Instagram-stil firkantede avlinger.
Når du er fornøyd med utvalget, klikker du på Beskjær . Du kan lagre via Innstillinger- menyen.
Phatch
Vi har sett på to gode musebaserte beskjæringsalternativer så langt, men hva om kravene dine er lite mer tidskrevende? Løsningen her ville være å benytte et batchbehandlingsverktøy for å beskjære mange bilder med en enkelt kommando.
Selv om det er nyttig, kan dette ha upresise resultater, så det bør bare brukes med bilder som er svært liknende, og krever samme område som skal beskjæres.

Du kan installere Phatch med:
sudo apt-get install phatch Etter installasjonen må du starte Phatch fra menyen, og klikk på + for å opprette en ny batchprosess. Mange alternativer er tilgjengelige her, men for å beskjære enkelte filer, begynner du ved å velge Beskjær . Klikk her på Modus for å endre alternativet til Tilpasset, og du vil kunne spesifisere hvor mange piksler fra venstre, høyre, topp og nederste kant av bildene. Som standard måles dette i piksler (px), men hvis du foretrekker dette, kan dette endres til% eller cm, mm eller tommer.
Klikk på + igjen for å velge Lagre, og vær oppmerksom på In: -feltet, som viser plasseringen til de beskårne bildene.
Når du er klar, klikker du på Utfør- knappen (papirflyet) og søker etter bildene som skal beskjæres. Phatch gjør beskjæringen på katalognivå, så sørg for at bildene dine er samlet sammen på ett sted. Når du er ferdig, klikker du Batch og venter på at filene skal beskjæres.
Du finner de beskjærte bildene i destinasjonsfilen, som forklart ovenfor. Standardplasseringen for dette er på Linux-skrivebordet.
Rediger bildene dine
Vi har sett på lette bilderedigeringsoppgaver så langt, men hvis du har snublet over denne siden, leter du etter noe med litt mer strøm for redigering av bilder, for eksempel, hvorfor ikke prøv Darktable eller Shotwell Darktable vs Shotwell: Two Great Fotoredigeringsprogrammer for Linux Darktable vs Shotwell: To flotte fotoredigeringsprogrammer for Linux Inntil nylig hadde Linux bare GIMP som et akseptabelt bilderedigeringsverktøy. Det er endret, takket være et par nye verktøy som gir imponerende funksjoner: Darktable og Shotwell. Les mer ? Dette er to flotte apps som virkelig kan gi deg det beste i dine digitale bilder.
Vårt blikk på å administrere og redigere dine digitale snaps har i mellomtiden mange flere apps. Top Linux Photo Software for å administrere og redigere snaps. Top Linux Photo Software for å administrere og redigere snaps. Husker du hvor du lagret dine feriebilder i fjor? Hvor raskt kan du finne et bestemt snap fra august 2007? Hvis du ikke vet, kan du sannsynligvis bruke en ny bildebehandling! Les mer . Hvis du er fotograf, kan du fokusere på redigering av RAW-bilder, og disse fire verktøyene kan hjelpe deg der. 4 Gode verktøy for redigering av RAW-bilder i Linux 4 Gode verktøy for redigering av RAW-bilder i Linux Disse dager har de fleste digitale speilreflekskameraer inkludere muligheten til å skyte i RAW, et ukomprimert bildeformat som gir deg god kontroll over en rekke fotografiske variabler. Dette kan variere fra det grunnleggende som ... Les mer.
GIMP er et flott verktøy. Så er Shutter og de forskjellige andre fotoredigeringsappene. Men hvis du vil ha en rask måte å bare endre størrelse på eller beskjære bildene dine, og deretter eksportere dem, er det ikke noe å kaste bort ressurser på store, pakkede programmer. Du vet hva du trenger å gjøre - bruk de riktige verktøyene. Du ville ikke sette en skrue inn med en hammer, ville du?
Selvfølgelig tok vår forskning disse appene sammen. Kanskje du kjenner til noen andre verktøy for enkelt å endre størrelse eller beskjære bilder. I så fall vil vi gjerne høre om dem, så fortell oss i kommentarene.