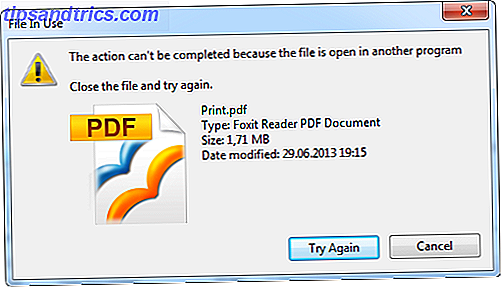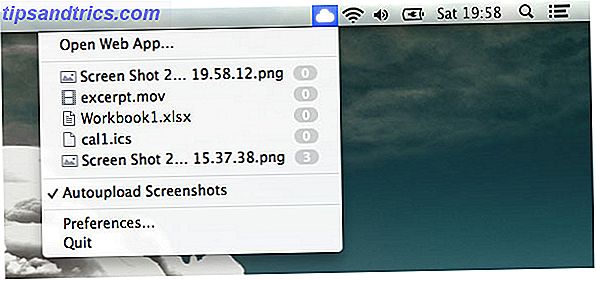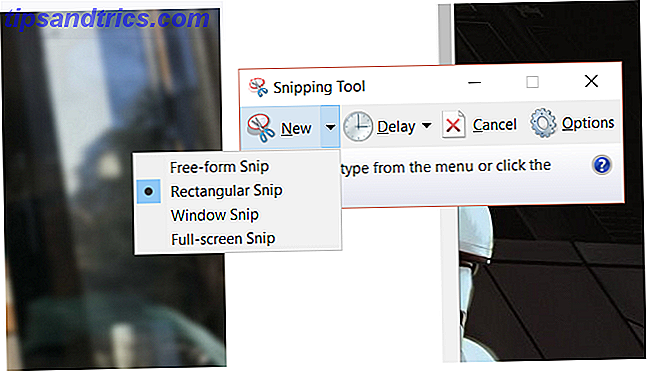VeraCrypt er et gratis, åpen kildekode krypteringsverktøy tilgjengelig for alle versjoner av Windows. Slik lager du og bruker et kryptert VeraCrypt-volum i Windows for å kryptere og beskytte filene. 5 måter å kryptere ditt daglige liv med svært lite innsats. 5 måter å kryptere ditt daglige liv med svært lite innsats. Digital kryptering er nå en integrert del av det moderne liv, beskytte din personlige informasjon og holde deg trygg online. Les mer på hvilken som helst statisk eller flyttbar stasjon.
Hva er VeraCrypt?
En gaffel av den nå avslåtte TrueCrypt TrueCrypt er død: 4 Diskkrypteringsalternativer for Windows TrueCrypt er død: 4 Diskkrypteringsalternativer for Windows TrueCrypt er ikke mer, men heldigvis finnes det andre nyttige krypteringsprogrammer. Selv om de kanskje ikke er nøyaktige erstatninger, bør de dekke dine behov. Les mer, VeraCrypt plugger alle kjente sikkerhetshull i TrueCrypt og forbedrer TrueCrypts svake krypteringsmetoder. VeraCrypt er også bakoverkompatibel med TrueCrypt-volumer.
VeraCrypt lager krypterte volumer for sikker lagring av filer. Det lar deg også kryptere hele systemstasjoner eller partisjoner.
Vi ser på Windows-versjonen her, men hvis du bruker macOS eller Linux, er det også en versjon av VeraCrypt for deg. For å komme i gang med dette gratis verktøyet, gå til veracrypt.fr for å laste ned og installere VeraCrypt. Pass på å godta standardinnstillingene under installasjonen.
Slik lager du et VeraCrypt-volum (filbeholder)
Hvis du vil opprette et VeraCrypt-volum, åpner du VeraCrypt og klikker på Opprett volum .

I VeraCrypt Volume Creation Wizard velger du typen lydstyrke du vil opprette. Vi skal lage et kryptert volum for å lagre private filer, slik at vi aksepterer standardalternativet, Opprett en kryptert filbeholder .
Du kan også kryptere en ikke-systemdrikke eller partisjon, eller kryptere systempartisjonen eller hele systemstasjonen. Hvis du vil lære mer om disse alternativene, klikker du på Mer informasjon om systemkrypteringslenken .
Klikk på Neste for å fortsette.

Standard volumtype er et Standard VeraCrypt-volum, som vi skal bruke til vårt eksempel.
Hvis du er bekymret for at du kanskje blir tvunget av noen til å avsløre passordet ditt, kan du også velge å opprette et skjult VeraCrypt-volum . Lær mer om skjulte volumer ved å klikke på Mer informasjon om skjulte volumer .
Klikk på Neste .

På skjermbildet Volume Location klikker du Velg fil . Bruk deretter dialogboksen Spesifiser sti og filnavn til å skrive inn et navn og velg et sted for VeraCrypt-volumfilen.
Når du installerte VeraCrypt, var en av standardinnstillingene å knytte .hc-filer med VeraCrypt, slik at du kan dobbeltklikke på en volumfil for å laste den i VeraCrypt. For å dra nytte av denne funksjonen, må du legge til ".hc" til slutten av filnavnet.
Hvis du vil ha rullegardinlisten Volume Location for å inneholde en historie med VeraCrypt-volumer du forsøkte å montere, fjerner du merket for Lagre historie- boksen. Dette lar deg velge et volum fra listen i stedet for å bruke Select File- knappen. Men dette gir også enkel tilgang til volumene dine og viser stedene deres til andre som kan få tilgang til datamaskinen din.
Igjen, klikk på Neste .

På skjermbildet Krypteringsalternativer velger du en krypteringsalgoritme og Hash-algoritme . Standard algoritmer for begge er sikre alternativer, hvis du ikke er sikker på hva du skal bruke.
Klikk på Neste .

Skriv inn størrelsen du vil ha for VeraCrypt-volumet i redigeringsboksen, og velg om denne størrelsen er i KB, MB, GB eller TB .
Flytt til neste skjerm med Neste .

Velg et sterkt passord Hvordan lage et sterkt passord som du ikke vil glemme Hvordan lage et sterkt passord som du ikke vil glemme. Vet du hvordan du oppretter og husker et godt passord? Her er noen tips og triks for å opprettholde sterke, separate passord for alle dine elektroniske kontoer. Les Mer for volumet ditt og skriv det inn i Passord- boksen, og igjen i Bekreft- boksen.
Keyfiles gir ekstra beskyttelse til volumet ditt. For eksempel vil vi ikke bruke keyfiles, men du kan lese mer om dem i VeraCrypts hjelp hvis du bestemmer deg for å bruke dem.
Hvis du oppgir 20 tegn eller mindre for passordet ditt, vil du se en advarselsdialog som forteller deg at korte passord er lette å knekke med brute force. Klikk Nei for å gå tilbake til skjermbildet Volume Password og angi et lengre, sikrere passord.
Neste knapp er bare tilgjengelig når du har skrevet inn samme passord i begge boksene.

På skjermbildet Volume Format, velg typen filsystem du vil bruke. Hvis du skal få tilgang til volumet på macOS eller Linux, bør du i tillegg til Windows velge enten FAT eller exFAT FAT32 vs exFAT: Hva er forskjellen og hvilken som er bedre? FAT32 vs exFAT: Hva er forskjellen og hvilken som er bedre? Et filsystem er verktøyet som lar et operativsystem lese data på en hvilken som helst harddisk. Mange systemer bruker FAT32, men er det den rette, og er det et bedre alternativ? Les mer .
La Cluster som standard og Dynamisk være ukontrollert.
Flytt musen tilfeldig over skjermbildet Volume Format til fremdriftslinjen under Randomness Collected From Mouse Movements blir minst grønn. Men jo mer du beveger musen, jo sterkere krypteringen på volumet.
Deretter klikker du Format .
Hvis brukerkontokontroll Brukerkontokontroll og administratorrettigheter på Windows 10-brukerkontokontroll og administratorrettigheter på Windows 10 Uansett om du bruker en administrator eller en standard Windows-konto, er det viktig at sikkerhetsnivået ditt for brukerkonto er kontrollert. Her er hva du trenger å vite. Les mer dialogboksen viser, klikk Ja for å fortsette.

VeraCrypt lager volumfilen på stedet du angav. Dette kan ta en stund, avhengig av størrelsen på volumet ditt.
Klikk OK i dialogboksen som vises når VeraCrypt-volumet er blitt opprettet.
I dialogboksen VeraCrypt Volume Creation Wizard klikker du på Next hvis du vil opprette et nytt volum. Eller klikk Avslutt for å lukke veiviseren.

Slik monterer du et VeraCrypt-volum
Nå som vi har opprettet VeraCrypt-volumet, må vi montere det for å bruke det.
I hovedvinduet VeraCrypt velger du et ubrukt stasjonsbrev som du vil bruke til volumet ditt. Sjekk File Explorer for å se hvilke stasjonsbokstaver som brukes, og unngå å bruke dem.
Deretter klikker du Velg fil . Bruk dialogboksen Velg en VeraCrypt-volum for å navigere til og velg en VeraCrypt-volumfil.
Hvis du aksepterte standardinnstillingen under installasjonen som tilhørende .hc-filer med VeraCrypt, kan du også bruke File Explorer til å laste VeraCrypt-volumet. Gå til der du lagret VeraCrypt-volumfilen og dobbeltklikk filen.

Banen til VeraCrypt-volumfilen vises i rullegardinlisten.
Klikk på Mount .

Skriv inn passordet ditt . Hvis du husker Hash-algoritmen du valgte når du opprettet volumet, velger du det fra PKCS-5 PRF- rullegardinlisten. Hvis ikke, ikke bekymre deg. Du kan bruke standard Autodeteksjon . Det kan bare ta litt lengre tid for volumet å dekryptere og montere.
Hvis du brukte en eller flere keyfiles når du satte opp volumet ditt, må du kontrollere at du bruker boksen Bruk keyfiles . Deretter klikker du Keyfiles og velger samme fil (e) du brukte når du lagde volumet.
Klikk på OK .
En fremdriftsdialogboks vises mens VeraCrypt-volumet dekrypteres. Avhengig av hvor stort ditt VeraCrypt-volum er, kan det ta en stund.

Hvis du skrev feil passord eller glemte å velge keyfiles (hvis du brukte dem når du lagde volumet), ser du følgende feildialogboksen. Klikk OK for å gå tilbake til dialogboksen Skriv inn passord og skriv inn riktig passord og velg de riktige tastene, hvis du brukte dem.

Når volumet er vellykket montert, ser du det ved siden av stasjonsbokstaven du valgte, som en virtuell disk tildelt stasjonsbokstaven.
For å få tilgang til volumet, dobbeltklikk på stasjonsbokstaven i VeraCrypt.

Du kan også bla til det monterte volumet i Filutforsker slik du vanligvis surfer til en annen type stasjon. For eksempel monterte vi vårt VeraCrypt-volum ved å bruke stasjonsbokstaven Z: og det vises med stasjonsbokstaven i Filutforsker.
VeraCrypt lagrer aldri noen dekrypterte data til disk-bare i minnet. Data krypteres i volumet selv når det er montert. Når du jobber med filene dine, dekrypteres de og krypteres i fly.

Slik avmonterer du et VeraCrypt-volum
Når du er ferdig med å jobbe med filene i VeraCrypt-volumet, kan du lukke eller avbryte volumet.
Velg volumet du vil demontere i listen over stasjonsbokstaver. Deretter klikker du på Demonter .
VeraCrypt fjerner volumet fra stasjonsbokstavlisten. Når et volum er demontert, kan du flytte .hc-filen hvor som helst du vil. Du kan sikkerhetskopiere den Ultimate Windows 10 Data Backup Guide Den ultimate Windows 10 Data Backup Guide Vi har oppsummert alle backup, gjenopprett, gjenoppretting og reparasjon alternativ vi kunne finne på Windows 10. Bruk våre enkle tips og aldri fortvilelse over tapte data en gang til! Les mer til en ekstern stasjon. Eller du kan lagre den i en skygtjeneste som Dropbox, Google Disk eller OneDrive, slik at du enkelt kan få tilgang til den på en annen datamaskin.

Begynn å bruke VeraCrypt til å kryptere dine private data
Datamaskiner spiller en integrert del av hverdagen og eventuelle sensitive data som er lagret på dem (og i skyen og på eksterne medier) må sikres.
VeraCrypt er en enkel og pålitelig måte å sikre og kryptere dine mest sensitive data på. 10 Grunnleggende krypteringsvilkår Alle bør vite og forstå 10 grunnleggende krypteringsvilkår Alle bør vite og forstå Alle snakker om kryptering, men hvis du finner deg selv tapt eller forvirret, er det noen viktige krypteringsbetingelser å vite som vil gi deg opp til fart. Les mer .
Bilde Kreditt: AleksVF / Depositphotos