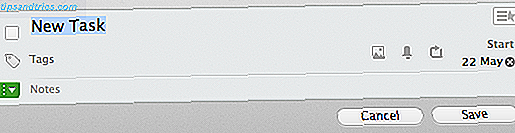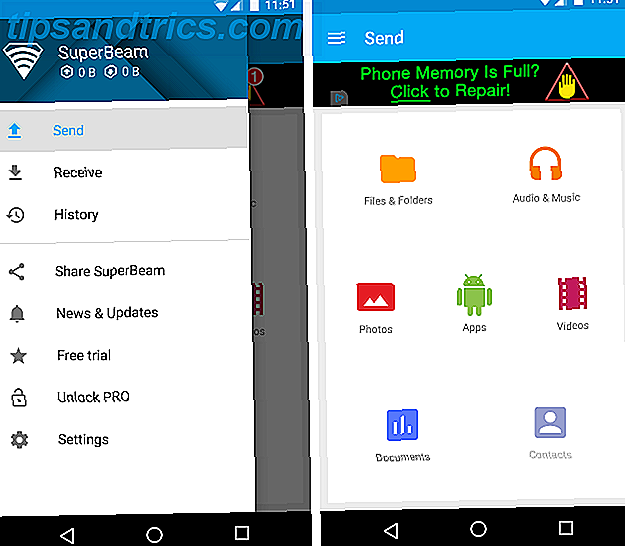Våre liv er skåret inn i arbeid, venner, familie, hobbyer, arrangementer, klubber og mange flere divisjoner av kaken. Noen ganger gjenspeiler våre flere Gmail-kontoer den sosiale skizofrenien.
Lås opp de "mest nyttige Gmail Keyboard Shortcuts" lure ark nå!
Dette vil registrere deg på vårt nyhetsbrev
Skriv inn e-postlåsingen Les vår personvernpolicyGmail er populært og gratis. Så det er trygt å anta at du har mer enn én Gmail-konto. Men visste du at du enkelt kan koble dem sammen slik at du kan motta og sende e-post fra en masterkonto i Gmail? Når du kobler alle Gmail-kontoene dine, kan du holde alt sammen uten å måtte bytte frem og tilbake mellom kontoene.
Alt du trenger er noen få tweaks til Gmail-innstillingene. Sparer mye bry og tid gjør det ikke!
Det er enkelt å knytte kontoene, men det er viktigere å organisere Gmail-innboksen din slik at e-postangst blir til en ting fra fortiden. La oss se på de fire trinnene som vil hjelpe oss å injisere sunnhet i våre e-postdrevne liv.
Trinn 1: Legg til en annen e-postadresse
Trinn 2: Videresend innkommende post
Trinn 3: Opprett en etikett for all innkommende e-post
Trinn 4: Opprett et filter for å organisere innboksen automatisk
Som du kan se, vil de to første trinnene knytte sammen kontoene og de neste to vil organisere innboksen for bedre e-postadministrasjon. Gjenopprett kontroll over innboksen din. Med disse 5 tipsene for å administrere Gmail Gjenopprett kontroll over innboksen din, med disse 5 tipsene for å administrere Gmail Alle vet at disse dager, det er ganske vanskelig å overleve eller å håndtere dine saker uten e-post. Faktisk har de fleste to eller tre e-poster for å administrere, så uten et godt håndtak på e-post ... Les mer.
Trinn 1. Legg til en annen e-postadresse
Akkurat nå kan du ha en Gmail-konto som du sjekker oftere enn de andre. Bruk dette som din primære e-post som vil motta alle e-postmeldinger fra sekundære kontoer du kanskje har konfigurert tidligere. For meg er det Gmail-kontoen knyttet til min Google Kalender Slik bytter du Gmail til en gjøremålsliste og kalender med en Chrome-utvidelse Slik setter du Gmail i en gjøremålsliste og kalender med en Chrome-utvidelse Leter du etter en enklere måte å koble epostene dine eller to-dos til kalenderen din? Se ikke lenger enn Behandle for Gmail. Denne utvidelsen av Google Chrome passer inn i rutinen og øker produktiviteten din. Les mer .
Denne primære Gmail-kontoen lar deg motta, søke og sende svar med dine sekundære Gmail-IDer knyttet til hovedkontoen. Så, la oss gå til den primære Gmail-kontoen og koble den andre Gmail-adressen til den.
1. I din primære (den du vil sende og motta all din mail fra) Gmail-konto, klikk på tannhjulikonet og deretter på Innstillinger øverst til høyre på skjermen.
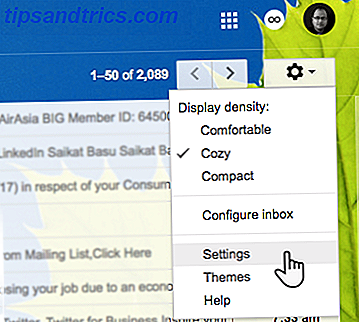
2. Klikk kategorien Kontoer og importere . Nå, i Send inn som: innstilling, klikk på Legg til en annen e-postadresse du eier .

En ny nettside åpnes. Skriv inn ditt fulle navn i navnetfeltet. For e-postadressen, skriv inn den andre e-post-IDen du vil koble til fra denne kontoen.
Kontroller Behandlingen som en aliasboks hvis du vil svare på e-post som sendes til noen av dine koblede kontoer, fra hvilken adresse du velger. Du kan også velge å fjerne merket i boksen og velge en bestemt e-postadresse som du vil svare på. Dette er litt forvirrende, slik at denne Gmail-støttesiden skal bidra til å fjerne den.

Gmail sender en bekreftelsesmelding til denne e-posten for å bekrefte at du er eier av kontoen.
Du må da angi bekreftelseskoden som sendes til denne e-postadressen, og klikk på " Bekreft ". Eller klikk på verifiseringslenken.

Etter bekreftelse kan du se at den andre e-postadressen vises i hovedkontoens Send e-post som- seksjon.
Nå, når du skriver en e-post, vil du få et nytt alternativ i feltet "Fra". Bare klikk på den e-postadressen, og det er adressen din mottakeren vil se.
Ikke lukk den andre e-postkontoen din enda ennå. Vi trenger det i neste trinn.
Trinn 2. Videresend innkommende post
Åpne Innstillinger-siden for den andre Gmail-kontoen du vil lese e-post fra.
Klikk på Videresending og POP / IMAP- fanen.
Skriv din primære e-postadresse i Videresend en kopi av innkommende post til boks.
Velg deretter et alternativ fra rullegardinlisten:
- behold Gmail's kopi i innboksen
- arkiver Gmail's kopi
- Slett Gmail-kopien
Klikk på Lagre endringer .
Nå trenger du ikke å åpne denne sekundære kontoen hver gang for å sjekke e-postene dine. Du kan bare logge deg på din primære konto. De neste to trinnene nå hjelper deg med å sette opp den primære innboksen din for å skille hver konto fra de andre.
Trinn 3. Lag en etikett for innkommende e-post
Den smarte bruken av etiketter i Gmail Gjenoppdag Gmail-etiketter og avslør endelig innboksen din Gjenoppdag Gmail-etiketter og avslutt endelig innboksen din Det er mange triks for å håndtere e-postoverbelastning, men det er en rett under nesen du kanskje ikke bruker: god gammel Gmail-etiketter. Les mer er en av de mest effektive måtene å tamme innboksen din på. Som Mihir sier i den koblede artikkelen, bør etiketter ikke få deg til å tenke. Tanken er å umiddelbart identifisere e-postene som kommer fra de koblede Gmail-kontoene. Du kan opprette bestemte etiketter for hver koblede Gmail-konto og deretter bruke smarte filtre for å utvide dem videre.
Bytt til Primær e-postkonto, bla til bunnen av siden, og se etter koblingen Lag nye etiketter på venstre side av vinduet.

Klikk på lenken for å åpne feltet Ny etikett . Skriv inn et navn på etiketten din. Du kan bruke den faktiske e-postadressen hvis du vil. Hit Opprett .

Faktisk kan du gjøre mye med etiketter. Gi hver lenket e-postkonto en annen farge eller til og med lage underetiketter for ulike typer e-postmeldinger. Hvordan lage underlister i Gmail (og hvorfor du bør). Hvordan lage underlister i Gmail (og hvorfor du bør). Hvis du ikke bruker underlister I Gmail mangler du mye organisasjonsmakt. Les mer .
Trinn 4. Opprett et filter for å organisere innboksen automatisk
En choked innboks er ikke det eneste problemet som smart Gmail filtrerer 10 e-postproblemer du kan løse med Gmail-filter 10 E-postproblemer du kan løse med Gmail-filtre En overfylt innboks gjør deg gal? Vil du gjennom innboksen din raskere enn noensinne? Prøv noen av disse glimrende Gmail-filtre for å se forskjellen. Les mer kan løse. Men filtre er et strømbrukerens fiskenett når du kobler andre Gmail-kontoer til et sentralt hub.
I Innstillinger for primær e-postkonto klikker du kategorien Filtre og blokkert adresser, som ligger ved siden av fanen Kontoer og import. Rull ned og klikk på Opprett et nytt filter .

Skriv inn din sekundære e-postadresse i Fra- feltet på neste skjermbilde.
Klikk på Opprett et filter med dette søket . I neste skjerm er det flere alternativer under Når en melding kommer som samsvarer med dette søket .

Sjekk Bruk etiketten og velg etiketten du hadde satt opp i forrige trinn.
Klikk på den blå Opprett filter- knappen. Du kan også velge å velge Filter også til "X" samsvarende samtaler hvis du har tidligere e-post fra den koblede kontoen.
Et raskere alternativ:
Du kan også bruke en bestemt melding til å opprette et filter. Dette er noen ganger den raskere måten å lage et filter på flyet.
- Åpne Gmail.
- Merk av i boksen ved siden av e-postadressen du vil ha.
- Klikk på Mer .
- Klikk på Filter meldinger som disse .
- Skriv inn filterkriteriene dine.
Det er det! Nå vil e-post fra din sekundære e-postkonto lastes ned til din primære e-postkonto og automatisk gå inn i etiketten (tenk på den som en mappe) du angav. Bruke filtre bidrar til å holde e-posten din skilt og organisert slik at alle e-postene fra den koblede Gmail-kontoen ikke konkurrerer om begrenset oppmerksomhet på en gang.
Du vil også kunne sende e-post fra begge e-postkontoer fra den primære e-postkontoen uten å måtte bytte til den sekundære e-postkontoen.

Prøv denne Gmail Lab-funksjonen - flere innboks
Flere innboks er en Gmail Labs-funksjon. Du kan bruke dette når du vil vise e-post fra flere koblede Gmail-kontoer og organisere dem i ulike innbokser på samme Gmail-konto.
Flere innboks gir deg mini innboks sammen med hovedinnboksen din. De deler innkommende e-post i flere seksjoner basert på e-posttypen. Vær oppmerksom på at de bare kan implementeres for kontoer som ikke bruker Gmails ekstra faner som sosiale, kampanjer, oppdateringer og forum.
Aktiver flere innbokser fra fanen Labs i Gmail-innstillinger.

Husk å lagre endringene når du avslutter Labs-fanen. Gmail oppdateres og viser flere innboksene. Du kan gå tilbake til Innstillingene og konfigurere flere innboksene fra sin egen fane. Sett dine sekundære e-postadresser i søkefeltene. Gi dem unike titler og velg plasseringen av panelene. Lagre endringer, og du er ferdig!
Spar tid ved å bytte Gmail-kontoer
Den mest åpenbare fordelen med å bruke en primær Gmail-konto som fangst-alt for de resterende er tiden. Du trenger ikke å bytte kontoer lenger. Vår e-post er i utgangspunktet en "gjøremålsliste" med egen prioritering. Så, konfigurer din primære e-postadresse for å gjøre tung løfting. Og for en produktivitetsforbedring, ikke glem de fantastiske Gmail Chrome-utvidelsene. 11 Chrome-utvidelser som vil gi stor kraft i Gmail-opplevelsen. 11 Chrome-utvidelser som vil gi stor kraft til Gmail-opplevelsen. Google lager Chrome-nettleseren, og Google lager Gmail. Du har selvfølgelig noen gode Chrome-utvidelser for å gjøre Gmail-opplevelsen bedre. Les mer som gjør e-postoppgaver mye enklere.
Har du koblet flere Gmail-kontoer sammen? Hva er arbeidsflyten din som hjelper deg med å administrere dem bedre? Har du noen andre tips som gjør det mulig å jobbe med mer enn én Gmail-konto?
Opprinnelig skrevet av Wendy Limauge 27. oktober 2008

![Rdio Revamps Android App, Tilbyr Brand New Ice Cream Sandwich Funksjoner [Nyheter]](https://www.tipsandtrics.com/img/android/290/rdio-revamps-android-app.png)