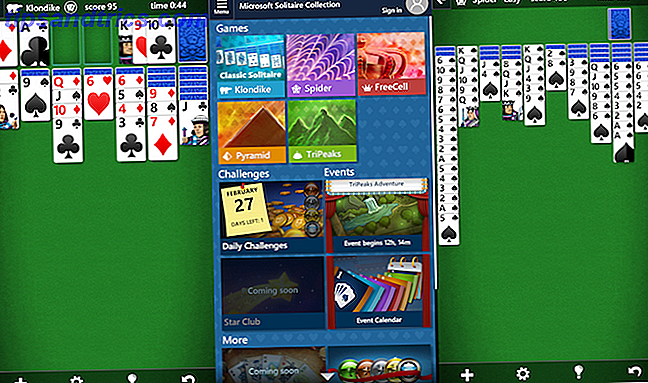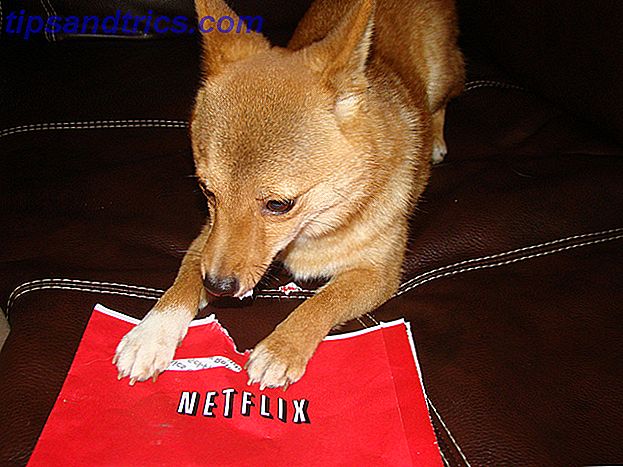Hvis du bruker Adobe Lightroom mye, vet du hvordan programmet bruker mye av datamaskinens ressurser. Jo større katalogen din, og jo flere redigeringer du har gjort, blir tregere lysrommet.
For de uten et dyr på en maskin, vil et belyst Lightroom på et tidspunkt bli en frustrerende flaskehals i arbeidsflyten din.
Det er noen ting du kan gjøre for å rette opp dette problemet, skjønt.
Øk cachen
Cachen er Lightrooms midlertidige lagring. Hver gang du laster 1: 1 forhåndsvisninger og justeringer, lagrer Lightroom den informasjonen i cachen, slik at den ikke trenger å gjengi disse bildene hver gang du laster dem.
Som standard er Lightroom cache satt til en measly 1GB. Som du kan forestille deg, blir dette raskt tatt opp når du surfer og redigerer store grupper av bilder.
En større cache er derfor alltid å foretrekke. Ifølge Adobe kan "øke Camera Raw-hurtigbufferen til 20 GB eller mer dramatisk øke ytelsen din". Selv om du bruker Lightroom religiøst, og har plass på harddisken der bufferen din er lagret, kan 50 GB eller mer virkelig gjøre forskjell.
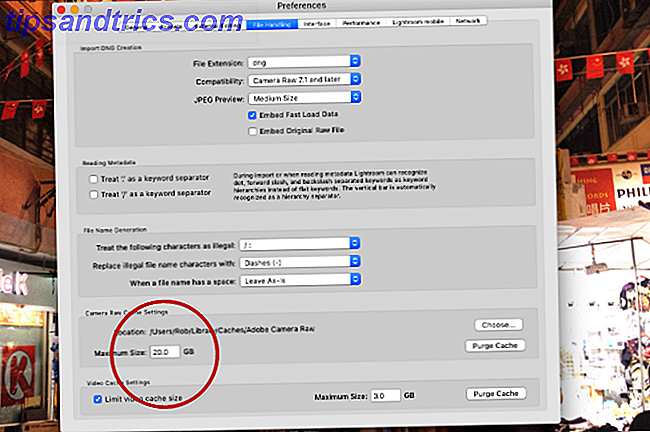
For å øke størrelsen på hurtigbuffermappen, gå til Preferanser> Filhåndtering . Deretter velger du maksimal størrelse for cachemappen din i Camera Raw Cache Settings .
Velg katalogen og cachemappen
Lightroom-ytelsen vil alltid være begrenset av hvor raskt harddisken er på hvilken Lightroom-mappene dine er lagret. Jo raskere disken, desto raskere Lightroom vil kunne gjengi disse bildene.
Så selv om du må lagre alle dine faktiske bilder på en langsommere stasjon, kan din Lightroom-katalog og cachemappe lagres på noe mye raskere. Dette betyr vanligvis en SSD med høy ytelse (solid state drive), i stedet for en tregere diskbasert HDD.
Hvis du lagrer alt internt, bør du alltid velge å bruke SSD over langsommere diskbaserte stasjoner. De fleste nyere datamaskiner kommer nå med SSD som standard. Men hvis du lagrer Lightroom-mappene dine eksternt, må du kontrollere at den eksterne harddisken bruker en USB 3.0, Thunderbolt eller eSATA-tilkobling.
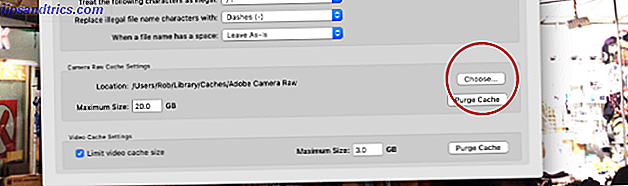
Hvis du vil flytte plasseringen til hurtigbuffermappen til en raskere stasjon, går du til Innstillinger> Filhåndtering . Deretter i Camera Raw Cache Settings klikker du Velg for å velge hvor du vil lagre cachemappen.
For å flytte hele Lightroom-katalogen til en raskere stasjon, følg disse instruksjonene nøye på Adobes nettside, og sørg for å sikkerhetskopiere katalogen først.
Hold øye med harddisken
Som noen harddisk nærmer seg kapasitet, vil den begynne å senke. Det er derfor, for Lightroom-brukere, er det alltid anbefalt å ha minst 20% av harddisken din gratis. Over 50% er enda bedre. Dette gjelder spesielt hvis Lightroom-katalogen er lagret på samme stasjon som operativsystemet. Den siste tingen du vil ha, er hele operativsystemet redusert.

Hvis harddisken din er rask, fyller du på en ny harddisk. 7 Ting du må vurdere før du kjøper en harddisk. 7 Ting du må vurdere før du kjøper en harddisk Kjøper en harddisk? Det er ikke så vanskelig hvis du vet noen grunnleggende tips. Vi har samlet de viktigste funksjonene i en moderne lagringsplass og hva du bør kjøpe. Les mer vil være en god investering som vil bidra til å hjelpe Lightroom til å kjøre mer jevnt. Dette er et bedre alternativ enn å defraggere stasjonen din i håp om at det går raskere (noe som egentlig ikke er relevant for SSD'er).
Optimaliser katalogen din
Mengden data lagret for hver av bildene dine i Lightroom er faktisk imponerende. Men det er også et helvete med en jobb for Lightroom å holde all denne informasjonen organisert for å få tilgang til raskt, spesielt hvis du har et bibliotek med over 10.000 bilder.
Derfor tilbyr Lightroom et verktøy for å optimalisere katalogen din. Din katalog er i utgangspunktet en enkelt database som inneholder alle metadata og justeringsinstruksjoner for alle bildene dine. Når du lager og angir endringer, flytt bilder, etc. databasen begynner å bli mindre effektiv, og større enn den må være.
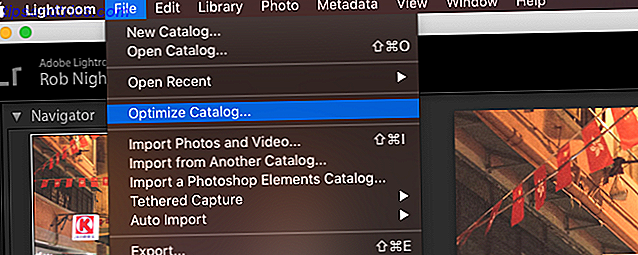
Ved å optimalisere katalogen fjerner Lightroom all unødvendig informasjon, og kontrollerer alle forhold mellom hver tabell i filen. Lightroom kan da finne den informasjonen den trenger mer effektivt.
For å optimalisere katalogen, klikk Fil> Optimer katalog> Optimaliser .
Hold katalogen din liten
Mange profesjonelle fotografer 12 Mest lønnsomme steder å selge bildene dine på nettet 12 Mest lønnsomme steder å selge bildene dine på nettet Hvis du har bilder du vil selge, finnes det en rekke nettsteder som kan hjelpe deg. Her er 12 av de beste. Les mer vil åpne en ny katalog for hver hendelse de skyter ( Fil> Ny katalog ), så en massivt overdimensjonert katalog er sjelden et problem. Men for amatørfotografer, kan du holde alle bildene dine i en katalog, mer organiserte 27 + Essential Lightroom-snarveier for å forbedre arbeidsflytene dine 27 + Essential Lightroom-snarveier for å forbedre arbeidsflyten. Det er vel verdt tiden å lære noen få tastaturgenveier fra Lightroom. Sammen kan de massivt fremskynde Lightroom-prosessene dine og gjøre oppgaven med å administrere bildene dine mer strømlinjeformet. Les mer . Men det er et kompromiss i prestasjoner å få.
Som kataloger vokser til over 15-20k bilder (spesielt hvis du skyter i RAW), er det en merkbar nedgang i Lightroom. Søknaden virker vanskeligere for å holde alt organisert.
Hvis katalogen din faller inn i denne kategorien, er det sannsynligvis verdt å dele den inn i to eller flere separate kataloger (kanskje flytte alle bilder tatt før 2013 til en ny katalog).
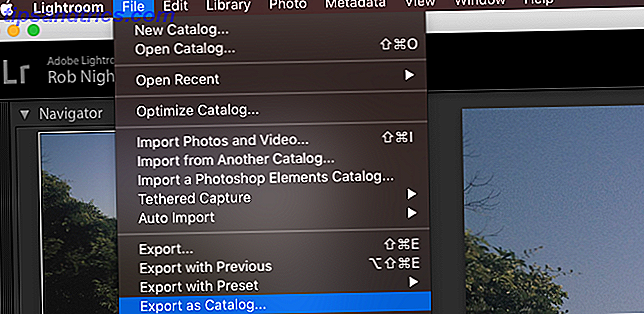
Før du gjør dette, må du alltid sikkerhetskopiere din eksisterende katalog . Deretter fra Lightroom velger du alle bildene du vil flytte til en ny katalog, og klikker Fil> Eksporter som katalog .
Velg plasseringen av den nye katalogen din, og velg de ønskede alternativene fra dialogboksen (hvis du vil flytte originalfilene til den nye plasseringen, kontroller du "Eksporter negative filer." Hvis du vil legge originaler der de er, fjerner du avmerkingen "Eksporter negative filer." Når du er klar, klikk Eksporter katalog . Hvis du trenger mer detaljert gjennomgang, se denne videoen.
Alle lagrede justeringer og metadata for de valgte bildene blir flyttet til den nye katalogen. Du kan da fjerne disse bildene fra den opprinnelige katalogen ( ikke fra disken).
Gi 1: 1 forhåndsvisning på forhånd
Når du ruller gjennom hvert bilde mens du redigerer i utviklingsmodulen, kan det hende du oppdager en forsinkelse da hvert bilde gjøres i full oppløsning. Alt sammen, dette kan legge opp til mye bortkastet tid.
En måte å fjerne denne forsinkelsen på er å få Lightroom til å gi alle forhåndsvisninger for 1: 1 for hver av bildene du skal redigere på forhånd. I utgangspunktet tar det litt tid (potensielt over en time hvis du jobber med tusenvis av bilder). Men du kan gjøre dette kvelden før for å spare tid neste dag.
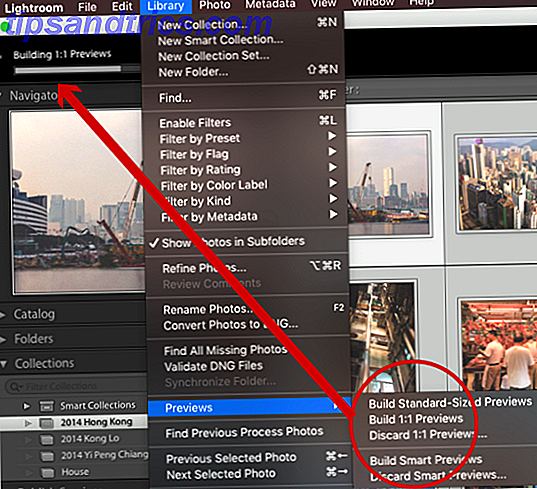
For å gjøre dette, gå til biblioteksmodulen, og velg alle bildene du vil jobbe med . Kontroller at filtre er slått av (ved å merke nederst til høyre på skjermen), og klikk på Bibliotek> Forhåndsvisning> Bygg alt . Dette vil starte prosessen med å gjøre forhåndsvisning av 1: 1 av hvert av disse bildene.
Når du er ferdig, vil alle forhåndsvisninger du trenger i modulene Bibliotek og Utvikle, bli gjengitt og klar til å lastes umiddelbart. Du kan da utvikle, zoome, etc. uten forsinkelse.
Bruk Smart forhåndsvisning
Hvis Lightroom fortsatt kjører sakte, selv om det har lett tilgang til forhåndsvisninger på 1: 1, vil du kanskje prøve å bruke Smart Previews med mindre oppløsning i stedet. I utgangspunktet, når Lightroom ikke har tilgang til de opprinnelige bildene, bruker den Smart Previews. Den lar deg redigere bildene dine uten å slepe rundt en ekstern harddisk. Smart forhåndsvisninger er vanligvis rundt 90% mindre (gjennomsnittlig rundt 1 MB hver) enn de opprinnelige RAW-filene (som ofte er mellom 10-50 MB hver). De laster mye raskere.
Hvis du bruker en mindre maskin, for eksempel MacBook Air, avhengig av smarte forhåndsvisninger i stedet for 1: 1 forhåndsvisninger mens du redigerer, kan du spare mye tid. Ja, oppløsningen er ikke så høy (begrenset til rundt 2500 px langs lengste kant), men med en mindre skjerm, trenger du virkelig mye mer enn det?
I tillegg, når du kobler til de originale RAW-filene dine til Lightroom, blir alle endringene du har gjort til Smart Previews, automatisk, og du kan eksportere disse justeringene som vanlig. Hva er ikke å elske?
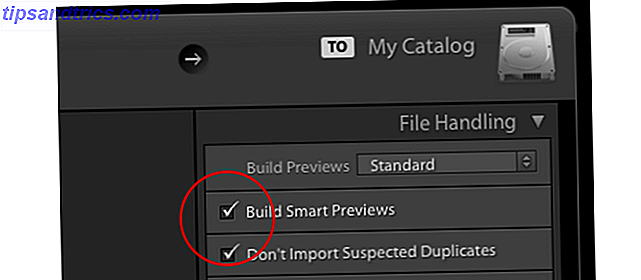
For å lage smarte forhåndsvisninger mens du importerer bilder Den komplette håndboken for å importere bilder til Lightroom Den komplette håndboken for å importere bilder til Lightroom Lightroom, kan du lagre, organisere, administrere, redigere bildene dine ikke destruktivt - men først må du importere dem. Dette er hvordan. Les mer, kryss av i avkrysningsboksen Build Smart Previews . Hvis du vil lage smarte forhåndsvisninger for bilder som allerede finnes i biblioteket ditt, går du til biblioteksmodulen, velger de ønskede mappene / bildene, klikker på Bibliotek> Forhåndsvisning> Bygg smarte forhåndsvisninger . Det kan ta litt tid å bygge disse forhåndsvisningene, men det sparer tid senere.
Når Smart Previews er bygget, må du tvinge Lightroom til å bruke dem i stedet for 1: 1 forhåndsvisninger. Du kan se hvilken forhåndsvisning Lightroom bruker ved å se under histogrammet i utviklingsmodulen.
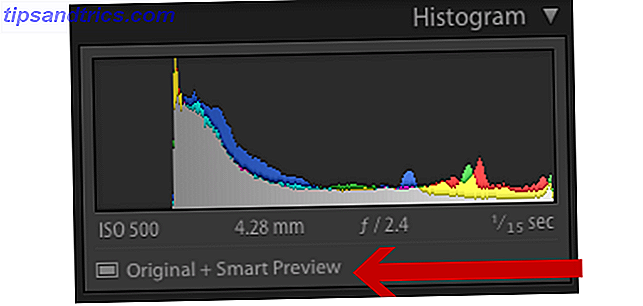
Hvis de opprinnelige bildene dine er lagret på en annen stasjon til Lightroom-katalogen, må du bare koble fra stasjonen der bildene dine er lagret. Så lenge Lightroom fortsatt har tilgang til katalogen, begynner den automatisk å jobbe med Smart Previews. Hvis bildene dine lagres internt, må du lure Lightroom ved å gi nytt navn til mappen der de er lagret, slik at Lightroom ikke lenger kan finne dem.
Når alle endringene er ferdige, kobler du på den eksterne stasjonen, eller endrer bildemappen til det opprinnelige navnet . Lightroom vil da kunne finne alle bildene dine og bruke endringene som normalt.
Velg Forhåndsvisningsstørrelse
Lightroom gir standard forhåndsvisninger i mange forskjellige moduler, for eksempel i filmstripen og rutenettet. Hvis disse forhåndsvisningene er større enn de må være, vil det bremse alt ned.
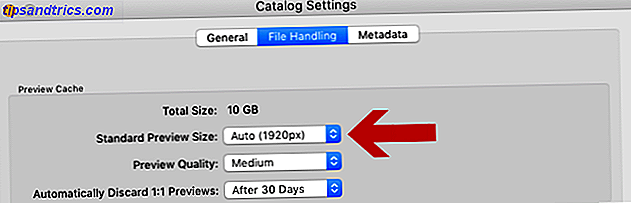
For å endre standard forhåndsvisningsstørrelse, gå til Kataloginnstillinger, og velg hvilken størrelse som passer best for deg i rullegardinmenyen Standard forhåndsvisning .
Den beste størrelsen du velger vil vanligvis avhenge av størrelsen på skjermen og hvor mye av skjermen dine forhåndsvisninger tar opp. Større skjermer vil trolig kreve 2048 ved "høy kvalitet" innstillinger. Mindre skjermer bør være bra med 1440 eller 1024 ved "middels kvalitet" innstillinger.
Hvordan forbedrer du lysrørets hastighet?
Til tross for hvor treg Lightroom blir, finner mange fotografer det vanskelig å forestille seg livet uten søknaden. Naturligvis kan eventuelle skritt som trengs for å strømlinjeforme arbeidsflyten din 27 + Essential Lightroom-snarveier for å forbedre dine arbeidsflyt 27 + Essential Lightroom-snarveier for å forbedre arbeidsflyten. Det er vel verdt tiden å lære noen kortkommandoer i Lightroom. Sammen kan de massivt fremskynde Lightroom-prosessene dine og gjøre oppgaven med å administrere bildene dine mer strømlinjeformet. Les mer, og bidra til å forbedre hvordan Lightroom fungerer, bør utnyttes.
Men med Lightroom å være så funksjonsrik, er det sannsynligvis mange andre måter å bidra til å holde katalogen din jevn.
Hvis du har brukt noen av disse selv, vennligst del dem i kommentarene. Og hvis du bruker noen av ideene i denne artikkelen, gi oss beskjed om hvor mye forskjell de har gjort!
Billedkreditt: Milliarder bilder via Shutterstock.com