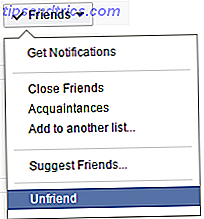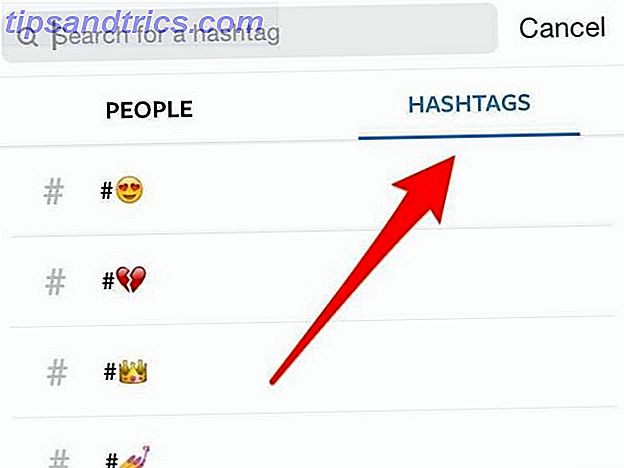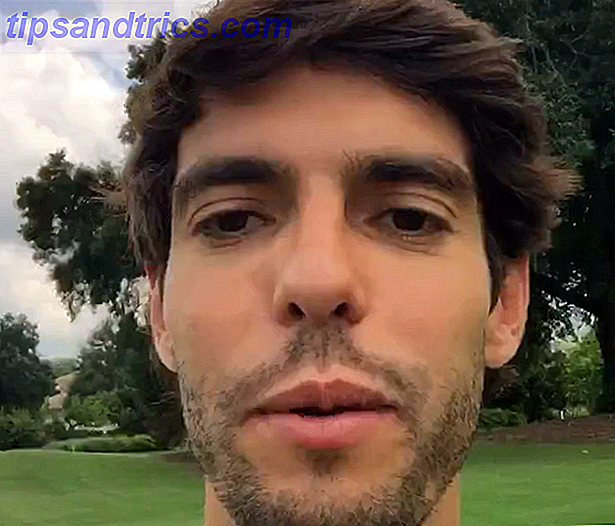Du vet sikkert hvordan du tar et skjermbilde i Windows, men hvordan gjør du det perfekt? Hvordan kan du få det eksakte elementet du vil illustrere?
Prosessen for å ta et skjermbilde, er forskjellig fra versjon til versjon. Her ser vi på hvordan du tar et skjermbilde i Windows 7, 8, 8.1 og Windows 10.
Hvordan lage Windows 7 Skjermbilder
I Windows 7 kan du bruke Utskriftsskjerm- tasten for å fange fullskjermbildet eller ALT + Print Screen- tastekombinasjonene for å fange bare det aktive vinduet. Sistnevnte vil spare deg for å beskjære bildet senere.
I Windows 7 (og tidligere) kan du fange hele skrivebordet ved å trykke på Print Screen- tasten. Forstå at bildet er lagret i minnet, spesielt i utklippstavlen. 5 Tips for å administrere Windows utklippstavlen. Som et proffs 5 tips for å administrere Windows utklippstavlen. Som en pro bedre kjent som Copy & Paste, et verktøy for elevene å løfte passasjer fra Wikipedia, Utklippstavlen kan spare deg for masse skrivetid. Vi viser deg hvordan du bruker den som en proff. Les mer, og hvis du trykker på Utskriftsskjerm igjen, overskrives den opprinnelige fangsten. Det beste å gjøre er å åpne en app, for eksempel Word eller Microsoft Paint. Slik redigerer og forbedrer skjermbilder i MS Paint. Slik redigerer og forbedrer skjermbilder i MS Paint Les mer, og bruk Lim inn-funksjonen for å kopiere den til appen. før lagring.
Windows 7 har en rudimentær versjon av Snipping Tool, som også kan brukes til å fange skjermbilder. Vår samling av tips og triks for å lage skjermbilder i Windows 7 Slik tar du fantastiske skjermbilder i Windows 7 Slik tar du fantastiske skjermbilder i Windows 7 I prinsippet er det veldig enkelt å ta et skjermbilde. Med den riktige teknikken kan du imidlertid spare mye tid og stress og forbedre utseendet på skjermbildene dine sterkt. I denne artikkelen leser jeg ... Les mer forteller deg mer om dette.
Lag skjermbilder i Windows 8 og 8.1
Med Windows 8 og dens umiddelbare etterfølger, Windows 8.1, ble et nytt system satt på plass for å fange skjermbilder. Windows + Print Screen (eller på noen bærbare datamaskiner, Windows + Fn + Print Screen ) er et godt alternativ, og kan ofte være bedre (og raskere) enn å bruke skjæringsverktøyet du har tatt bilder på langsom måte hele denne tiden du ' Jeg har tatt skjermbilder i langsom vei hele denne tiden Skjermbilder er treg hvis du bruker utskriftskjerm og maling. Her er et innebygd verktøy som er raskere og mer praktisk! Les mer . Med Windows + utskriftsskjerm lagres bildet umiddelbart i en PNG-fil i mappen C: \ Users \ [USERNAME] \ Pictures \ Screenshots .
Det samme gjelder stort sett for Windows 10.
Vær oppmerksom på at den tidligere nevnte ALT + Print Screen- snarveien som standard også tar opp området rundt det aktive vinduet. Det ser ganske ryddig ut, men kan løses. I Windows 8, 8.1 eller 10 klikker du på Windows-tasten, skriver avanserte systeminnstillinger og åpner det respektive alternativet. Under Ytelse klikker du på Innstillinger ..., deaktiverer Vis innstillinger under Windows- innstillinger, og klikker OK for å lagre endringene dine.
Slik tar du et skjermbilde i Windows 10
Med Windows 10 er utklippsverktøyet videreutviklet, og det er å foretrekke å bruke den gamle ALT + Print Screen- tastekombinasjonen for å fange deler av skrivebordet. (ALT + Print Screen er fortsatt begrenset til å fange det aktive vinduet, og beholde et enkelt bilde i utklippstavlen.)
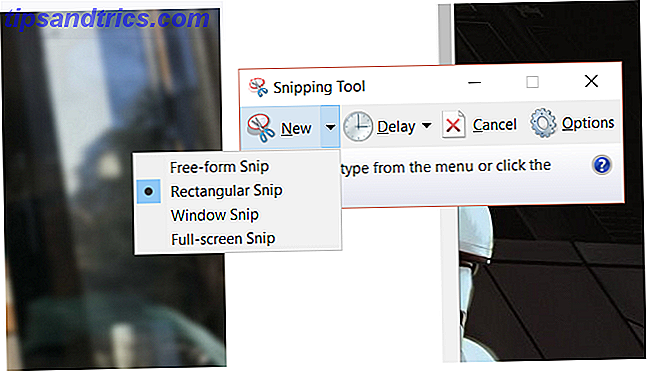
I Windows 10 er kombinasjonen Windows + Print Screen enda raskere for å fange et bilde i fly, men tiden du tar for å fange og redigere et skjermbilde, kan bli raskere med Snipping Tool.
Du finner Finneverktøyet i Windows 10 og Windows 8 ved å trykke på Start + Q og skrive snip . Det første alternativet bør være Snipping Tool. I Windows 7 er Snipping Tool i Start> Alle programmer> Tilbehør> Snipping Tool .
Spillfeltet
For et mer praktisk alternativ i Windows 10 - samt et verktøy som kan ta bilder fra videospill - bør du se på spillfeltet, som kan initieres ved å trykke Windows + G, og merk av i boksen merket Ja, dette er et spill . Når dette er gjort, kan du klikke på skjermopptaksknappen i spillelinjen (eller trykke på Windows + Alt + utskriftsskjerm ), som deretter lagres i mappen Videoer / Captures (uavhengig av om du har tatt en video eller et bilde ).

Merk at hvis du vil lagre bildet automatisk på OneDrive Slik lagrer du Windows 10 Skjermbilder Straight to OneDrive Slik lagrer du Windows 10 Skjermbilder Straight to OneDrive Hvis du tar mange skjermbilder i Windows, er det en god ide å sette dem i OneDrive automatisk slik at du ikke mister dem. Les mer ved tilfeldig tap, kan du. Hvis du foretrekker å deaktivere dette, klikker du på OneDrive Cloud-ikonet i systemstatusfeltet og velger Innstillinger, og deretter Auto save . Her fjerner du avkrysningsruten mot automatisk lagre skjermbilder jeg fanger til OneDrive, og klikker OK .
Utskriftsskjermbilder kan også lagres i Dropbox Hvis PrintScreen-nøkkelen ikke fungerer, kan det være Dropbox Hvis PrintScreen-nøkkelen ikke fungerer, kan det være Dropbox Dropbox er nyttig, men av en eller annen grunn henter den stasjonære appen din PrintScreen-nøkkelen . Slik slår du av det og får sin normale funksjonalitet tilbake. Les mer, selv om dette kan vise seg å være uønsket avbrudd.
Bruke en tablett? Prøv dette for Windows-skjermbilder
Windows 8 og Windows 10-tablet-brukere uten tastaturer har egne snarveier for å fange skjermbilder. De er ganske praktiske og ligner Android-tilnærmingen til å lage screeners. 5 Beste Android-apper for å ta bedre skjermbilder. 5 Beste Android-apper for å få bedre skjermbilder. Sikkert, du kan ta grunnleggende skjermbilder på Android-telefonen eller nettbrettet ditt - men du kunne gjør så mye mer. Les mer .
Enten du bruker et Surface Pro 4 eller et lite lavbudsjettalternativ, kan skjermbilder på Windows 8 og 10 tabletter gjøres med Windows-knappen + volum ned-tasten, samtidig som du trykker på den. Det resulterende skjermbildet blir lagret i standard C: \ Users \ [YourUserName] \ Pictures \ Screenshots- mappen.

Windows 8 / 8.1 tablet-brukere kan også bruke Charms-linjen i en klemme ved å sveipe inn fra høyre kant og velge Del . Her har du muligheten til å dele et skjermbilde, som da vil bli åpnet i en kompatibel Windows Store-app av ditt valg. Hvis du foretrekker det, kan du ganske enkelt dele det med Mail-appen og sende den.
Feilsøking Skjermbilder i Windows 8 og Windows 10
Det kan hende du får problemer med å fange skjermbilder som er gjort med Windows + Print Screen-knappen i Windows 8 og 10. Heldigvis kan de fleste av disse problemene løses.
Bilder lagrer ikke? Prøv dette!
Hvis skjermbilder ikke lagres automatisk på C: \ Users \ [YourUserName] \ Pictures \ Skjermbilder, kan du fremdeles bruke Utskriftsskjerm- knappen og lime inn ( Ctrl + V ) i et bildeedigeringsprogram eller et Word-dokument. For å løse problemet med skjermbilder som ikke lagres, må du åpne Registerredigering.
Trykk på Windows + R og skriv inn regedit . Klikk deretter OK for å åpne Registerredigering, og naviger manuelt eller bruk søk, til HKEY_CURRENT_USER \ Software \ Microsoft \ Windows \ CurrentVersion \ Explorer. I den høyre ruten, se etter ScreenshotIndex ; det burde være savnet, da fraværet er grunnen til at skjermbildene dine ikke blir lagret.

Hvis du vil opprette denne manglende oppføringen, høyreklikker du i et tomt rom i høyre rute og velger Nytt> DWORD-verdi . Dobbeltklikk for å tilordne et navn til ScreenshotIndex, og sett dataene for desimalverdien til 695 . Klikk OK for å bekrefte, og naviger deretter til HKEY_CURRENT_USER \ Software \ Microsoft \ Windows \ CurrentVersion \ Explorer \ User Shell Mapper. Her finner du strengen {B7BEDE81-DF94-4682-A7D8-57A52620B86F} og dobbeltklikker den for å åpne, og bekrefter at verdidataene leser% USERPROFILE% \ Pictures \ Screenshots.

Hvis alle samsvarer, klikker du OK, lukker Registerredigering og starter Windows på nytt.
Tilbakestille telleren
Bilder tatt med Windows + Utskriftsskjerm lagres automatisk i bilder / skjermbilder, i PNG-format med sekvensielle filnavn (f.eks. Skjermbilde (604) .png").

Hvis du regelmessig går inn og ut av denne katalogen for å kopiere, redigere og slette bilder, kan dette vise seg å være problematisk når det gjelder å finne nye bilder. Du kan sortere etter dato og klokkeslett, men selv da, hvis du leter etter et bestemt bilde, kan det være vanskelig å finne om nummereringssystemet er ute.
For å overvinne dette, kan du tilbakestille telleren på disse bildene. Gjør dette ved å trykke på Windows + R og skriv regedit, og klikk deretter OK . I Registerredigering finner du HKEY_CURRENT_USER \ Software \ Microsoft \ Windows \ CurrentVersion \ Explorer, og en gang valgt, finner du ScreenshotIndex i høyre rute. Høyreklikk dette, velg Rediger DWORD (32-biters) verdi, og i verdiverdien- boksen endrer gjeldende verdi til 1 .

Klikk på OK når du er ferdig, og avslutt Registerredigering. Når denne endringen er gjort, vil bildene begynne enten fra 1 eller neste laveste nummer.
Rediger skjermbildemappen
Som standard vil skjermbildene dine bli lagret på C: \ Users \ [YourUserName] \ Pictures \ Skjermbilder . Du kan imidlertid ønske å flytte dette. Høyreklikk på ikonet Skjermbilder og velg plasseringen> Flytt- knappen.

Bruk dette til å navigere til det nye målet, og klikk Apply når du er ferdig. Du kan også lime inn en ny filbane i feltet og klikke på Bruk .
Klikk OK for å lukke Egenskaper-boksen. Fra dette punktet blir alle skjermbilder lagret på den nylig angitte plasseringen. Hvis du vil tilbakestille dette tilbake til standardalternativet, åpner du boksen Egenskaper, klikker på Lokalisering og deretter Gjenopprett standard .
Hva neste for skjermbilder?
Når bildet ditt er tatt, kan du redigere det i et hvilket som helst antall Windows-kompatible verktøy for bildehåndtering. Hvis du har mange bilder som krever redigering mye, er også batchredigeringsverktøy som tilbyr resizing, konvertering og omdøping av funksjoner, også tilgjengelige.
I mellomtiden, hvis du finner alternativene for innfødte Windows-utskriftsskjerm litt begrenset, bør du vurdere noen tredjepartsalternativer. 4 Beste verktøy for å lage skjermbilder Sammenlignet med 4 beste verktøy for å lage skjermbilder Sammenlignet CTRL + SHIFT + 4. Tre taster - det er alt du trenger for perfekte skjermbilder. Det trenger ikke å være et problem! Prøv disse avanserte skjermopptakingsverktøyene, og du vil aldri se tilbake. Les mer . Å, og ikke glem at Snipping Tool og snarveien til Windows Key + Print Screen er ikke bra for å fange bilder fra videospill. I stedet må du bruke spillbaren eller ulike tredjepartsalternativer. Slik tar du videoer og skjermbilder av spill i Windows Slik tar du videoer og skjermbilder av spill i Windows Du vil dokumentere spillprosessen din, men når du trykker på PrtSc på tastaturet ditt, alt du får er et øyeblikksbilde av skrivebordet ditt? Slik tar du skjermbilder av videospill. Les mer .
Hva bruker du til skjermbilder i Windows? Foretrekker du Windows + Print Screen eller Game Bar? Kanskje du har en tredjepartsløsning du alltid stoler på. Fortell oss om det i kommentarene!