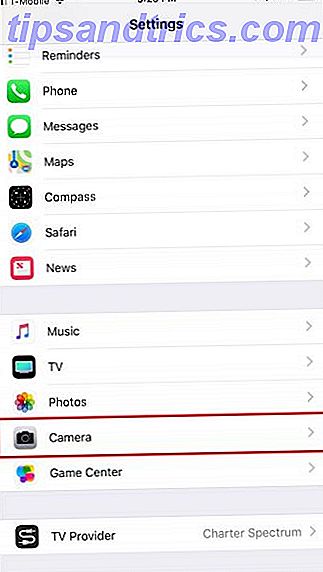De fleste av oss har en Google-konto, sannsynligvis for noe som Gmail eller Google Kalender. Men visste du at Google også er et flott alternativ for å lagre og søke i alle bildene dine også?
Google Photos tilbyr gratis, ubegrenset (komprimert) lagring Få gratis, ubegrenset lagringsplass og mer med Google Photos Få gratis, ubegrenset lagringsplass og mer med Google-bilder Hvis du ikke bruker disse skjulte Google Foto-funksjonene, går du virkelig glipp av det. (Hint: Det er gratis og ubegrenset fotolagring!) Les mer for bildene dine, og gjør dem tilgjengelige på en rekke enheter. Hvis du foretrekker bilder av høy kvalitet, i full oppløsning, kan Google Fotoer gjøre det også, men det spiser bort i ditt totale Google-kontooppbevaring. Alle får 15 GB gratis, og du kan betale $ 1, 99 / måned for 100 GB, eller $ 9, 99 / måned for 1 TB.
Du kan få gratis Google Photos-appen til datamaskinen din (macOS og Windows), Android eller iOS. Når du har sikkerhetskopiert alle enhetens bilder, blir de tilgjengelige fra alle enheter som har Google Foto og innloggingsinformasjon.
Men nå, når alle bildene dine har blitt sikkerhetskopiert i Google Photos-skyen, hvordan skal du finne favorittbilder og minner? Det er det vi er her for å hjelpe deg med.
Den kraftige Google Photos Search Bar
Google er kjent for søkeresultater og AI som fortsetter å bli smartere. Google Photos søylinje er et kraftig verktøy som kan hjelpe deg med å finne bilder basert på et stort utvalg av vilkår. Dette kan inkludere måned, sesong, steder, objekter eller generelle temaer.
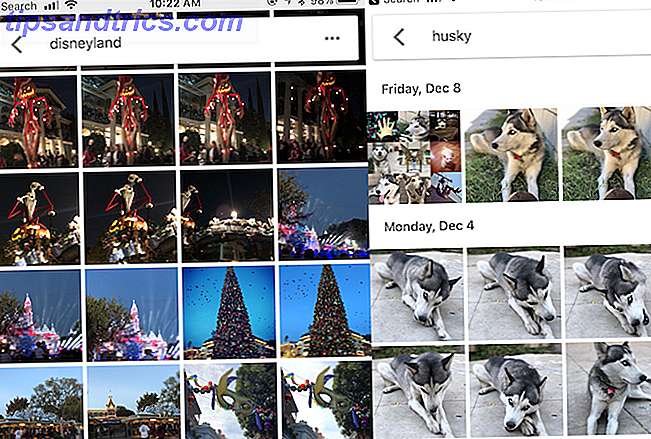
For de som har benyttet albumfunksjonen "People & Pets", kan du søke etter bestemte navn på personer og kjæledyr for å finne det du leter etter.
Hvis du ikke er sikker på hvordan du bruker denne fantastiske funksjonen, kan du prøve å bruke disse ordene i søkefeltet i Google Foto for å få litt inspirasjon:
- Fødselsdag
- Mat
- Katt
- Hund
- selfie
- jul
- Halloween
- Ulike farger
- Disneyland
- Valentins
- Strand
- Los Angeles
Søkefeltet vil også gi forslag før du skriver inn noe. Det kan også foreslå ansikter, så hvis du klikker på en, blir alle bilder med den personen eller kjæledyr filtrert. Google Photos kan også filtrere ut videoer, skjermbilder, filmer, animasjoner, ofte besøkte steder og mer.
Avansert søk Bar Tips
Mens du søker etter individuelle vilkår, får du generelt de resultatene du leter etter, det kan fortsatt være for mange til å sile gjennom. Heldigvis er dette Googles produkt, og du kan bruke avanserte søk (som for eksempel i vanlige Google-søk. Hvordan du skal gjøre god bruk av Googles søkoperatører. Slik får du god bruk av Googles søkoperatører. Med operatører kan du bare vise resultater som bare gjelder til bestemte nettsteder, søke gjennom en rekke tall, eller til og med helt utelukke et ord fra resultatene dine. Når du mestrer bruken av Googles ... Les mer) for å finne noe enda mer spesifikt.

Et godt tips er å kombinere to søkeord i ett. Hvis jeg for eksempel vil finne bilder av min forlovede i Disneyland, ville jeg skrive "Robert i Disneyland" i Google Photos-søkelinjen. Eller hvis du vil ha bilder av foreldrene dine sammen, prøv "Mamma og pappa" (forutsatt at det er hvordan du merket ansiktsalbumet).
Eller hvis du ofte tar hunden din til hundeparker, kan du prøve å søke "hund og park". Disse avanserte søkene bidrar til å begrense resultatene dine.
Emoji har tatt over verden Hva betyr dette Emojy? Emoji Face Betydninger Forklart Hva betyr dette Emojy? Emoji Ansikts Betydninger Forklaret Forvirret av en tekst? Her er de allment aksepterte betydningen av populær emoji. Les mer, og kan også hjelpe deg med å finne bilder via Google Photos-søk. Hvem ville ha trodd, ikke sant?

For eksempel, hvis du vil finne alle bildene som har briller i dem, bruk "smilende ansikt med solbriller" emoji. Leter du etter glade øyeblikk? Prøv å bruke et smilende ansikt eller et annet lykkelig ansiktsemoji. Vil du finne hjerter? Bruk et hjerte symbol.
Du kan til og med søke i Google Photos for julebilder med en jomfru emoji. Det er definitivt morsomt å eksperimentere med forskjellige emojis og se hvilke resultater som kommer opp.
Gå tilbake i tid
Som standard organiserer Photos- delen hele bildesamlingen din i kronologisk rekkefølge. Hvis du har massevis av bilder, kan dette være mye å bla gjennom.

Men hvis du leter etter minner i en bestemt måned, kan du dra det rullehåndtaket på siden. Du kan se årene som er tilgjengelige i Google Photos, og deretter hoppe raskt til måneder som de vises på siden.
En raskere måte å gjøre dette på er å skrive inn noe som "November 2016" i søkefeltet. Men det er definitivt gøy å raskt hoppe gjennom din fotografiske tidslinje ved å bla og revidere noen minner.
Gjør fremtidssøking enklere: Organiser og optimaliser
Søke etter bilder og bare gå gjennom dem kronologisk i Google Photos er morsomt og enkelt. Men å ha bildene dine organisert, gjør livet enklere. Heldigvis har Google Fotoer noen funksjoner som gjør det enkelt å gruppere bildene dine i album.
Bruk bruk av assistenten
Google Photos Assistant Hva kan Google Photos Assistant gjøre for deg? Hva kan Google Fotoassistent gjøre for deg? Assistent er en av de beste funksjonene i Google Photos-appen, men du kan gå glipp av de beste funksjonene. Slik tar du full nytte av det! Les mer er en praktisk funksjon som er utformet for å hjelpe deg med å organisere bildene dine enkelt. Det kan også lage animasjoner for deg ut av videoer og stillbilder, sette filmer sammen, foreslå rotasjoner på bilder som vises sidelengs og mye mer.

Hvis du har mange bilder fra en ettermiddag eller dag, kan assistenten lage et album med disse bildene, komplett med posisjonsinformasjon. Eventuelle animasjoner eller stiliserte bilder du lagrer fra assistenten lagres også i dette albumet. Dette er en enkel måte å begynne å organisere bildene dine på i albumene for enklere referanse senere.
Assistenten kan også hjelpe deg med å redusere rot. Hvis det merker mange skjermbilder i bildene dine, tilbyr det å arkivere dem for deg. Arkiverte bilder vises ikke i hovedfoto-delen din, men vises fortsatt i album og søkeresultater.
Smarte album
Det er også noen smarte album som automatisk opprettes basert på bildene dine. Dette gjør det lettere å søke i Google Foto for bilder basert på steder og ting. De smarte albumene skiller også videoer, collager og animasjoner for enkel referanse.

Et av de bedre Smart Album-alternativene er People & Pets . Med dette kan Google Photos gjenkjenne ansikter til både mennesker og dyr og trekke dem ut for deg. Du kan klikke på disse ansiktene og gi dem et navn. Når Google Photos har et navn, får den personen sitt eget album, og alle bilder med ansiktet i dem blir lagt til.
Med Google-kraften bør disse personene og kjæledyralbumene gjenkjenne hvordan noen aldre over tid, og fortsatt gruppere dem i det opprinnelige albumet. Men noen ganger kan du finne andres ansikt i dupliserte album. Hvis dette skjer, må du bare sørge for at ansiktet er riktig merket, og klikk deretter på duplikatalbumets "Hvem er dette?" Riktig navn for å fikse feilen.
For det meste, Google Photos gjenkjenner mennesker og dyr ganske bra. Men det kan inneholde noen resultater som er like, men ikke en nøyaktig kamp. Et eksempel er andre huskier eller Shiba Inu hunder som vises i mitt "Wolf" album (en Siberian Husky). Du kan fikse dette ved å velge bilder utenom stedet og deretter velge Fjern resultater fra handlingene.

Plasseringen-albumet bruker geolokaliseringsdataene i bildene dine for å organisere dem etter sted, for eksempel byer, bedrifter, fornøyelsesparker og mer. Ting oppdager ting som helligdager, fyrverkeri, solnedganger, dyr, blomster, mat og mye mer. Det kan ikke være 100 prosent nøyaktig, men det er nært nok.
De smarte albumene er også et nøkkelpunkt når du bruker søkefeltet til å lete etter bestemte vilkår, for eksempel objekter, steder og navn.
Lag ditt eget album
Mens assistenten er flott for å hjelpe deg med å lage album raskt, vil det ikke identifisere alle grupper av bilder på riktig måte eller vise deg dager og hendelser fra langt tilbake. Heldigvis kan du lage dine egne album.
Du finner alternativet Opprett album tilgjengelig fra alle visninger i Google Foto. Når du lager et album, ser du tidslinjen for bilder og kan velge bildene du vil slippe i det albumet.

Hvis du har mange bilder, kan dette virke besværlig. Men siden denne tidslinjen fungerer som den vanlige bildevisningen, kan du raskt bla gjennom måneder med rullende sidebjelke. Hver dag blir skilt.
Du kan trykke på avkrysset ved siden av en dag for å velge alle bildene fra den dagen, og velg deretter de du ikke vil inkludere. Dette er enkelt for å lage album basert på arrangementer eller sammenkomster, når du ikke vil ha noen tilfeldige bilder inkludert.
Når du har hentet bildene dine, klikker du bare på Opprett og deretter gir dette albumet et navn
Bruk søk til å filtrere bilder for album og mer
Si at du vil lage et album som kombinerer alle bildene dine tatt på Disneyland Resort. Bare gjør et søk etter "Disneyland", og trykk deretter og dra fra ett bilde for å raskt velge et stort antall bilder.

Når du har valgt bildene du ønsker, klikker du bare på + -knappen og lager et nytt album (velg et delt album hvis du vil samarbeide). Andre muligheter er å lage en film ut av disse valgte bildene, en animasjon, collage eller til og med en fotobok. Du kan også dumpe dem til et allerede eksisterende album.
Fix feil datoer
Noen ganger ser du kanskje noen bilder som ikke er på plass på tidslinjen for bilder. Dette er alltid irriterende. Det betyr vanligvis at de er tatt med feil dato eller klokkeslett på enheten, eller kanskje noen bare sendte den til deg, fjernet av EXIF-data.

Hvis du ønsker å optimalisere og organisere bildene dine, er det rett og slett en kjedelig, men nødvendig oppgave. Dessverre er den eneste måten å gjøre dette på Google Foto på, fra nettstedet, men det er ganske enkelt derfra.
Bare velg de aktuelle bildene ved å sveve over miniatyrbildene og klikk på avmerkingsknappen øverst i venstre hjørne. Deretter klikker du på menyknappen på tre linjer ("hamburger") øverst til høyre og velger Rediger dato og klokkeslett . Du kan også gjøre dette individuelt på bilder, men det sparer tid for å gjøre dette i grupper.
Skann dine gamle trykte bilder
Før digital fotografi, tok vi bilder på disposables eller analoge kameraer og hadde vår film skrevet ut. Et sted i huset er gamle skoboxer av bilder som vi nettopp aldri kom rundt for å skanne digitalt. Igjen kommer Google til redning med PhotoScan .

PhotoScan er en frittstående app for Android og iOS som fungerer med Google Photos. Denne nifty gratis appen lar brukerne skanne gamle bilder og få fantastiske digitale kopier i løpet av sekunder. Appen oppdager kanter, retter seg, roterer og fjerner til og med blending.
Hvis du er seriøs om å bruke Google Foto som et alt-i-ett-knutepunkt for bildebehandlingsbehov, er PhotoScan verdt å se på. Denne appen bidrar til å gjøre de dyrebare papirfotografene enkle å dele, søke etter og sikkerhetskopiere i høyverdig digitalt format.
Samarbeide med delte album
Google Foto har muligheten til å opprette Delt album også. Dette er en fin måte å samle bilder på for en fest, tur eller familie på ett sted.

Når du vil opprette et delt album, går du til fanen Deling i Google Foto. For å starte deg, har Google Photos samlet de siste dagene til bilder i album, og du kan se folk hvis ansikter allerede er anerkjent. Du kan trykke på + -knappen for å legge til folk for å dele albumet med, og du kan trykke på Review- knappen for å gå over detaljene.
Hvert delte album kan inkludere en melding hvis du vil, og når du sender den til mottakerne dine, kan de se bildene. Delt album lar mottakere legge til bilder og kommentere som standard, men du kan justere innstillingene om nødvendig.
Dette er en fin måte å samle alle bildene fra spesielle arrangementer eller anledninger på et enkelt sted fra flere personer.
Google Foto gjør det enkelt
Det er mange måter å administrere bildene dine på nettet, og Google Photos er bare en dråpe i bøtte (vi har sammenlignet tre populære cloud storage-tjenester Dropbox vs Google Drive vs. OneDrive: Hvilket Cloud Storage er best for deg? Dropbox vs. Google Disk vs OneDrive: Hvilket Cloud Storage er best for deg? Har du endret måten du tenker på lagring av sky? De populære alternativene Dropbox, Google Drive og OneDrive har blitt slått av av andre. Vi hjelper deg med å svare på hvilken sky lagringstjeneste bør du bruke. Les mer). Men fordi de fleste av oss allerede har en Google-konto, er det en av de mer tilgjengelige alternativene uten at du må registrere deg for noe ekstra.
Google Photos søylinje gjør det utrolig enkelt å finne bestemte bilder i fotoalbumet ditt. Det kan ikke være perfekt, men det er kraftig og effektivt. Assistenten er også en flott funksjon som hjelper deg med å organisere bedre, så vel som å gi deg morsomme behandler som animasjoner. Og hvis du vil lage dine egne album, er Google Photos ganske fleksibel med de tilgjengelige alternativene.
Bare vær oppmerksom på at gratis, ubegrenset lagring med Google Photos betyr at bildene dine er litt komprimert. Hvis du foretrekker full oppløsning, må du betale for lagring i Google-kontoen din, som er henholdsvis $ 1, 99 eller $ 9, 99 per måned for henholdsvis 100GB eller 1TB.
Bruker du Google Foto for bildebehandling? Hva er favorittfunksjonene dine? Har du flere tips om hvordan du søker og organiserer bildene dine? Gi oss beskjed i kommentarene!

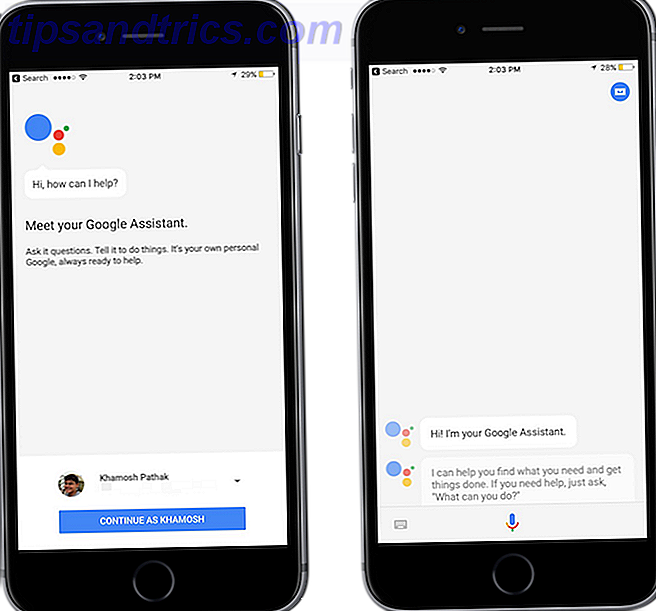
![Utvik dine bilder med Googles fotovindu [iOS]](https://www.tipsandtrics.com/img/iphone-ipad/832/grow-your-photos-with-google-s-photovine.png)