
Den fryktede "blå skjermen av døden", kjent som BSOD, kan ødelegge dagen din. Det er mer enn 500 BSOD feilkoder, men den kritiske prosessen Died Stop Code får mest oppmerksomhet.
I rettferdighet er BSODer mye mindre vanlige i Windows 10 enn de var i tidligere versjoner av operativsystemet, men når de skjer, er det fortsatt irriterende. Å miste ting du jobbet med, er minst av dine bekymringer.
Så, hvordan løser du denne uforutsette feilen i Windows 10 De 5 vanligste Windows-feilene og hvordan de løses De 5 vanligste Windows-feilene og hvordan de kan løses Ikke la en blå skjerm med døden ødelegge Windows-opplevelsen. Vi har samlet årsaker og løsninger for de vanligste Windows-feilene, slik at du kan fikse dem når de kommer opp. Les mer ? Fortsett å lese og vi forklarer alt.
Hva er "Kritisk prosess dømt" stoppkode?
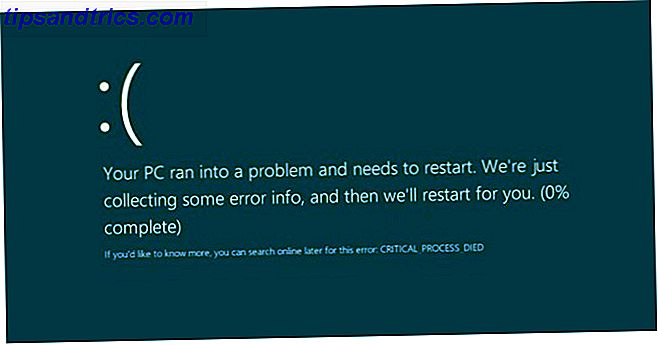
En kritisk prosess uventet stopper er ansvarlig for de fleste BSODer. Du vet om du er et offer fordi du vil se feilkode 0x000000EF på den blå skjermbildet.
På sitt mest grunnleggende nivå er årsaken enkel. En bakgrunnsprosess som Windows stoler på, har blitt skadet. Det kunne enten ha stanset helt, eller dataene hans er feilaktig endret.
Grave dypere, det blir mye vanskeligere å finne ut det nøyaktige problemet. Alt fra dårlige drivere til minnefeil kan være synderen. Enda verre er det nesten endeløse scenarier der BSOD kan oppstå. Kanskje det skjer bare når du spiller, når du logger på maskinen din, når du åpner en bestemt app, eller når du våkner maskinen fra søvn.
Mangfoldet av mulige årsaker betyr at det finnes flere feilsøkingstrinn du må jobbe gjennom Windows 10, krasj med en blå skjerm med døden? Slik feilsøker du Windows 10 Crashing With A Blue Screen of Death? Hvordan feilsøke det. Har en blå skjerm med døden ødelagt dagen din? Det kommer uten varsel, og det vedvarer til du løser det underliggende problemet. Vi viser deg noen enkle måter å feilsøke BSOD på. Les mer . La oss ta en nærmere titt.
1. Kjør maskinvare- og enhetens feilsøkingsverktøy
Før vi går videre til de mer kompliserte løsningene, la oss begynne med den enkleste.
Windows tilbyr nå et bredt spekter av spesialiserte feilsøkingsverktøy 13 Feilsøkingsverktøy for å fikse Windows 10 13 Feilsøkingsverktøy for å fikse Windows 10 For hvert Windows-problem er det et verktøy du kan bruke til å fikse det. Finn ditt problem i denne listen og velg ett av de 13 feilsøkings- og reparasjonsverktøyene for Windows 10. Les mer. En av dem er spesielt utviklet for maskinvare- og enhetsspørsmål.
For å kjøre verktøyet åpner du appen Innstillinger og går til Oppdatering og Sikkerhet> Feilsøking . Rull ned og velg Maskinvare og enheter, og klikk deretter Kjør feilsøkingsprogrammet . Systemet ditt vil bruke noen få minutter til å søke etter problemer og rapportere tilbake med funnene.
2. Kjør System File Checker
Det neste trinnet er å kjøre System File Checker- verktøyet. Det er et velkjent verktøy som kan kurere et bredt utvalg av Windows-baserte aliments ved å reparere ødelagte eller feilmodifiserte systemfiler.
I sannhet er det ikke alltid nyttig; folk kjører det ut av vane mer enn ut av nødvendighet. Men i tilfelle feilkode 0x000000EF er det et kritisk feilsøkingstrinn.
For å kjøre sjekken må du slå opp kommandoprompt som administrator. Den enkleste måten er å kjøre et søk etter cmd, høyreklikk på resultatet, og velg Kjør som administrator .
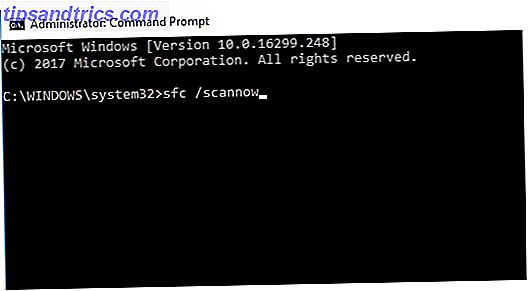
Når kommandoprompt er åpen, skriv sfc / scan og trykk Enter . Prosessen kan ta litt tid å fullføre.
Når det er ferdig, ser du en skjermliste over eventuelle problemer og trinnene som skanningen tok for å rette dem.
Pass på at du starter datamaskinen på nytt før du fortsetter å jobbe.
3. Kjør en Antivirus Scan
Stoppekoden kan være forårsaket av skadelig programvare på systemet ditt. Malware kan endre systemfiler og prosesser og gjøre dem ubrukelige.
Du kan bruke enten Windows Defender eller tredjeparts antiviruspakke De 10 beste gratis anti-virusprogrammene De 10 beste gratis anti-virusprogrammene Du må vite nå: du trenger antivirusbeskyttelse. Mac, Windows og Linux-PCer trenger alle. Du har virkelig ingen unnskyldning. Så ta tak i en av disse ti og begynn å beskytte datamaskinen din! Les mer av valg. Bare vær sikker på at du kjører en dyp, full system skanning.
4. Kjør verktøyet for distribusjon av bildebehandling og service
Hvis du fortsatt støter på feil, er det på tide å gå videre til verktøyet for distribusjon av bilder og tjenester (DISM) . Det vil reparere et korrupte systembilde.
Verktøyet har tre brytere:
- / ScanHealth,
- / CheckHealth
- / RestoreHealth
Vi er bare interessert i den siste. For å bruke DISM, åpne Kommandoprompt som administrator ved å bruke trinnene som er beskrevet tidligere. Når appen er åpen, skriv inn DISM / Online / Cleanup-Image / RestoreHealth og trykk Enter .
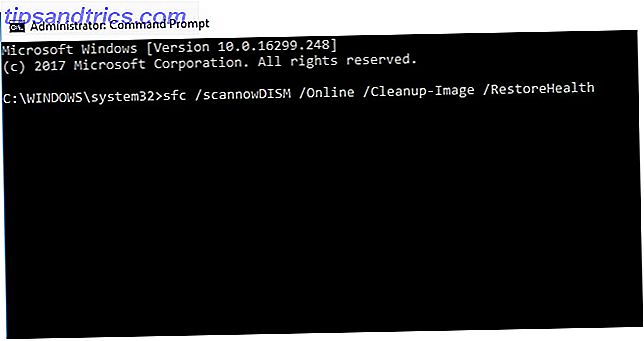
Prosessen tar vanligvis mellom 10 minutter og en halv time. Ikke vær redd hvis fremdriftslinjen pause på 20 prosent i flere minutter; det er forventet atferd.
Etter at skanningen er ferdig, start maskinen på nytt.
5. Oppdater dine drivere
Dårlige drivere er en av de vanligste årsakene til stoppkoden. Derfor er det fornuftig å kontrollere at ingen av dem krever oppdateringer.
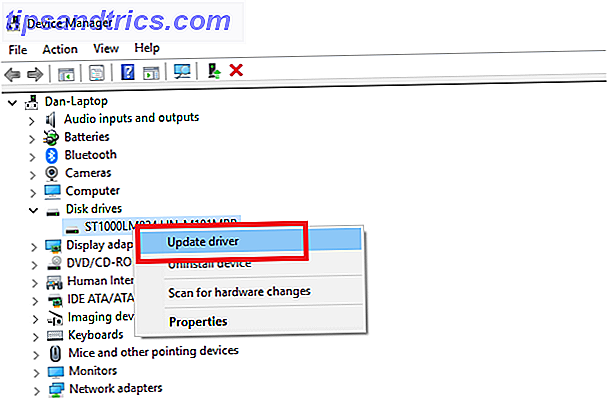
For å sjekke statusen til driverne, høyreklikk på Start- flisen, velg Enhetsbehandling, og skann gjennom listen for å se om noen enheter har et gul utropstegn ved siden av dem.
Hvis du finner et utropstegn, høyreklikker du på den aktuelle enheten og velger Oppdater driverprogramvare fra hurtigmenyen.
6. Avinstaller nyere Windows-oppdateringer
Hvis problemet ditt bare har startet, kan en nyere Windows-oppdatering være skylden. Heldigvis er det enkelt å avinstallere de siste oppdateringene, slik at du kan se om problemet ditt går bort.
Hvis du vil avinstallere en oppdatering, åpner du appen Innstillinger og går til Oppdatering og sikkerhet> Windows Update> Oppdateringshistorikk> Avinstaller oppdateringer . Fremhev oppdateringen du vil fjerne fra systemet, og klikk deretter Avinstaller- knappen øverst i vinduet.
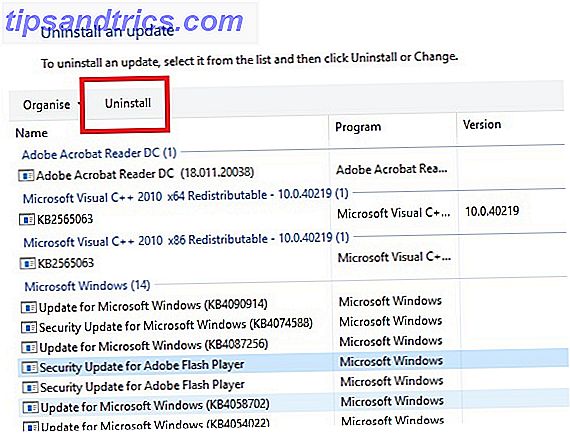
7. Utfør en ren oppstart
En ren oppstart er en oppstartsmodus som bruker det minste minste antall drivere, prosesser og programmer. Når datamaskinen din kjører, kan du begynne å laste de manglende prosessene i et forsøk på å isolere problemet.
For å rydde opp oppstart av datamaskinen, følg trinnene for trinnene nedenfor:
- Åpne Windows-søkefeltet
- Skriv inn systemkonfigurasjon og trykk på Enter
- Klikk på fanen Tjenester
- Fjern merket i avkrysningsboksen ved siden av Skjul alle Microsoft-tjenester
- Klikk på Deaktiver alle- knappen
- Velg Oppstart- fanen
- Klikk på Åpne Oppgavebehandling
- I de nye vinduene klikker du på Oppstart- fanen igjen
- Deaktiver alle elementene i listen
- Start datamaskinen på nytt
8. Gjenopprett systemet
Du kan prøve å rulle datamaskinen tilbake til en tidligere tilstand ved hjelp av Systemgjenopprettingsverktøyet. Dette alternativet er bare en mulighet hvis du har aktivert opprettelsen av gjenopprettingspunkter før du starter stoppkoden.
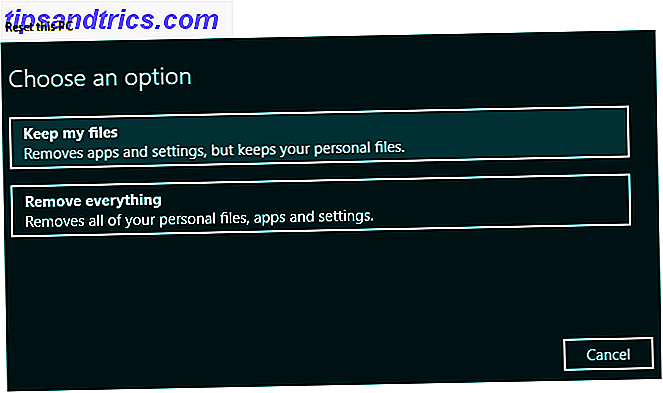
For å bruke Systemgjenopprettingsverktøyet, gå til Innstillinger> Oppdater og Sikkerhet> Gjenoppretting> Tilbakestill denne PCen> Kom i gang> Behold filer og følg instruksjonene på skjermen.
9. Oppdater BIOS
Som et siste kast av terningene, kan du prøve å oppdatere datamaskinens BIOS.
Dessverre er det ikke en standardisert metode for å gjøre det; Det avhenger av datamaskinprodusenten din. Se selskapets støttelitteratur for veiledning.
Det siste feilsøkingstrinnet: Tilbakestill eller installer på nytt
Hvis ingen av de ovennevnte tipsene løser problemet, er det på tide å kaste datamaskinen mot nærmeste vegg og hodet til butikkene?
Faktisk er det et kaste av terningene som fortsatt er igjen. Det siste tiltaket er å tilbakestille Windows eller installere en ny kopi av Windows 4 Måter å tilbakestille Windows 10 og installere på nytt fra scratch 4 Måter å tilbakestille Windows 10 og installere fra scratch Windows 10 er fortsatt Windows, noe som betyr at den trenger en ny start hver gang i en stund. Vi viser deg hvordan du kan få en ny Windows 10-installasjon med så liten innsats som mulig. Les mer . Nå, hvis det mislykkes, betyr det definitivt at du har en maskinvareproblem på hendene dine.
Bildekreditt: natashin / Depositphotos



