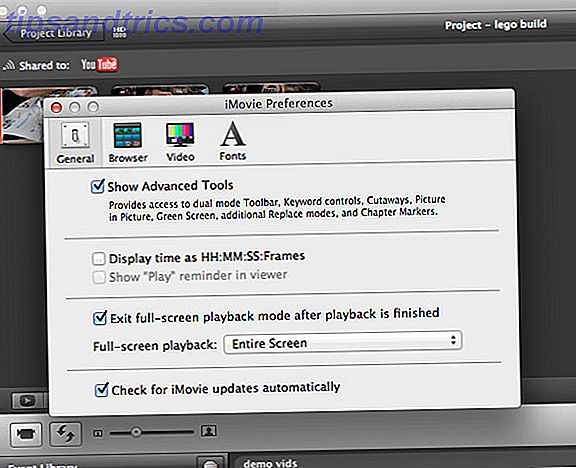Photoshop er et av de viktigste verktøyene for fotografer. Som en del av Creative Cloud-planen En komplett nybegynners guide til Adobe Photoshop Creative Cloud En komplett nybegynnerveiledning for Adobe Photoshop Creative Cloud Finner du deg selv overveldet av Photoshop? Er du usikker på hvordan du skal utføre selv de mest enkle oppgavene? I denne veiledningen tar vi en titt på det absolutte grunnleggende i Adobe-programvaren. Les mer, og tilgjengelig for et rimelig månedlig abonnement, det er så tilgjengelig som det noensinne har vært - selv for ikke-profesjonelle.
Men Photoshop kan være ganske overveldende når du først begynner å bruke den. Standardgrensesnittet er så fullpakket med knapper, skyveknapper og andre forskjellige verktøy, at det er vanskelig å vite hvor du skal begynne.
I denne veiledningen tar jeg en titt på noen av funksjonene du kan dykke rett inn, selv om du har liten eller ingen tidligere fotoredigeringserfaring.
1. Ikke-destruktiv redigering i Photoshop
Når det er mulig, bør du alltid redigere bildene dine ikke-destruktivt. Dette betyr at du kan redigere bildet ditt så mye du vil, men kan alltid angre noen endringer, og alltid tilbake til den opprinnelige filen hvis du trenger det.
Programmer som Lightroom og Google Photos er ikke-destruktiv redaktører 3 grunner til at alle fotografer skal bruke Adobe Lightroom 3 grunner til at alle fotografer skal bruke Adobe Lightroom Mange mennesker er ikke helt sikre på hvor Lightroom passer inn i ting. Det er en bildeditor ... men det er ikke så bra som Photoshop? Her er alt forklart. Les mer . Photoshop er ikke.
Måten å gjøre ikke-destruktiv redigering i Photoshop, er å bruke lag. Lag er som en serie gjennomsiktige ark stablet på toppen av bildet ditt. Du kan tegne på disse arkene, eller omordne dem, men fordi de er transparente kan du også se lagene under dem. Ta en titt på vår veiledning Adobe Photoshop Tips: Tutorials for Photoshop-lag Adobe Photoshop Tips: Tutorial for Photoshop-lag Les mer for en mer grundig forklaring.
Bruk av lag
Ideelt sett må hver enkelt redigeringsgruppe - eller en gruppe tilsvarende redigeringer - lagres i sitt eget individuelle lag. Dette gjør at du kan justere endringene senere, gjøre dem mer eller mindre synlige, eller fjern dem helt ved å gjemme eller slette laget.
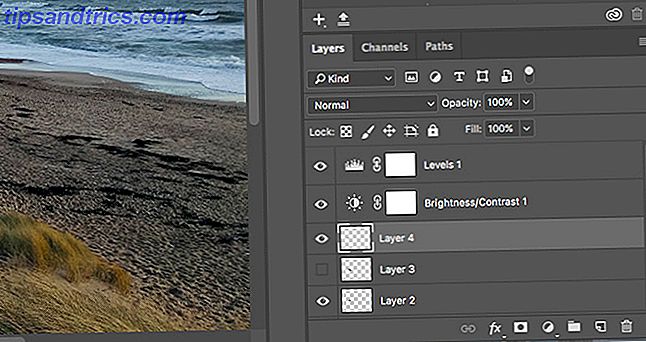
Ting som tekst, eller objekter klistret fra et annet bilde, vil automatisk gå på eget lag. Hvis du bruker noe som penselverktøyet, må du opprette et nytt lag manuelt (klikk på Ny lag- knappen i lagpanelet for å gjøre det). For et par andre vanlige verktøy trenger du et par triks for å bruke dem med lag:

- Spot Healing Brush. For å bruke Spot Healing Brush fra trinn 5, sammen med noen få andre verktøy, inkludert Magic Wand og Blur-verktøyet, må du manuelt lage et nytt lag. Velg verktøyet fra verktøylinjen og sørg for at Sample All Layers er krysset i alternativfeltet. Gjør nå endringene dine på det nye, tomme laget.
- Healing pensel eller klonstempel. For å bruke helbredelsesbørsten eller klonstemplet på eget lag, opprett et nytt lag manuelt. Velg verktøyet, og i alternativfeltet øverst på skjermsettet Sample to Current & Below . Gjør dine endringer i det tomme laget.
- Dodge og brenne med lag. Dodge og Burn-verktøyene brukes til å legge til lokal kontrast til deler av bildet ditt. Hvis du vil bruke dem på eget lag, går du til Lag> Nytt> Lag, og deretter i dialogboksen som åpnes, settes modus til overlegg . Merk av i boksen merket Fyll med Overlay-nøytral farge . Bruk nå unnvike og brenne på det laget.
Du kan også gjøre justeringer til ting som kontrast, metning og eksponering på et eget lag. Photoshop har sitt eget spesielle verktøy for dette, som vi ser neste gang.
2. Oppdag Justeringslag
Justeringslag lar deg gjøre endringer i bildeets tone og farge på en ikke-destruktiv måte. Du kan stable så mange justeringslag på bildet som du trenger.

Klikk på ikonet Justeringslag i panelet Lag og velg hvilken type redigering du vil lage. En Egenskaper- boks åpnes som svarer til verktøyet du har valgt, og du trenger bare å flytte skyvekontrollene for å gjøre endringene dine.

Fordelene med justeringslag er at de kan redigeres til enhver tid. Bare dobbeltklikk laget for å gjøre dette. Du kan også bruke glidebryteren Opacity til å finjustere effekten av laget - senk opaciteten for å redusere virkningen av endringene - eller skjul eller slett noen hvis du ikke trenger dem.
3. Instant Automatic Fixes
Photoshop tilbyr forskjellige automatiske muligheter for å behandle bilder. Slik lyser du og legger til kontrast til et bilde ved hjelp av Photoshop. Slik lyser du og legger til kontrast til et bilde ved hjelp av Photoshop. Hver gang du redigerer et bilde, vil du nesten helt sikkert måtte justere lysstyrken og kontrast. Heldigvis har Photoshop noen fantastiske verktøy for å hjelpe deg. Les mer .
Den mest grunnleggende finnes i bildemenyen: Auto Tone, Auto Contrast og Auto Color . Etter at du har brukt en, kan du finjustere den litt ved å gå til Rediger- menyen, der du får se et Fade- alternativ (for eksempel Fade Auto Tone ). Den er satt til 100% som standard, så reduser den hvis du vil redusere effekten av fargen eller tonalendringen.

Mange av de andre justeringsalternativene har også Auto innstillinger. Lag et justeringslag for nivåer, for eksempel, klikk deretter Auto- knappen. Du kan bruke dette som utgangspunkt, før du selv tilpasser skyvekontrollene manuelt. For å forsvinne effekten, bruk glidebryteren Opacity i Layout-panelet.
4. Lag bildene dine med nivåer
Det er ganske vanlig at bildene dine ser litt flatt ut når du åpner dem i Photoshop. I de fleste tilfeller er det bare å legge til litt kontrast som hjelper dem til å pope.
Lysstyrken / Kontrastfunksjonen kan virke som den åpenbare måten å gjøre dette på. Men du kan få bedre resultater ved å bruke enten nivåene eller kurververktøyene.
Kurver er litt mer avanserte, mens du kan dykke rett inn i nivåer og få gode resultater.

For å åpne nivåverktøyet, trykk Cmd + L på Mac, eller Ctrl + L på Windows. Eller - vår foretrukne metode - åpne den på et justeringslag ved å klikke på ikonet for justeringslag i panelet Lag og velg Nivåer .
Histogrammet
Det du ser nå er et histogram. Histogrammet er en graf som viser toneområdet for bildet ditt. X-aksen indikerer lysstyrke, fra 100% svart på venstre kant til 100% hvit til høyre, og alle nyanser av grå i mellom. Y-aksen viser antall piksler for hver av tonene.

Du kan bruke histogrammet til å bedømme eksponeringen av bildet ditt. Hvis pikslene vektes til venstre for grafen, kan bildet være undereksponert. Hvis de er vektet til høyre, kan det være overeksponert.
Når pikslene er klumpet sammen i midten, viser det at bildet mangler kontrast, og derfor ser det flat ut.
Som en tommelfingerregel vil du at bildene dine skal dekke hele toneområdet, fra svart til hvitt. Du kan gjøre dette ved å dra kategoriene under histogrammet.

Den venstre kategorien justerer skyggene i bildet, og den høyre kategorien høydepunktene. Ta begge til gjengene og dra dem innover til de er i tråd med den første klumpen av piksler i histogrammet.
Du får se skyggene bli mørkere og høydepunktene blir henholdsvis lettere, og du kan deretter justere den til smak. Midtfanen justerer midtonene - dra den til venstre for å lyse på bildet ditt.
5. Ryd opp skudd med Spot Healing Brush
Uansett hvor mye omsorg du tar over fotograferingen din, er det alltid sannsynlig å være noe i bildet som du ønsker, ikke var der. Det kan være en støvavstand på kameraets sensor, en hudfarge eller en strømlinje som skygger et vakkert landskap.
Heldigvis kan du fjerne enkle ting som dette veldig enkelt i Photoshop ved hjelp av Spot Healing Brush.

Velg Spot Healing Brush fra verktøylinjen, eller trykk J på tastaturet. Juster størrelsen på penselen ved hjelp av tasterne for firkantede parenteser - sett den til omtrent samme størrelse som objektet du fjerner.
Kontroller at innholdsbevisst er valgt i alternativfeltet øverst. Klikk nå på stedet du fjerner, eller tegne det om det er et større objekt. Det skulle nå forsvinne. Hvis noen kanter er igjen fra det fjernede objektet, løp børsten over disse kantene for å kvitte seg med dem.
Spot Healing Brush fungerer best på små områder. Det kan brukes til å løse større problemer, men det finnes andre verktøy for disse områdene.
6. Fjern objekter: Healing Pensel eller Content-Aware Fill
Hvor lett det er å fjerne et objekt fra et bilde avhenger av selve bildet. Hvis du fjerner noe fra en vanlig eller ujevn strukturert bakgrunn, er det noe som alle Photoshop-nybegynnere kan gjøre. Du har et valg av verktøy for å gjøre det.

Spot Healing Brush Tool. Malinger over et objekt ved hjelp av tekstur og tone samplet fra de omkringliggende pikslene. Best brukt til mindre reparasjoner.

Healing Brush Tool. Malinger over et objekt med en tekstur samplet fra en annen del av det samme bildet, mens du blander fargen og tonen med den nye omgivelsen.
Hold Alt- tasten og klikk deretter for å velge delen av bildet du vil prøve fra. Deretter maler du over objektet du vil fjerne. Penselen gir deg en forhåndsvisning av hva du skal male, slik at du enkelt kan matche alle mønstre.

Patch Tool. Erstatter et objekt ved å kopiere en tekstur valgt fra en annen del av bildet, og blander fargen og tonen.
Klipp rundt objektet du vil fjerne, klikk deretter og hold inne det valgte området og dra musen til den delen av bildet du vil prøve. Det valgte området viser en real-time forhåndsvisning av hvordan sluttresultatet vil se ut.

Klonstempelverktøy. Fungerer akkurat som Healing Brush Tool, men det kopierer fargen og tekstur. Brukere bruker ofte det for mer avanserte redigeringer der de trenger å gjenskape deler av bakgrunnen.
Du må kanskje eksperimentere med hvert verktøy for å se hvilket som er best for jobben du gjør, og noen ganger trenger du kanskje mer enn ett verktøy.
7. Gjør bildene dine svart og hvite
Det er mange måter å konvertere fargebilder til svart og hvitt i Photoshop. Noen er svært avanserte, men det er minst en enkel metode som kan gi gode resultater for nykommere.
Vi bruker et justeringslag igjen, så klikk på ikonet i Lagpanelet og velg Svart og hvitt .

Straks unna får du en gråtoneversjon av bildet ditt. Men det trenger ikke å stoppe der. Du kan eksperimentere med forhåndsinnstillingene, som gjengir effekten av å bruke fargede filtre på kameraet ditt.
Deretter kan du leke med glidebryterne. Hver skyveknapp tilsvarer en farge i det opprinnelige bildet. Redusere det gjør områder som inneholder den fargen mørkere, og øker den gjør dem lettere. Så hvis du vil ha en slående mørk himmel, kan du for eksempel redusere Blå og Cyan skyvekontrollene.
I tillegg kan du prøve ut Tint- alternativet. Merk av i boksen, og Photoshop legger et farget overlegg på bildet ditt. Som standard gjør Photoshop det sepia 10 nettsteder for å legge til forbløffende effekter på bildene dine 10 nettsteder for å legge til fantastiske effekter på bildene dine I årene du gikk, måtte du være en dyktig Photoshop-bruker hvis du ønsket å legge til fantastiske effekter på bildene dine. Ikke lenger, sjekk ut disse 10 flotte nettappene. Les mer, men du kan klikke gjennom og lage egne farger.
8. Beskjær bildene dine
Det er mange grunner til at du kanskje trenger å beskjære bildene dine. For å forberede den til utskrift, stram opp sammensetningen, eller til og med for å rette horisonten. Beskjæringsverktøyet i Photoshop er ganske selvforklarende. For å beskjære fritt, ta tak i et av styrene i hjørner eller kanter på bildet og dra innover.
Hvis du vil beskjære til et bestemt format, klikker du på Forhold i alternativlinjen. Velg originalforhold, firkant osv. Slik beskjærer du bilder ved hjelp av figurer i Photoshop Hvordan kan du beskjære bilder ved hjelp av figurer i Photoshop Har du ønsket å beskjære et bilde med en form som en sirkel eller en fritt tegnet polygon? Slik gjør du det i Photoshop. Les mer . for å holde et fast forhold, eller velg W x H x Oppløsning for å angi ditt eget.
Når du beskjærer, må du passe på at boksen Slett beskjærte piksler ikke er merket av. Dette gjør at du kan beskjære ikke-destruktivt. Du ser bare bildet som du har beskåret det, men de ekstra pikslene blir ikke kastet. Hvis du vil endre avlingen senere, kan du.

Beskjæringsverktøyet lar deg også rette opp horisonten i bildene dine. Klikk på Rett opp- knappen i alternativfeltet og trekk en rett linje langs horisonten i bildet. Rett arbeid ved å rotere bildet og beskjære ut hjørnene, så pass på at knappen Slett beskjærte piksler ikke er merket hvis du tror at du kanskje trenger å angre det.
9. Legg til en ramme
En populær måte å sette slutt på et bilde på, er å legge til en ramme. Dette er veldig enkelt å gjøre i Photoshop.

Gå til Bilde> Lerret størrelse . Under Lerret Utvidelsesfarge velg Hvit (eller hvilken fargen du vil ha - dette vil være fargen på rammen din). Deretter endrer du enhetene i Piksler i delen Ny størrelse og skriver inn beløpet en størrelse for hvor tykk du vil at rammen skal være. Skriv inn samme verdi i både bredde og høyde boksene.

Du må eksperimentere til du finner et resultat du er fornøyd med. Et godt utgangspunkt er rundt 2-3% av bredden på bildet ditt.
10. Lagre i riktig filformat
Endelig et ord på filformater.
Standard bildefiltyper som JPEG, TIFF eller PNG støtter ikke Photoshop-lag. Så snart du lagrer en fil i et av disse formatene, vil appen flate bildet ditt inn i et enkelt lag.

For å bevare lagene, og for å gjøre det mulig for deg å fortsette å redigere lagene, enten nå eller i fremtiden, må du lagre bildet i PSD-formatet.
Men hvis du vil bruke ditt redigerte bilde på nettet, eller for å skrive ut det, må du lagre en annen kopi i et standardbildeformat, for eksempel JPEG eller TIFF.
Kort sagt, PSD-filen er arbeidskopien, og JPEG er den ferdige versjonen.
Imponerende resultater
For alle sine kompleksiteter er det ganske enkelt å få imponerende resultater fra Photoshop så snart du begynner å bruke det. Og da du blir mer selvsikker og mer ambisiøs, finner du det åpner en hel masse nye funksjoner for å hjelpe deg underveis.
Hva er favorittfunksjonene dine i Photoshop? Er det noe du vil at vi skal forklare? Gi oss beskjed i kommentarene.
Image Credit: structuresxx via Shutterstock.com

![Gi Finder Oppgraderingen Det Trenger Svært Med XtraFinder [Mac]](https://www.tipsandtrics.com/img/mac/736/give-finder-upgrade-it-sorely-needs-with-xtrafinder.png)