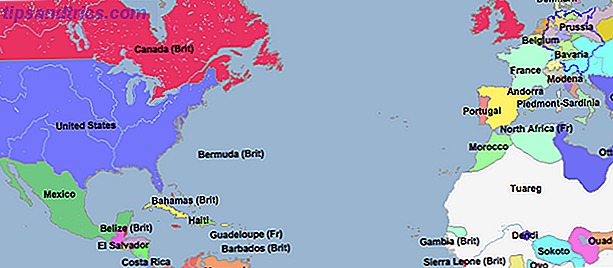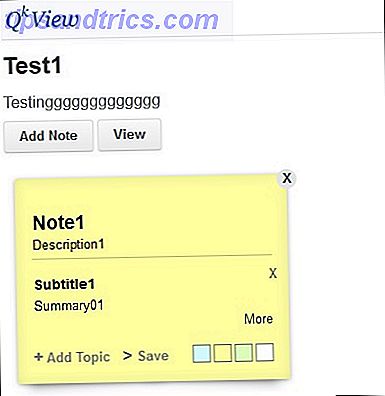Du jobber med et viktig oppdrag i Microsoft Word, eller du surfer på nettet, og Macen din slår seg tilfeldig. Mesteparten av tiden skjer dette aldri igjen, eller i det minste ikke for ofte.
Men hvis du har å gjøre med en datamaskin som vanligvis stenger ned, kan du få et større problem på hendene. I dag skal vi diskutere måter å løse dette problemet på, og forhåpentligvis sørge for at det aldri skjer igjen.
Det skjedde, hva nå?
Når Macen opplever en tilfeldig nedleggelse, er det best å starte den på nytt og umiddelbart starte den på nytt . Denne to-trinns prosessen er nødvendig fordi noen programmer ikke alltid stenges riktig første gangen. For å starte den andre omstart, velg Start på nytt fra Apple-menyen.
Dessverre kan du bare løse problemet ved å bare starte Mac-maskinen på nytt. Hvis dette er tilfelle, anbefaler Apple at du tilbakestiller datamaskinens systemadministrator. Slik tilbakestiller du Macs SMC og PRAM - og hvorfor hvordan du tilbakestiller Macs SMC og PRAM - og hvorfor Noen ganger vil Mac-en din fungere rart uten tilsynelatende grunn, og hvis en omstart virker ikke, noen ganger må du tilbakestille SMC og PRAM. Les mer, eller SMC, som er et delsystem av Intel-prosessorbaserte Macintosh-datamaskiner. Det ligner i funksjon til den eldre System Manager Unit (SMU) eller Power Management Unit (PMU) på ikke-Intel Macintosh-datamaskiner. SMC styrer datamaskinens termiske og strømstyring, batterilading, videomodusbryter, søvn og våkne, dvalemodus og LED-indikatorer.

Før du tilbakestiller SMC, anbefaler Apple at du gjør følgende trinn i den rekkefølgen de er oppført på:
- Trykk på Command-Option-Escape for å tvinge å avslutte et program som ikke svarer.
- Sett din Mac i dvale ved å velge Sleep fra Apple-menyen. Våk datamaskinen etter at den har sovnet.
- Start Macen på nytt ved å velge Start på Apple-menyen.
- Slå av Macen din ved å velge Slå av fra Apple-menyen.
- Hvis Mac-maskinen din ikke svarer, må du tvinge Macen til å slå av ved å trykke og holde inne strømknappen i 10 sekunder . Du vil miste uopptatt arbeid i alle åpne applikasjoner.
Tid til å tilbakestille
Når disse trinnene er oppbrukt, er det på tide å tilbakestille SMC. Trinnene som er involvert, varierer, avhengig av om systemet har et flyttbart batteri. Mac-bærbare datamaskiner som har et ikke-flyttbart batteri, inkluderer MacBook Pro (Early 2009) og senere, alle modeller av MacBook Air, MacBook (sen 2009) og MacBook (Retina, 12-tommers, Early 2015).
Hvis batteriet ikke kan fjernes :
- Slå av Mac-maskinen.
- Koble til MagSafe- eller USB-C strømadapteren til en strømkilde og til din Mac.
- Bruk det innebygde tastaturet, trykk Shift-Control-Option på venstre side av tastaturet, og trykk deretter på av / på-knappen samtidig.
- Slett alle tastene, og trykk deretter på strømknappen igjen for å slå på Mac-en
Hvis batteriet er flyttbart, gjør du følgende:
- Slå av Mac-maskinen.
- Koble MagSafe-strømadapteren fra Mac-maskinen.
- Fjern batteriet.
- Trykk og hold på strømknappen i 5 sekunder.
- Koble til batteriet og MagSafe strømadapter igjen.
- Trykk på strømknappen for å slå på Mac.
Til slutt, på iMac, Mac mini, Mac Pro og Xserve :
- Slå av Mac-maskinen.
- Trekk ut strømledningen.
- Vent 15 sekunder.
- Sett inn strømledningen igjen.
- Vent fem sekunder, og trykk deretter på strømknappen for å slå på Mac.
Opprettholde en sunn Mac
Macer varer lenge, men de kan utvikle problemer med alderen. Heldigvis er det noen skritt du kan ta for å sikre at Macen din fortsetter å løpe jevnt, eller i det minste vet før problemer med treff.
Overvåk batteriet
Oppladbare batterier varer ikke for alltid. Bruk av Macbook notebook batteriet accrues i form av lade sykluser. Hvert batteri er bare bra for et begrenset antall ladingssykluser. På dette tidspunktet blir batteriet konsumert og må byttes ut.
Du kan se din nåværende syklus i Mac ved å holde Alternativ- tasten og klikke på Apple-menyen. Velg alternativet for å åpne Systeminformasjon . Under Maskinvare-delen i vinduet Systeminformasjon velger du Strøm . Under Batteriinformasjon, ser du nåværende syklus.

Maksimal syklustall varierer etter notatboksmodell. Noen, for eksempel de tidlige MacBooks, tilbød bare 300 sykluser. Nyere modeller varer vanligvis opp til 1000 sykluser . En ladningssyklus betyr å bruke alt batteriets strøm, ikke nødvendigvis en enkelt ladning. Det kan ta flere dager å fullføre en syklus.
Når datamaskinen har nådd sin maksimale syklus, skal den byttes ut.
Tredjepartsverktøy Gjør enda mer
Du kan lære mye mer om Mac-batteriet ditt ved hjelp av et tredjepartsprogram, for eksempel kokosbatteri eller batterihelse. Disse verktøyene går utover syklustallet CoconutBattery: Mac-batteriets helseforenklet CoconutBattery: Mac-batteriets helseforenklet Les mer og forklar ting i mindre tekniske termer. Med disse verktøyene kan du for eksempel spore batteritemperatur, status, designkapasitet og mer.

Kontroller batteriets temperatur er også svært viktig. Et batteri som ofte overopphetes, tyder på større problemer. Verktøy som Batteri Helse viser hvor mye lengre batteriet ditt vil vare på den nåværende ladingen ved hjelp av virkelige beregninger. For eksempel, tiden som gjenstår for å surfe på Internett, lytte til musikk, eller se en film. Du kan også bruke disse programmene til å spore batteristatusen over tid. Denne informasjonen kan vise seg å være svært nyttig på lang sikt.
Les loggene
Jo mindre du trenger å lade batteriet, desto lengre batteriet skal vare, og jo sunnere datamaskinen kan forbli. Omvendt kan applikasjoner som er konsekvente batteri hogs forårsake langvarig skade på investeringen din.

Den enkleste måten å se hvilke applikasjoner som bruker opp batterilevetiden på MacBook-maskinen, er å velge batteriikonet i menylinjen øverst til høyre på skjermen. Her kan du se « Apper som bruker betydelig energi ».
Du bør også bruke Mac-aktivitetsmonitorens aktivitetsmonitor: Mac-ekvivalenten til Ctrl + Alt + Slett aktivitetsovervåker: Macen er lik Ctrl + Alt + Delete Hvis du vil være en forholdsvis dyktig Mac-bruker, er det nødvendig å vite hvilken aktivitet Monitor er, og hvordan du leser og bruker den. Som vanlig, er det der vi kommer inn. Les mer, som viser programmer og tjenester som bruker mest CPU-strøm. Gå til Programmer> Verktøy> Aktivitetsmonitor . Vær oppmerksom på elementene som ligger under CPU og Energy- fanene. Store tall kan være plagsom.
Spar energien din
Du bør også kontrollere datamaskinens Energisparer-innstillinger, som er plassert i Systemvalg-menyen. For de fleste brukere er standardinnstillingene aktuelle. Klikk på " Gjenopprett standardinnstillinger " for disse innstillingene.
Kalibrere MacBook-batteriet
Batterier på eldre Mac-maskiner må kalibreres en gang i måneden Kalibrere og vedlikeholde MacBook-batteriet for å få best mulig ytelse Kalibrere og vedlikeholde MacBook-batteriet for best ytelse Hvis du kalibrerer og vedlikeholder MacBook-batteriet på riktig måte, er det mulig å forbedre ytelsen og sette den av for å erstatte den som så lenge som mulig. Les mer . Ifølge Apple, MacBook, MacBook Pros og MacBook Airs utgitt etter midten av 2009 er forhåndskalibrert og krever ikke kalibrering.
Som vi tidligere har nevnt: "En riktig kalibrert og batteri vil hjelpe deg med å holde faner på strømkilden din og forhindre irritasjonen av at datamaskinen ikke gir deg en advarsel før den går i dvale eller forteller deg at det har noen minutter igjen når det kan lett gå for et par timer. Etter en vellykket kalibrering vil din MacBook-batterimåler være mye mer nøyaktig. "
Kontakt Apple
Hvis Macen din fortsetter å slå av tilfeldig, vil Mac ikke starte opp? En trinnvis veiledning for å våkne den opp Mac vil ikke starte opp? En trinnvis veiledning for å våkne den Oppstart Mac ikke lenger? Ikke bekymre deg - her handler bare om alt du kan gjøre for å få det tilbake til livet. Les mer selv etter at du har brukt feilsøkingsverktøyene nevnt ovenfor, er det på tide å besøke en Apple-forhandler, eller et godkjent servicesenter. Du kan også kontakte Apple via selskapets supportside.
Hvis du føler deg modig (og garantien din er tom), vil du kanskje gå over til iFixit, finne guider for maskinen din og prøve å fikse det selv.
Image Credit: Angry businesswoman av Dean Drobot via Shutterstock, Micolas via Shutterstock.com